Nutzer des E-Mail-Clients Thunderbird unter Linux wissen, dass das Programm keine eingebaute Funktion zur Sicherung vollständiger Profile bereitstellt. Wer seine E-Mails und Kontodaten kontinuierlich sichern möchte, muss daher eine externe Lösung in Betracht ziehen.
ACHTUNG: Ein Video-Tutorial am Ende dieses Beitrags zeigt Ihnen die Vorgehensweise.
Thunderbird-Profil sichern
Die Lösung ist glücklicherweise recht einfach, da alle Nutzerdaten des Programms in einem einzigen Ordner im Home-Verzeichnis abgelegt sind. Wer seine gesamten Einstellungen, Add-ons und Konten behalten möchte, muss einige Dateien kopieren oder verschieben. Um mit der Sicherung zu beginnen, öffnen Sie ein Terminalfenster und erstellen mithilfe des Befehls tar ein vollständiges bz2-Archiv des Ordners ~/.thunderbird.
Wichtig: Thunderbird speichert Profile im Home-Verzeichnis. Wenn Sie mehrere Nutzerprofile sichern möchten, müssen Sie sich bei jedem Nutzerkonto anmelden und den Komprimierungsbefehl einzeln ausführen.
tar -jcvf thunderbird-email-profile.tar.bz2 .thunderbird
Die Komprimierung erfolgt meist recht zügig. In manchen Fällen kann sie jedoch, besonders bei großen Datenmengen, etwas länger dauern. Nach Abschluss der Komprimierung finden Sie eine Datei namens thunderbird-email-profile.tar.bz2. Dieses Archiv enthält alle Ihre E-Mail-Kontodaten, Add-ons usw. im Zusammenhang mit Ihrem Thunderbird-E-Mail-Client. Sie können dieses Archiv nun in Ihre Dropbox, Google Drive oder auf einen Dateiserver hochladen.
Beachten Sie, dass dieses Archiv unverschlüsselt ist. In falschen Händen könnte jeder sofort Zugriff auf Ihre E-Mails und Konten haben. Weiter unten zeigen wir Ihnen, wie Sie diese Daten korrekt verschlüsseln können. Wenn Sie Ihre Sicherung nicht verschlüsseln möchten, verwenden Sie wenigstens ein starkes Passwort für Ihr Konto und teilen Sie das Archiv mit niemandem!
Sicherung verschlüsseln
Es gibt verschiedene Methoden zur Verschlüsselung Ihrer Thunderbird-Sicherung, die beste dürfte jedoch die Verwendung von GnuPG sein. GnuPG ist das Standardverschlüsselungstool für Linux und ist wahrscheinlich bereits auf Ihrem System installiert. Öffnen Sie hierfür ein Terminalfenster und geben Sie gpg ein.
Wenn Sie im Terminal gpg ohne weitere Eingabeaufforderung eingeben, werden Sie darüber informiert, dass Sie keinen Befehl angegeben haben. Das ist in Ordnung. Wenn diese Ausgabe erfolgt, wissen Sie, dass GPG installiert ist. Andernfalls suchen Sie über Ihre Softwareverwaltung nach gpg oder GnuPG und installieren Sie es.
Geben Sie nun den folgenden Befehl ein, um Ihre Profilsicherung zu verschlüsseln:
gpg -c thunderbird-email-profile.tar.bz2
Nach Ausführung des Befehls werden Sie aufgefordert, ein Passwort einzugeben. Achten Sie darauf, ein sicheres, einprägsames Passwort zu verwenden, das sich nicht einfach erraten lässt.
Nach der vollständigen Verschlüsselung löschen Sie die Originaldatei, da thunderbird-email-profile.tar.bz2 nun zu thunderbird-email-profile.tar.bz2.gpg umbenannt wurde.
rm thunderbird-email-profile.tar.bz2
Nach erfolgreicher Verschlüsselung sind Ihre Sicherungsdaten geschützt und nur für Sie zugänglich. Sie können die Datei nun überall hochladen.
Sicherung entschlüsseln
Die Verschlüsselung und Entschlüsselung mit GnuPG funktionieren auf ähnliche Weise. Der Nutzer muss einen Befehl und ein Passwort eingeben, um Dateien zu sperren oder freizugeben. Um die GPG-Datei auf Ihrem Linux-System zu entschlüsseln, öffnen Sie ein Terminalfenster und wechseln mit dem Befehl cd in den Ordner, in dem sich die Sicherung befindet. In diesem Beispiel ist es das Home-Verzeichnis.
cd ~/
Überprüfen Sie im Verzeichnis /home/ mit dem Befehl ls, ob die Datei thunderbird-email-profile.tar.bz2.gpg vorhanden ist. Wenn sich die Datei nicht in diesem Verzeichnis befindet, sondern verschoben wurde, können Sie den folgenden Befehl verwenden, um sie zu finden:
locate thunderbird-email-profile.tar.bz2.gpg
Entschlüsseln Sie die gesperrte Datei mit dem gpg-Befehl:
gpg thunderbird-email-profile.tar.bz2.gpg
Nach Abschluss der Entschlüsselung führen Sie den Befehl ls erneut aus, um das entschlüsselte Archiv anzuzeigen. Ihr /home/-Ordner sollte nun sowohl thunderbird-email-profile.tar.bz2.gpg als auch thunderbird-email-profile.tar.bz2 enthalten.
Extrahieren Sie thunderbird-email-profile.tar.bz2 und löschen Sie die Datei thunderbird-email-profile.tar.bz2.gpg, wenn Sie sie nicht mehr gesperrt haben möchten. Ansonsten behalten Sie beide und löschen das tar.bz2-Archiv, sobald Sie fertig sind.
Sicherung wiederherstellen
Nachdem Sie das Thunderbird-Archiv entschlüsselt haben, möchten Sie es möglicherweise wiederherstellen. Beachten Sie, dass Sie das möglicherweise vorhandene Verzeichnis .thunderbird löschen müssen, wenn Sie dies auf einem neuen Computer durchführen.
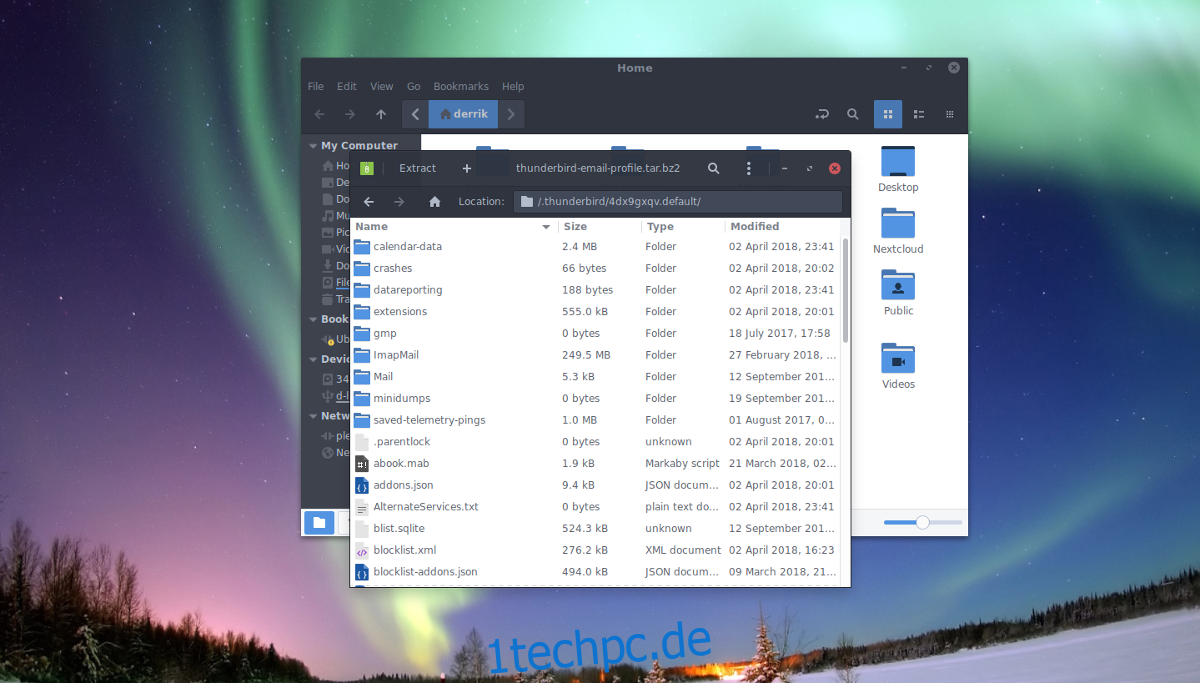
Hinweis: Das Löschen dieses Ordners ist notwendig, da viele Linux-Distributionen, die Thunderbird ausliefern, diesen Ordner möglicherweise bereits mitbringen.
Um ihn zu löschen, führen Sie diesen Befehl aus:
rm -rf ~/.thunderbird
Wenn Sie den Standardprofilordner entfernt haben, extrahieren Sie Ihre Sicherung:
tar -xvf thunderbird-email-profile.tar.bz2
Alles sollte in einem .thunderbird-Verzeichnis in /home/ extrahiert werden. Falls dies nicht der Fall ist, verwenden Sie den Befehl mv, um es aus dem übergeordneten Ordner zu verschieben (falls nötig).
cd ~/thunderbird-email-profile mv .thunderbird ~/ rm thunderbird-email-profile