Es ist ratsam, Ihren Computer auf die Werkseinstellungen zurückzusetzen, wenn Sie ihn veräußern oder entsorgen möchten, unabhängig davon, ob es sich um einen Mac oder einen Windows-PC handelt. Es spielt keine Rolle, ob Sie ihn täglich für wichtige Aufgaben nutzen oder nur gelegentlich Fotos betrachten. Auf Ihrem Gerät sammeln sich unweigerlich allerlei persönliche und sensible Daten an.
Darüber hinaus ist es von Vorteil, Windows 10 gelegentlich auf die Werkseinstellungen zurückzusetzen, um eine optimale Leistung zu gewährleisten. Im Laufe der Zeit sammeln sich nämlich viele Daten an, sowohl aktuelle als auch Fragmente zurückgelassener Informationen. Eine der besten Methoden, um Ihre Festplatte gründlich zu reinigen, ist das Zurücksetzen Ihres Windows-PCs. Bei Windows 10 ist dieser Vorgang relativ unkompliziert. Achten Sie jedoch unbedingt darauf, Ihre wichtigen Dokumente, Videos, Spielstände, Bilder, Lizenzen und andere entscheidende Daten zuvor zu sichern.
Wenn Sie Ihren Laptop oder PC auf die Werkseinstellungen zurücksetzen und den ursprünglichen Auslieferungszustand wiederherstellen möchten, führt Sie dieser Artikel durch den gesamten Prozess, der auf jedem Windows 10-Gerät funktioniert.
Die Option „PC zurücksetzen“ in Windows 10 nutzen
Bevor Sie mit dem Zurücksetzen auf die Werkseinstellungen von Windows 10 beginnen, sollten Sie diesen Artikel vollständig durchlesen und die wichtigsten FAQs am Ende konsultieren. Danach können Sie entscheiden, ob ein Zurücksetzen auf die Werkseinstellungen für Sie in Frage kommt.
Es ist wichtig zu beachten, dass die Option zum Zurücksetzen möglicherweise die ursprüngliche OEM-Lizenz verwendet, wenn Sie Ihre Windows 10-Version aktualisiert haben, beispielsweise von Home auf Pro. Sollte dies bei Ihnen der Fall sein, versuchen Sie zuerst, die Lizenz im Menü „Einstellungen“ zu wechseln.
Wenn dieser Vorgang fehlschlägt (was wahrscheinlich ist), müssen Sie eine Neuinstallation/ein Upgrade mit der neueren Lizenz und Software durchführen. Hier sind die Schritte, um Ihr Windows 10-Gerät zurückzusetzen.
- Starten Sie mit einem Klick auf „Startmenü -> Einstellungen“.
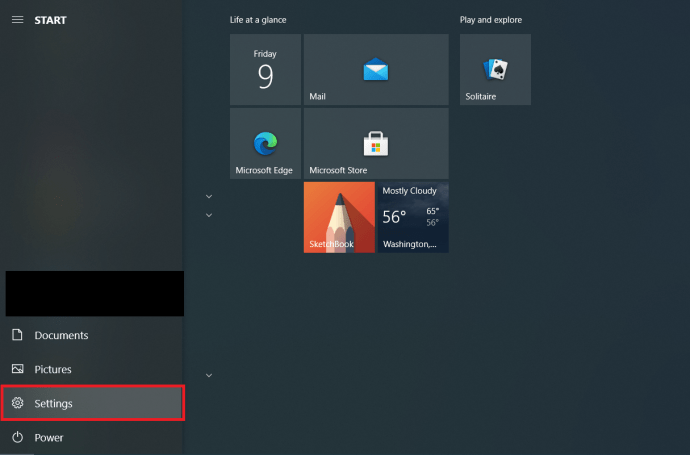
- Wählen Sie dann „Update & Sicherheit“. Alternativ können Sie auch „Zurücksetzen“ (ohne Anführungszeichen) in das Cortana-Suchfeld eingeben.
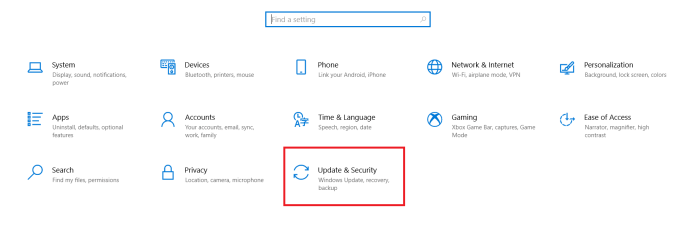
- Im Menü „Update & Sicherheit“ wählen Sie auf der linken Seite des Bildschirms „Wiederherstellung“ aus.
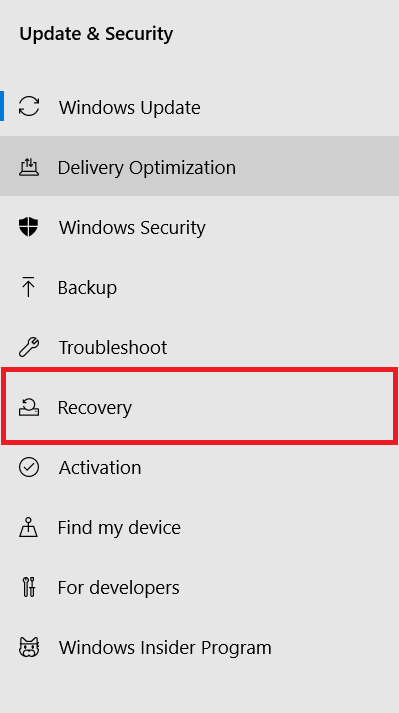
- Die Wiederherstellung öffnet eine neue Seite mit weiteren Optionen. Um Ihren PC zurückzusetzen, klicken Sie auf „Diesen PC zurücksetzen“.
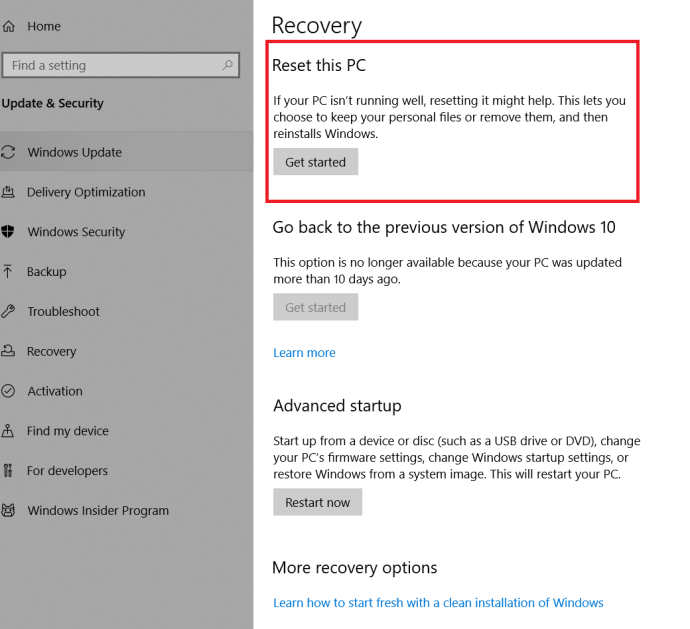
- Nun haben Sie zwei Optionen: (1) „Eigene Dateien behalten“, (2) „Alles entfernen“. Die erste Option bewahrt Ihre persönlichen Dateien und eignet sich gut für das allgemeine Aktualisieren von Einstellungen und das Entfernen installierter Anwendungen. Die zweite Option entfernt alle Dateien.
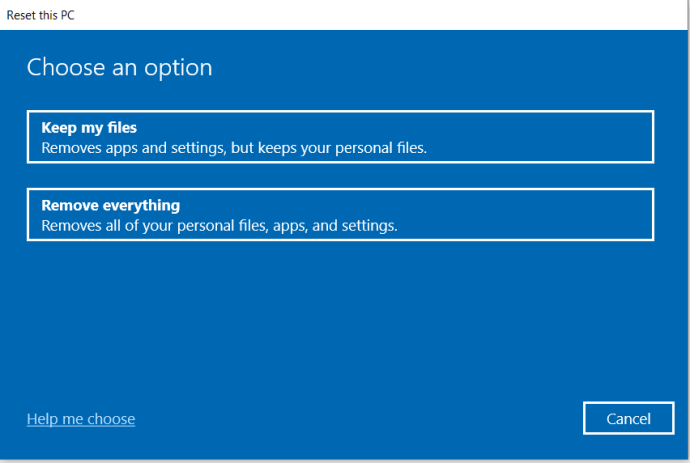
- Wenn Sie sich für die Option „Eigene Dateien behalten“ entscheiden, wird Ihnen eine Liste der zu löschenden Apps angezeigt, und Sie werden aufgefordert, das Zurücksetzen zu bestätigen. Wenn Sie die Option „Alles entfernen“ wählen, fahren Sie mit dem nächsten Schritt fort.
- Wenn Sie alles entfernen, werden Sie aufgefordert zu bestätigen, dass Sie persönliche Daten löschen möchten und ob Sie alle Daten auf dem Betriebssystemlaufwerk oder allen Laufwerken löschen möchten.
- Für Windows mit dem Update vom Mai 2020 oder neuer haben Sie zwei Optionen zur Neuinstallation von Windows 10: „Cloud-Download“ und „Lokale Neuinstallation“. Die Cloud-Option installiert Windows 10 in der neuesten Version neu. Die lokale Option verwendet vorhandene Installationsdaten von Ihrem Gerät.
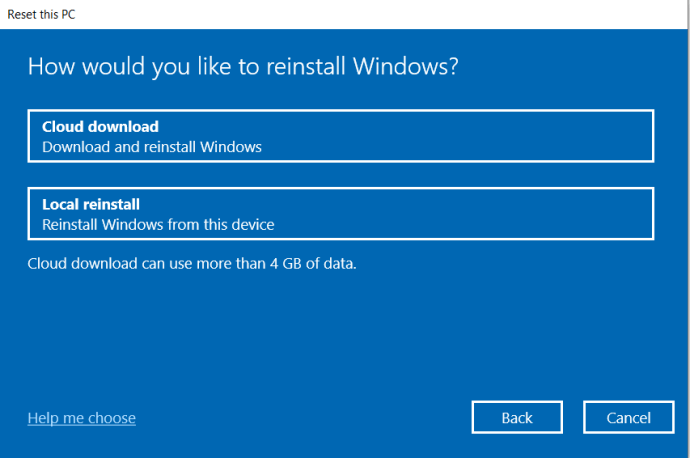
- Abschließend erhalten Sie eine Zusammenfassung dessen, was mit Ihrem Laptop geschieht, wenn Sie ihn auf die Werkseinstellungen zurücksetzen. Wenn Sie damit einverstanden sind, klicken Sie auf „Zurücksetzen“, um den Vorgang zu starten.
Nach dem Abschluss des Zurücksetzens werden Sie auf Ihrem Desktop eine oder mehrere HTML-Dateien vorfinden, in denen alle gelöschten Anwendungen aufgelistet sind. Sie können dann entscheiden, was Sie neu installieren möchten.
Darüber hinaus speichert Windows 10 alle alten Daten im Ordner „Windows.old“, sodass Sie bei Bedarf immer noch die Möglichkeit haben, Daten daraus zu extrahieren. Beachten Sie, dass die meisten Anwendungen keine Lizenzinformationen im Windows Explorer speichern, aber Sie können dennoch nach wertvollen Daten suchen.
Abhängig von Ihrer Auswahl und der Geschwindigkeit Ihres Systems kann das Zurücksetzen bis zu einer Stunde dauern. Der Vorgang ist abgeschlossen, wenn Sie zur Lizenzvereinbarung aufgefordert werden.
Wenn Sie noch nicht bereit für das Zurücksetzen sind, es aber in Zukunft tun möchten, können Sie Windows 10 so einstellen, dass Ihre Dateien gesichert und automatisch aktualisiert werden, bis zu dem Zeitpunkt, an dem Sie Ihren Laptop auf die Werkseinstellungen zurücksetzen möchten. Beachten Sie jedoch, dass die Sicherungsoption nicht für Lizenzen und Programme gilt, sondern nur für persönlich gespeicherte Daten. Einige Sicherungsprogramme von Drittanbietern bieten eine unabhängige Dateiauswahl, mit der Sie installierte Programme (und in einigen Fällen Lizenzen) wiederherstellen können.
Windows 10 zurückgesetzt
Wie Sie gesehen haben, ist das Zurücksetzen von Windows 10 nicht allzu kompliziert. Stellen Sie einfach sicher, dass Sie Ihre wichtigen Dateien an einem sicheren Ort gesichert haben, bevor Sie mit dem Vorgang beginnen. Selbst wenn Sie sich entscheiden, Dateien zu behalten und das Betriebssystem einfach neu zu installieren, ist Vorsicht besser als Nachsicht.
Häufig gestellte Fragen zum Zurücksetzen auf die Werkseinstellungen von Windows 10
Was ist der Unterschied zwischen einem Windows 10-Reset und einem Neustart?
Ein Windows 10-Reset wurde konzipiert, um das Windows 10-Betriebssystem in seinem ursprünglichen Zustand wiederherzustellen, wie es bei der Auslieferung war. Daher werden alle VORINSTALLIERTEN Anwendungen und Lizenzen von Drittanbietern, die mit dem Gerät geliefert wurden, neu installiert. Ein Windows 10-Neustart ist ähnlich einem Zurücksetzen, außer dass OEM- und vorinstallierte Software sowie Drittanbieterlizenzen NICHT beibehalten werden – Windows 10 wird von Grund auf neu installiert.
Hinweis: Die Windows-Version 2004 (ohne Jahresangabe) und neuer hat die Option „Neustart“ mit der Option „PC zurücksetzen“ zusammengelegt.
Ist es ratsam, Windows 10 zurückzusetzen?
Ja, es ist eine gute Idee, Windows 10 bei Bedarf zurückzusetzen, vorzugsweise alle sechs Monate, wenn möglich. Die meisten Benutzer greifen nur zu einem Windows-Reset, wenn sie Probleme mit ihrem PC haben. Im Laufe der Zeit werden jedoch riesige Datenmengen gespeichert, einige davon mit Ihrem Zutun, die meisten jedoch ohne.
Zu den am häufigsten gesammelten Daten gehören Ihre Betriebssystemaktivitäten und Ihre persönlichen Daten. Aktionen wie Browserverlauf, Social-Media-Likes, Shares, Nachrichtenansichten, Suchverlauf, angesehene Videos, automatisches Speichern von Dokumenten, temporäre Sicherungsdateien, PDF-Anzeigehistorie und mehr werden auf dem System gespeichert und für bestimmte Zwecke verwendet.
Daten können sich sehr schnell ansammeln und weiter zirkulieren, wodurch Ihr System umso langsamer wird, je mehr Sie Ihren PC nutzen. Wenn diese Daten unbeaufsichtigt bleiben, können sie von Malware, Spyware und anderen Mittel abgerufen werden. Das Zurücksetzen Ihres PCs (ähnlich wie Sie es möglicherweise mit Ihrem Android-Smartphone tun würden) sorgt für eine kontinuierliche optimale Leistung und Stabilität.
Speichert ein Windows 10-Reset Dokumente, Musik, Bilder und Kontakte?
Ja, Windows 10 behält persönliche Ordner wie „Eigene Dateien“, „Eigene Videos“ und „Meine Kontakte“ bei, wenn ein Windows 10-Reset durchgeführt wird. Sie MÜSSEN jedoch angeben, dass Sie Ihre persönlichen Daten speichern möchten, wenn Sie dazu aufgefordert werden. Andernfalls löscht das Zurücksetzen alles außer der OEM-/vorinstallierten Software und beginnt von vorne.
Behält das Zurücksetzen von Windows 10 Spieldaten?
Im Allgemeinen speichert ein Windows 10-Reset KEINE Spieldaten oder Spiele. Der Prozess soll ein sauberes Windows-Betriebssystem bereitstellen, bietet jedoch die Möglichkeit, einige Ihrer Daten zu speichern, z. B. Dokumente, Bilder usw. Unabhängig installierte oder von Drittanbietern installierte Spiele werden nicht gesichert.
Wenn Sie Spiele aus dem Microsoft Store haben, können die gespeicherten Daten möglicherweise abgerufen werden, wenn Sie sie neu installieren, aber dies hängt von der Funktionalität und den Optionen des jeweiligen Spiels ab. Microsoft kümmert sich nicht persönlich um Spielstände im Microsoft Store.
Es ist immer ratsam, alle wertvollen Spieldaten zu sichern, bevor Sie Ihren PC zurücksetzen. Dies erfordert jedoch Recherchen und individuelle Methoden, basierend auf den Spielständen und Einstellungen, die Sie behalten möchten.
Speichert ein Windows 10-Reset benutzerdefinierte Treiber?
Nein, beim Zurücksetzen von Windows 10 bleiben keine Treiber erhalten. Das Betriebssystem installiert Standardtreiber oder solche, die in der Microsoft-Datenbank vorhanden sind, neu. Daher müssen Sie Treiber von Drittanbietern oder benutzerdefinierte Treiber selbst neu installieren.
Erfordert das Zurücksetzen meines PCs in Windows 10 erneutes Installieren von Updates?
Ja, ein Windows 10-Reset behält keine Updates bei, daher müssen Sie diese neu installieren. Das neueste Feature-Update enthält jedoch alle vorherigen Updates, so dass dies nicht allzu zeitaufwändig sein sollte.