Die Debatte zwischen Mac und PC ist zwar unermüdlich, doch macOS hat seit Yosemite eine bemerkenswerte Kontinuität und reibungslose Übergabe von Aufgaben zwischen Geräten etabliert. Mac- und iOS-Nutzer können mühelos zwischen Apps auf dem iPhone und dem Mac wechseln. Anrufe lassen sich entgegennehmen, Nachrichten versenden, Webseiten durchstöbern und sogar E-Books können geräteübergreifend weitergelesen werden, ohne jegliche Unterbrechung. Dieses nahtlose Erlebnis fehlte Windows-Nutzern bis zur Einführung von Pushbullet schmerzlich. Pushbullet ermöglicht es nun, Textnachrichten vom PC zu versenden und sogar Dateien auf ein Android-Telefon zu übertragen.
Installation von Pushbullet
Installieren Sie Pushbullet auf Ihrem Desktop und auf Ihrem Android-Smartphone. Erstellen Sie ein kostenloses Benutzerkonto, das Ihre Android- und Windows-Geräte miteinander verbindet. Nach der Anmeldung in der Pushbullet-Desktop-App, loggen Sie sich mit dem gleichen Konto auf der Pushbullet-Webseite ein. Nun können Sie Ihren Desktop mit beliebig vielen Android-Geräten synchronisieren. Diese Verbindung wird durchgängig reibungslos funktionieren.
Obwohl die Hauptwerbung für Pushbullet das Senden von Textnachrichten per Computer in den Vordergrund stellt, kann diese Plattform viel mehr. Dateien mit einer Größe von bis zu 25 MB lassen sich übertragen, alle Benachrichtigungen Ihres Telefons werden angezeigt und sogar die Interaktion mit Kontakten über WhatsApp und Messenger ist möglich, ohne den Desktop zu verlassen.
Textnachrichten und Chat

Um eine Textnachricht von Windows zu versenden, öffnen Sie die Pushbullet-App und wählen Sie den Reiter SMS aus. Wählen Sie den Kontakt, dem Sie schreiben möchten, und beginnen Sie mit der Eingabe. Die Kosten für diese SMS werden gemäß Ihrem Mobilfunkvertrag berechnet. Alle eingehenden Antworten werden im gleichen Bereich angezeigt. Wenn jemand versucht, Sie per WhatsApp zu kontaktieren, wird durch Klicken auf die Benachrichtigung die WhatsApp-Weboberfläche gestartet, die Sie wie gewohnt verwenden können. Gleiches gilt für Nachrichten im Facebook Messenger, auch hier wird die entsprechende Webseite aufgerufen.
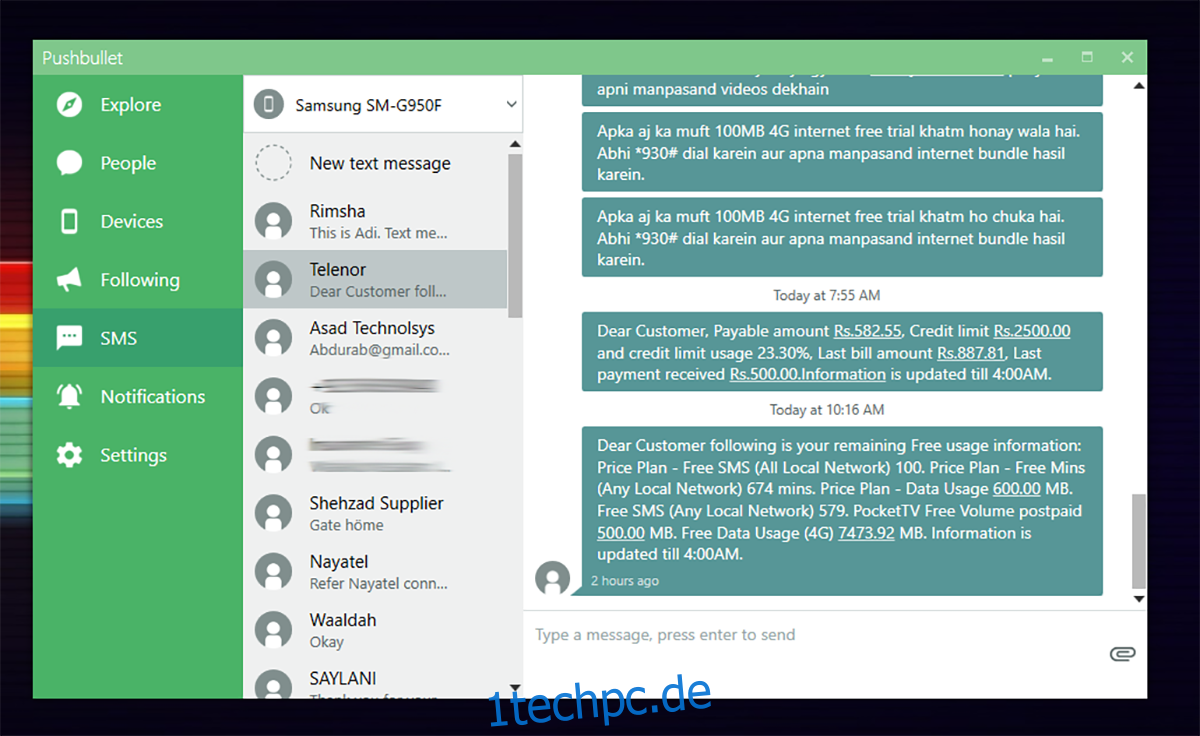
Darüber hinaus können Sie Personen zu Ihrem Pushbullet-Freundesnetzwerk hinzufügen (vorausgesetzt, auch diese haben ein Pushbullet-Konto) und ihnen bequem Inhalte zusenden.
Dateien verschieben
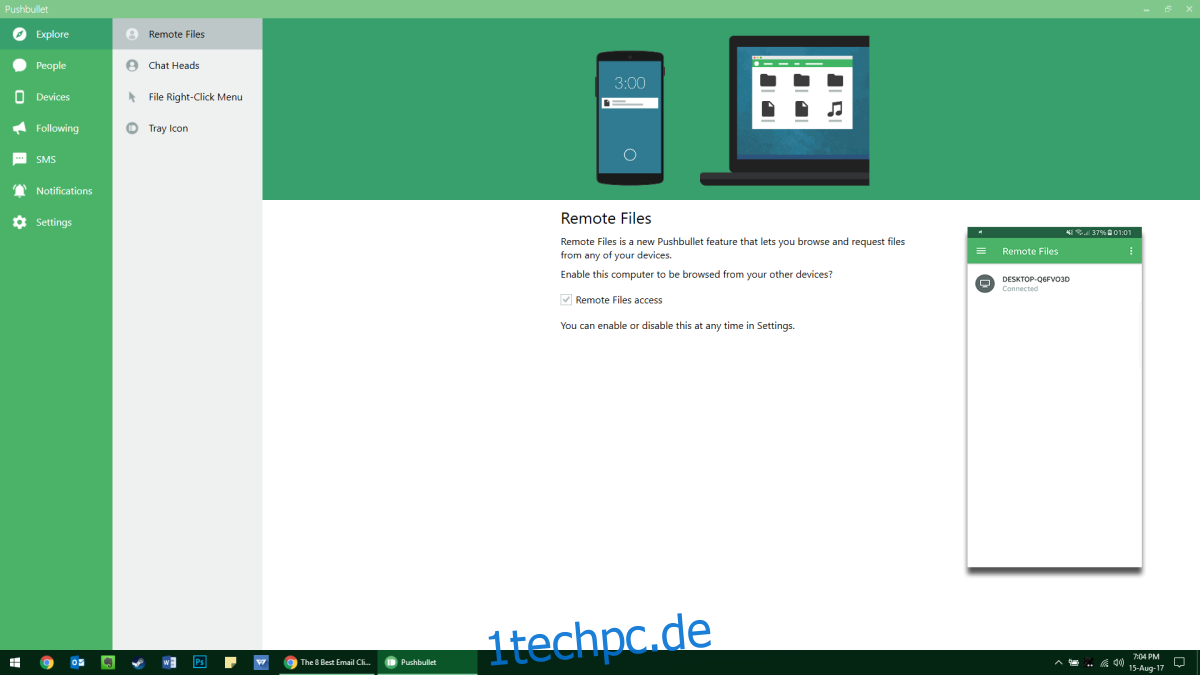
Ein weiteres wichtiges Merkmal ist die Möglichkeit, Dateien über verschiedene Geräte hinweg zu transferieren. Um eine Datei zu senden, öffnen Sie Ihr Pushbullet-Konto über die Webseite oder die Desktop-App. Wählen Sie das Zielgerät aus und ziehen Sie die Datei per Drag-and-Drop in das Fenster. Die Übertragung erfolgt über die Pushbullet-App oder den Dateimanager. Sie können Notizen, Checklisten, Multimediadateien und andere Inhalte senden, um Dateien zwischen Ihrem Desktop und angeschlossenen Geräten auszutauschen. Sie können zwar nicht direkt dort weiterarbeiten, wo Sie auf einem anderen Gerät aufgehört haben, aber Sie können Links teilen, um beispielsweise eine Webseite auf Ihrem Telefon dort weiterzulesen, wo Sie am Desktop aufgehört haben.
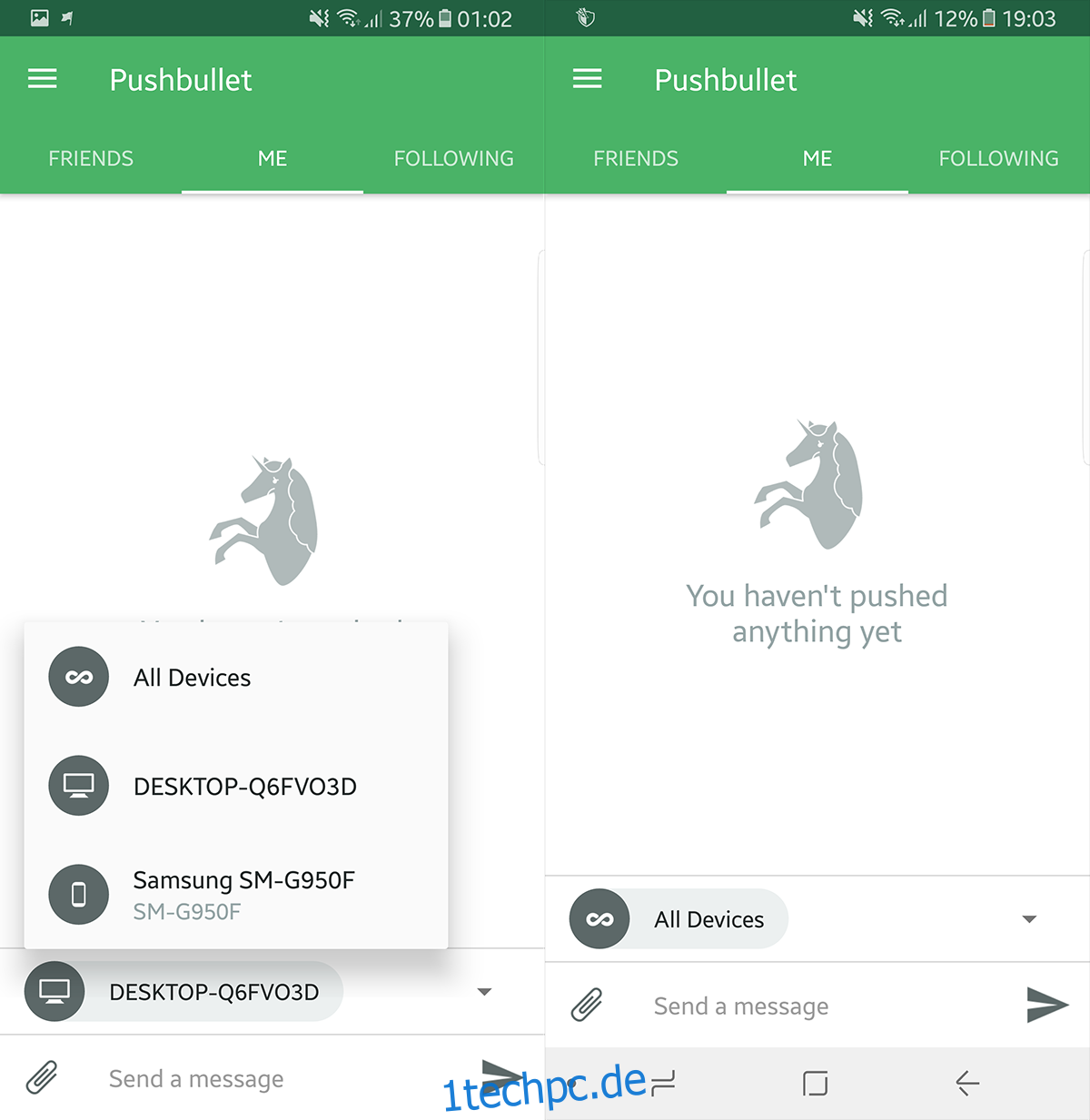
Pushbullet ermöglicht eine bidirektionale Kommunikation, so dass Sie auch mit der Android-App Dateien auf Ihren Desktop übertragen können. Wählen Sie auf Ihrem Android-Smartphone den Reiter „Push“ aus und wählen Sie Ihr(e) Zielgerät(e). Verwenden Sie den integrierten Dateimanager, um die zu übertragende Datei auszuwählen. Die Datei ist dann so schnell verfügbar, wie es Ihre Internetverbindung zulässt. Diese Funktion hat sich bei der Erstellung dieses Artikels für den Import von Screenshots als besonders nützlich erwiesen.
Benachrichtigungen

Auf Ihrem Desktop werden Benachrichtigungen in kleinen Fenstern angezeigt, wenn auf Ihrem Smartphone etwas passiert. So können Sie sich auf Ihre Arbeit konzentrieren, ohne ständig auf Ihr Telefon schauen zu müssen. Die Benachrichtigungen sind dezent platziert, so dass sie nicht übersehen werden, aber nicht so aufdringlich sind, dass sie Ihren Arbeitsfluss stören. Sie werden auch über eingehende Anrufe informiert, die Sie durch Anklicken des Fensters annehmen können. Zum Sprechen selbst benötigen Sie jedoch weiterhin Ihr Smartphone.