Chrome OS bietet eine Reihe von Möglichkeiten, um Ihr Chromebook und Ihr Android-Telefon miteinander zu verbinden. Eine besonders praktische Funktion ist die Möglichkeit, direkt von Ihrem Chromebook auf Ihre SMS-Nachrichten zuzugreifen und darauf zu antworten. Hier erfahren Sie, wie Sie diese Funktion einrichten können.
Voraussetzungen
Bevor Sie die SMS-Funktion aktivieren können, müssen Sie Ihr Android-Smartphone mit Ihrem Chromebook koppeln. Stellen Sie sicher, dass auf Ihrem Mobilgerät Android 5.1 oder höher und auf Ihrem Chromebook mindestens Chrome OS 71 installiert ist. Beide Geräte müssen außerdem mit demselben Google-Konto angemeldet sein.
Schritte zur Einrichtung
Klicken Sie auf Ihrem Chromebook in der unteren rechten Ecke auf die Statusleiste und dann auf das Zahnradsymbol, um die Einstellungen zu öffnen.
Unter „Verbundene Geräte“ finden Sie die Option „Android-Telefon“. Klicken Sie daneben auf „Einrichten“.

In dem sich öffnenden Fenster wählen Sie Ihr Android-Telefon aus dem Dropdown-Menü „Gerät auswählen“ aus und klicken Sie auf die Schaltfläche „Akzeptieren und fortfahren“.
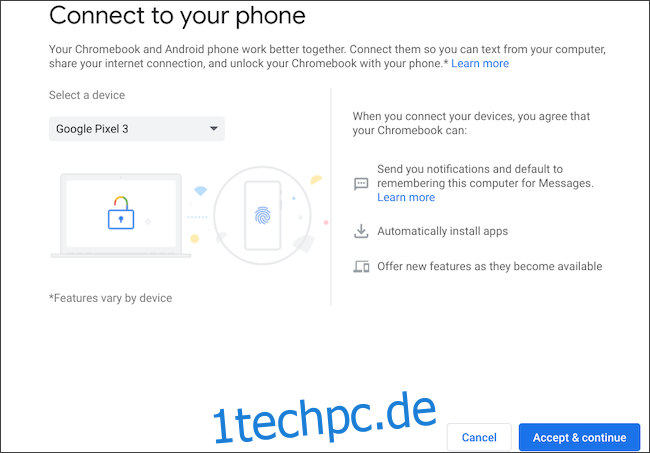
Geben Sie Ihr Google-Passwort zur Authentifizierung ein. Nach erfolgreicher Anmeldung erscheint eine Meldung „Alles eingerichtet“. Klicken Sie auf „Fertig“, um das Fenster zu schließen.
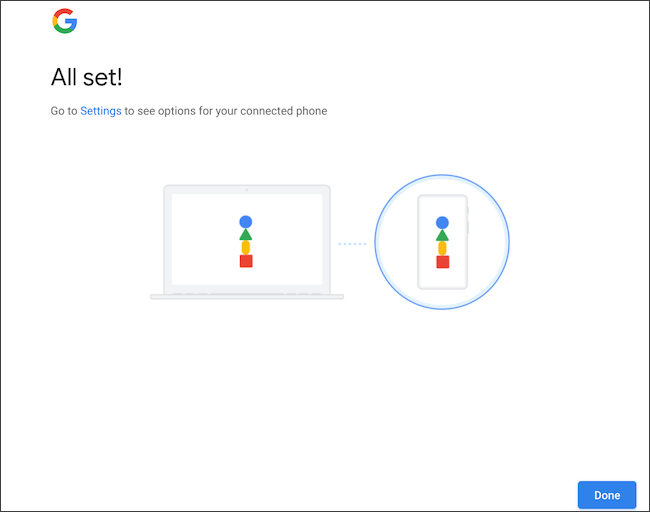
Gehen Sie zurück zum Einstellungsmenü Ihres Chromebooks. Dieses Mal sehen Sie neben „Android-Telefon“ die Option „Verifizieren“. Klicken Sie darauf und entsperren Sie Ihr Smartphone. Auf beiden Geräten sollte nun eine Benachrichtigung erscheinen, die die erfolgreiche Verbindung bestätigt.

SMS-Synchronisation aktivieren
Um die SMS-Synchronisierung zu aktivieren, benötigen Sie die Android-Nachrichten App von Google. Falls Sie ein Google Pixel-, Nokia- oder Motorola-Gerät nutzen, ist die App wahrscheinlich bereits vorinstalliert.
Navigieren Sie in den Chromebook-Einstellungen zu „Verbundene Geräte“ und wählen Sie Ihr Android-Telefon aus. Aktivieren Sie den Schalter „Nachrichten“ und klicken Sie dann auf „Einrichten“.

Auf Ihrem Chromebook wird ein neues Fenster mit einem QR-Code angezeigt. Scannen Sie diesen mit Ihrem Smartphone, um die Verbindung zu verifizieren.
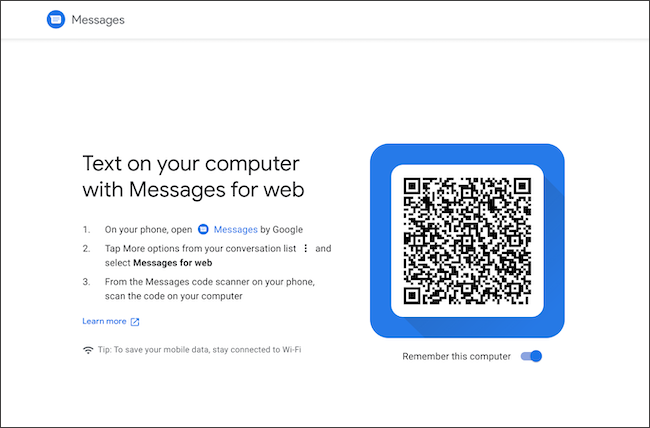
Starten Sie die Android-Nachrichten-App auf Ihrem Telefon und tippen Sie auf das Drei-Punkte-Menü in der oberen rechten Ecke. Wählen Sie im Menü die Option „Nachrichten für das Web“ aus.
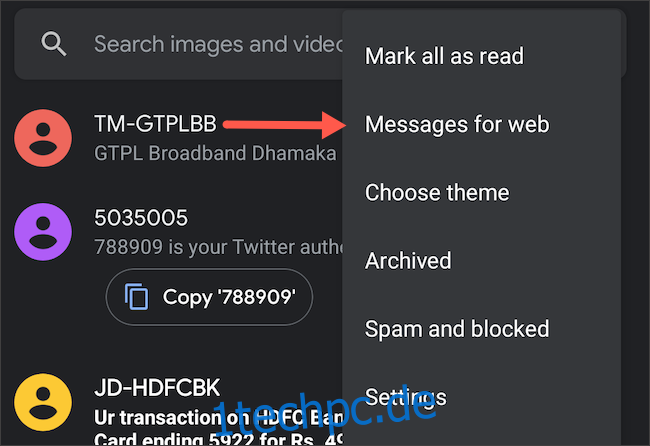
Tippen Sie auf den „QR-Code-Scanner“ und richten Sie die Kamera Ihres Smartphones auf den QR-Code, der auf Ihrem Chromebook angezeigt wird.
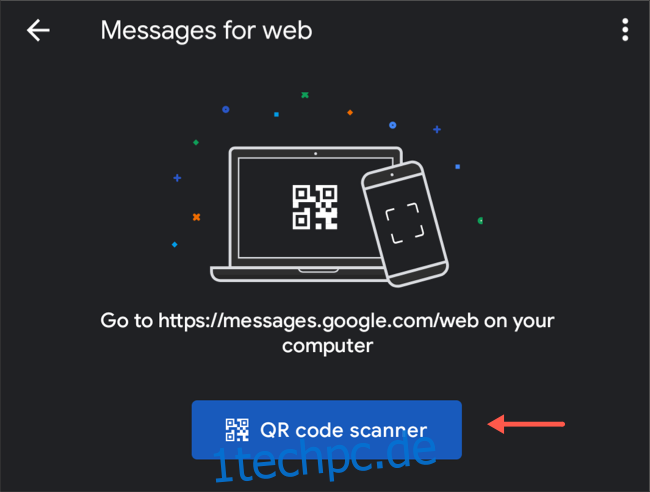
Das Fenster auf Ihrem Chromebook sollte nun Ihren SMS-Posteingang anzeigen.
Sie können neue Nachrichten schreiben, bestehende Unterhaltungen verwalten, Dateien anhängen und vieles mehr. Chrome OS fügt außerdem eine Verknüpfung zur Nachrichten-App in der Anwendungsbibliothek Ihres Chromebooks hinzu.
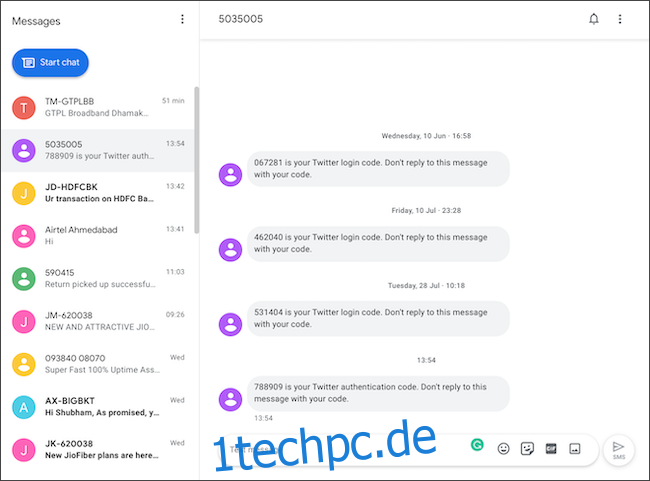
Auch wenn die Nachrichten-App auf Ihrem Chromebook nicht aktiv ist, erhalten Sie eine Benachrichtigung, sobald auf Ihrem Telefon eine neue SMS eingeht. Beachten Sie, dass diese Funktion nur bei einer aktiven Internetverbindung beider Geräte funktioniert.
SMS-Benachrichtigungen deaktivieren
Wenn Sie den Empfang von Textnachrichten auf Ihrem Chromebook deaktivieren möchten, gehen Sie zu Einstellungen > Verbundene Geräte > Ihr Android-Telefon und deaktivieren Sie die Option „Nachrichten“.

Neben der SMS-Funktion bietet Chrome OS weitere Funktionen für Android-Nutzer, wie z.B. die Möglichkeit, die mobile Datenverbindung Ihres Telefons direkt zu nutzen.