Den CPU-Fresser auf dem Mac identifizieren und stoppen
Wenn Ihr Mac plötzlich langsam reagiert und träge wirkt, kann es sein, dass eine App die Rechenleistung Ihrer CPU übermäßig beansprucht. Um dem auf den Grund zu gehen, nutzen wir das in macOS integrierte Tool „Aktivitätsanzeige“. So geht’s:
Zunächst öffnen Sie „Spotlight“, indem Sie entweder Befehlstaste + Leertaste drücken oder auf das Lupensymbol in der Menüleiste klicken.
Sobald das Spotlight-Suchfenster erscheint, geben Sie „Aktivitätsanzeige“ ein und bestätigen mit „Return“ oder klicken Sie auf das angezeigte Symbol der „Aktivitätsanzeige.app“.

Die „Aktivitätsanzeige“ listet nun alle auf Ihrem Computer laufenden Prozesse auf. Ein „Prozess“ ist ein Oberbegriff für jede Anwendung, die auf Ihrem Mac aktiv ist. Das umfasst sowohl von Ihnen gestartete Anwendungen als auch Hintergrundprozesse, die für den reibungslosen Betrieb Ihres Computers unerlässlich sind.

Um herauszufinden, welcher Prozess die meiste CPU-Leistung verbraucht, klicken Sie auf den Reiter „CPU“. Anschließend klicken Sie auf die Spaltenüberschrift „% CPU“, bis der Pfeil nach unten zeigt. Dadurch werden die Prozesse absteigend nach ihrem CPU-Verbrauch sortiert.
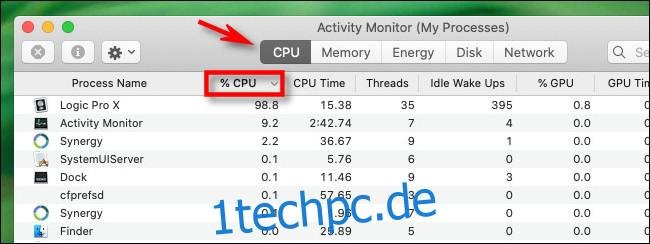
Achten Sie in der Spalte „% CPU“ auf auffällig hohe Werte. Die meisten Anwendungen verbrauchen selten mehr als 50% der CPU-Leistung, es sei denn, sie führen sehr rechenintensive Aufgaben wie das Spielen eines aufwendigen Spiels oder das Rendern eines Videos aus. In solchen Fällen ist die Ursache meist klar. Es empfiehlt sich, den Vorgang dann einfach abzuschließen lassen.
Wenn aber ein unkontrollierter Prozess das Problem ist – also ein Programm, das in einer unerwünschten, CPU-intensiven Schleife gefangen ist – sollte dies durch den hohen CPU-Prozentsatz in der Aktivitätsanzeige deutlich werden. Werte von 90% und mehr deuten stark darauf hin, dass dieser Prozess Ihren Mac erheblich verlangsamt.

Wenn der CPU-Fresser eine Anwendung ist, können Sie versuchen, diese auf herkömmliche Weise zu beenden: entweder über „Beenden“ im Menü „Datei“ oder durch einen Rechtsklick auf das Symbol im Dock und Auswahl von „Beenden“.
Sollte die Anwendung jedoch nicht reagieren und Sie einen Abbruch erzwingen wollen, markieren Sie den Prozess in der Liste und klicken auf den „Stop“-Button, der wie ein Achteck mit einem „X“ darin aussieht.
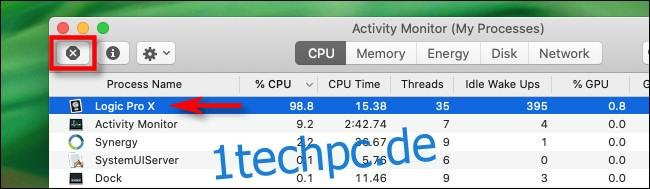
Nach dem Betätigen des „Stop“-Buttons erscheint ein Bestätigungsfenster. Klicken Sie hier auf „Sofort beenden“.
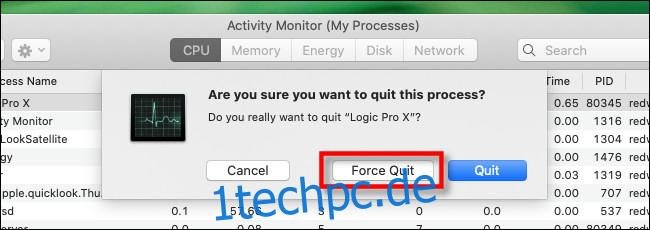
Anschließend wird die problematische App oder der Prozess beendet. Wenn Ihr Computer wieder flüssig läuft, war ein nicht reagierender Prozess die Ursache des Problems.
Treten CPU-Probleme mit derselben App wiederholt auf, empfiehlt es sich, die App zu aktualisieren. Möglicherweise wird dadurch ein Fehler behoben. Auch ein macOS-Update könnte helfen, Fehler im Betriebssystem zu beheben, die die Performance von Apps beeinflussen. Ein Neustart des Macs kann ebenfalls viele Probleme lösen. Viel Erfolg!