Identifizieren und Beheben von Speichermangel auf Ihrem Mac
Sollte der Speicherplatz Ihres Macs ständig zur Neige gehen, ermöglicht Ihnen der Aktivitätsmonitor eine einfache Identifizierung von Anwendungen oder Prozessen, die übermäßig viel Arbeitsspeicher beanspruchen. Dieses nützliche Werkzeug ist integraler Bestandteil jedes macOS-Systems. Im Folgenden erfahren Sie, wie Sie diese Situation untersuchen und Maßnahmen zur Behebung ergreifen können.
Beginnen Sie mit dem Start des Aktivitätsmonitors. Dies lässt sich entweder über die Tastenkombination Befehlstaste + Leertaste oder durch Klicken auf das Suchsymbol in der Menüleiste realisieren. Geben Sie „Aktivitätsmonitor“ in das Suchfeld ein und betätigen Sie anschließend die Eingabetaste.
Navigieren Sie im „Aktivitätsmonitor“ zum Reiter „Speicher“.
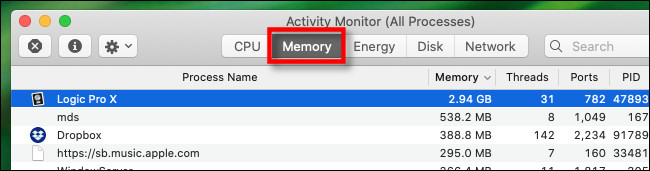
Hier sehen Sie eine Auflistung aller laufenden Prozesse – seien es Programme, Apps oder Systemfunktionen – zusammen mit deren jeweiliger Speicherauslastung.
Der Bereich am unteren Rand des Fensters zeigt den gesamten belegten Speicherplatz an. Falls der Wert bei „Benutzter Speicher“ den Wert bei „Physikalischer Speicher“ übersteigt, greift Ihr Mac auf virtuellen Speicher (Swap) zurück, um funktionsfähig zu bleiben. Dies kann zu einer Verlangsamung des Systems führen.
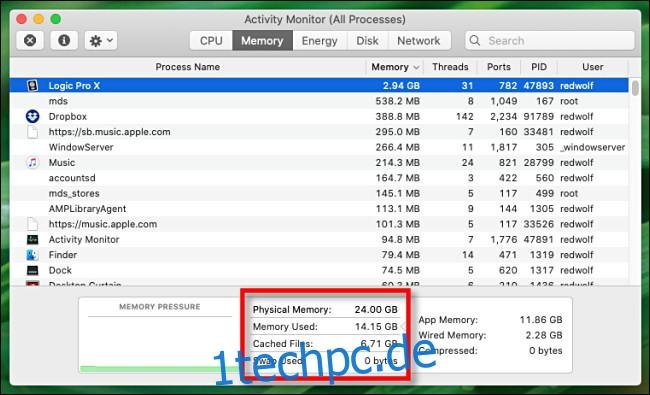
Um die speicherintensivsten Programme zu ermitteln, klicken Sie auf den Pfeil neben der Spaltenüberschrift „Speicher“. Die Prozesse werden dann nach ihrem Speicherverbrauch geordnet, vom größten zum kleinsten.
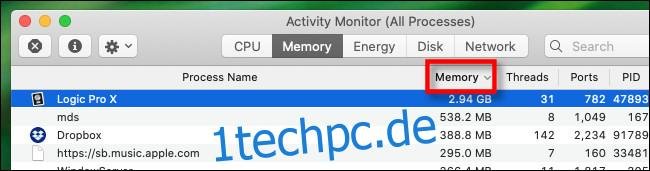
Überprüfen Sie die Liste von oben nach unten. Achten Sie auf Prozesse, die eine ungewöhnlich hohe Speicherauslastung aufweisen. Die Beurteilung, was als „ungewöhnlich“ gilt, hängt von Ihrer Nutzung des Computers und den verwendeten Programmen ab.
Wenn Sie beispielsweise regelmäßig komplexe Video- oder Audioprojekte bearbeiten oder große Dateien handhaben, wird eine hohe Speicherauslastung durch eine bestimmte Anwendung möglicherweise nicht überraschen.
Wenn jedoch der Speicherverbrauch eines Prozesses Ihre Erwartungen übertrifft, könnte ein Problem mit diesem Programm vorliegen. In diesem Fall können Sie das Beenden des Prozesses erzwingen. Wählen Sie dazu den betreffenden Prozess aus der Liste und klicken Sie oben links auf das „X“-Symbol.
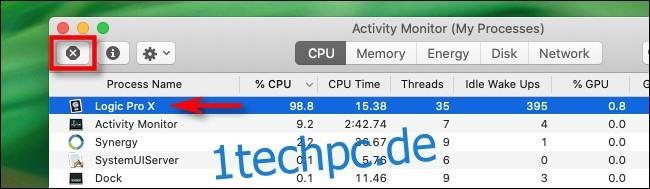
Im darauffolgenden Bestätigungsfenster klicken Sie auf „Sofort beenden“.
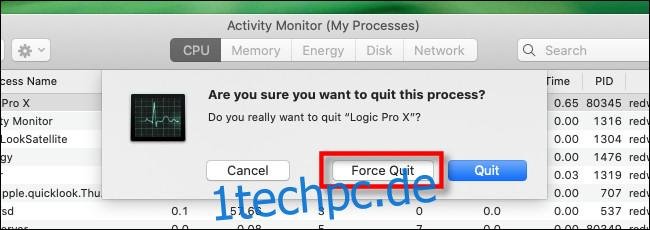
Der Prozess wird beendet, und Ihr Mac sollte im Idealfall wieder normal funktionieren. Ein Neustart Ihres Macs kann ebenfalls hilfreich sein, da dies viele Probleme lösen kann.
Sollten Sie nach dem Beenden aller speicherintensiven Prozesse und dem Neustart des Computers weiterhin unter Speichermangel leiden, sind folgende Maßnahmen ratsam:
- RAM erweitern: Sie haben möglicherweise die Möglichkeit, zusätzlichen RAM zu erwerben und in Ihren Mac einzubauen. Kontaktieren Sie den Apple Support oder vereinbaren Sie einen Termin in einem Apple Store, um sich bezüglich des passenden Speichertyps für Ihr spezifisches Mac-Modell beraten zu lassen.
- Weniger Anwendungen und Browser-Tabs gleichzeitig nutzen: Je mehr Anwendungen gleichzeitig aktiv sind, desto mehr Speicher wird benötigt. Beenden Sie alle Programme, die Sie aktuell nicht verwenden. Auch die Anzahl der geöffneten Browser-Tabs sollte begrenzt werden, da diese ebenfalls viel Speicherplatz belegen können.
- Festplattenspeicher freigeben: Bei knappem Arbeitsspeicher nutzt Ihr Mac automatisch einen Teil des Festplattenspeichers (SSD) als „virtuellen Speicher“. Dieser ist jedoch wesentlich langsamer als echter physischer RAM. Sollten Sie die Fehlermeldung „Ihr System hat keinen Anwendungsspeicher mehr“ sehen, sind vermutlich sowohl der physische Arbeitsspeicher als auch der verfügbare Festplattenspeicher erschöpft. Schaffen Sie Speicherplatz und prüfen Sie, ob das Problem weiterhin besteht.
- Anwendungen aktualisieren: Gelegentlich kann ein Fehler in einer Anwendung unerwartet hohen Speicherverbrauch verursachen. Aktualisieren Sie die betreffende Anwendung. Sollte das keine Abhilfe schaffen, versuchen Sie, das macOS selbst zu aktualisieren.
Ausreichend Arbeitsspeicher ist essenziell für die reibungslose Ausführung moderner Systeme und Anwendungen. Sollten Sie einen älteren Mac besitzen und keine der genannten Tipps helfen, ist es eventuell an der Zeit, ein Upgrade Ihres Computers in Erwägung zu ziehen.