Twitch ist zweifellos eine fantastische Plattform, jedoch kann es vorkommen, dass sie Browser blockiert, insbesondere auf ressourcenarmen Linux-Systemen. Um dieses Problem zu umgehen, ist es empfehlenswert, Twitch-Streams ohne die Zuhilfenahme eines Webbrowsers zu betrachten. Falls Sie Chrome nutzen, könnten Sie dennoch nach einer alternativen Möglichkeit suchen, Twitch-Übertragungen anzusehen, da dieser Browser in den letzten Jahren zu einem wahren Ressourcenfresser geworden ist.
Die möglicherweise beste Methode, Twitch-Streams ohne Browser anzusehen, ist die Nutzung eines Tools namens Gnome Twitch. Dieses eigenständige Programm verwendet die Twitch-API sowie einige weitere Funktionen, um es den Nutzern zu ermöglichen, ihre bevorzugten Streams anzusehen, ohne Chrome oder Firefox auf Linux starten zu müssen. Der größte Vorteil dabei ist die Einsparung von Rechenleistung, da der ressourcenintensive Browser nicht benötigt wird.
ACHTUNG: Scrollen Sie nach unten, um ein Video-Tutorial am Ende dieses Artikels zu finden.
Installation
Ubuntu
Gnome Twitch lässt sich unter Ubuntu installieren, sofern gewisse Voraussetzungen gegeben sind. Die erste ist das Paket „ubuntu-restricted-extras“. Dieses Paket ermöglicht es Ubuntu, proprietäre h.264-Videodekodierungssoftware zu verwenden. Um dieses Paket zu installieren, öffnen Sie ein Terminalfenster und geben Sie folgenden Befehl ein:
sudo apt-get install ubuntu-restricted-extras
Nachdem der h.264-Decoder auf dem System installiert wurde, ist es erforderlich, Gnome Twitch zu installieren. Dies geschieht mithilfe eines PPA, da Gnome Twitch nicht standardmäßig in den Softwarequellen von Ubuntu enthalten ist.
sudo add-apt-repository ppa:nilarimogard/webupd8
Nach dem Hinzufügen der Softwarequelle, die Ubuntu mit der Gnome Twitch-Software versorgt, aktualisieren Sie Ihr System, um die Änderungen zu übernehmen.
sudo apt update
Zuletzt installieren Sie die Software mit:
sudo apt install gnome-twitch gnome-twitch-player-backend-gstreamer-opengl
Debian
sudo apt install gnome-twitch gnome-twitch-player-backend-gstreamer-opengl
Hinweis: Es ist wahrscheinlich notwendig, dass Sie unfreie Software-Repos auf Ihrem System aktiviert haben, um dieses Paket zu installieren. Alternativ können Sie das Paket hier herunterladen.
Arch Linux
Um Gnome Twitch unter Arch Linux zu installieren, müssen Sie ein AUR-Paket manuell erstellen. Rufen Sie dazu die AUR-Seite auf und wählen Sie „Snapshot herunterladen“. Anschließend öffnen Sie ein Terminal und wechseln mit dem Befehl cd in den Download-Ordner.
Hinweis: Vergewissern Sie sich, dass das Git-Paket vorhanden ist, damit dieses Paket erstellt werden kann. Falls nicht, führen Sie im Terminal sudo pacman -S git aus, bevor Sie die folgenden Schritte ausführen.
cd ~/Downloads
Entpacken Sie den Snapshot mit dem Befehl tar aus dem tar.gz-Archiv.
tar -xvzf gnome-twitch.tar.gz
Verwenden Sie anschließend erneut cd, um in den entpackten Ordner zu wechseln.
cd gnome-twitch
Installieren Sie nun die notwendigen Abhängigkeiten für das zu erstellende Paket:
sudo pacman -S gobject-introspection webkit2gtk libsoup libpeas json-glib gtk3
Nachdem dies abgeschlossen ist, starten Sie den Bauprozess:
makepkg
Der Build-Vorgang kann etwas Zeit in Anspruch nehmen, abhängig von der Geschwindigkeit und Leistung Ihrer CPU. Nach erfolgreichem Abschluss generiert makepkg ein installierbares Pacman-Paket. Installieren Sie es mit:
sudo pacman -U *.pkg.tar.xz
Neben der Installation des Programms selbst müssen Sie auch ein Gnome-Twitch-Backend erstellen und installieren. Sie finden es hier. Bauen und installieren Sie es.
Fedora
Die Installation von Gnome Twitch unter Fedora erfordert einige Pakete, die nicht im Betriebssystem enthalten sind. Um dies zu beheben, müssen Fedora-Benutzer das RPM Fusion-Repository aktivieren. Öffnen Sie ein Terminal und nutzen Sie den dnf-Paketmanager, um das Free RPM Fusion-Repository zu aktivieren.
sudo dnf install https://download1.rpmfusion.org/free/fedora/rpmfusion-free-release-27.noarch.rpm -y
Installieren Sie dann die fehlende Bibliothek mit:
sudo dnf install gstreamer1-libav -y
Abschließend installieren Sie Gnome Twitch:
dnf copr enable ippytraxx/gnome-twitch dnf install gnome-twitch
Andere Linux-Distributionen über Flatpak
Möchten Sie Gnome Twitch auf Ihrer Linux-Distribution verwenden, finden aber kein geeignetes Paket zur Installation? Erwägen Sie stattdessen die Nutzung von Flatpak. Vergewissern Sie sich, dass Flatpak bereits eingerichtet ist, bevor Sie versuchen, dieses Flatpak-Paket zu installieren. Ist dies der Fall, öffnen Sie ein Terminalfenster und geben Sie diese Befehle ein, um Gnome Twitch zu installieren.
flatpak remote-add flathub https://flathub.org/repo/flathub.flatpakrepo flatpak install flathub com.vinszent.GnomeTwitch
Nutzung von Gnome Twitch
Um Gnome Twitch zu verwenden, starten Sie die App. Nach erfolgreicher Installation sollten Sie in der Lage sein, jeden angezeigten Stream auszuwählen und problemlos anzusehen. Starten Sie einen Stream, indem Sie entweder auf „Suchen“ klicken und nach etwas Spezifischem suchen oder indem Sie einen der beim Start angezeigten Streams auswählen. Sie können die Lautstärke des Streams anpassen, indem Sie auf das Lautsprechersymbol klicken.
Hinweis: Wenn Sie einen Stream in Gnome Twitch auswählen, sollte die Wiedergabe automatisch beginnen. Falls dies nicht der Fall ist, müssen Sie ein Backend installieren. Diese werden normalerweise bei der Installation des Programms mit eingerichtet. Wenn diese Software aus irgendeinem Grund nicht installiert werden konnte, erwägen Sie eine Neuinstallation oder überprüfen Sie die offizielle Dokumentation.
Sobald Sie sich in einem Stream befinden, können Sie Twitch ähnlich wie auf der Desktop-Version erleben, bequem über eine native Linux-Desktopanwendung. Um am Chat eines Streams teilzunehmen, müssen Sie sich anmelden. Klicken Sie dazu oben links auf das Twitch-Symbol und wählen Sie „Anmelden“.
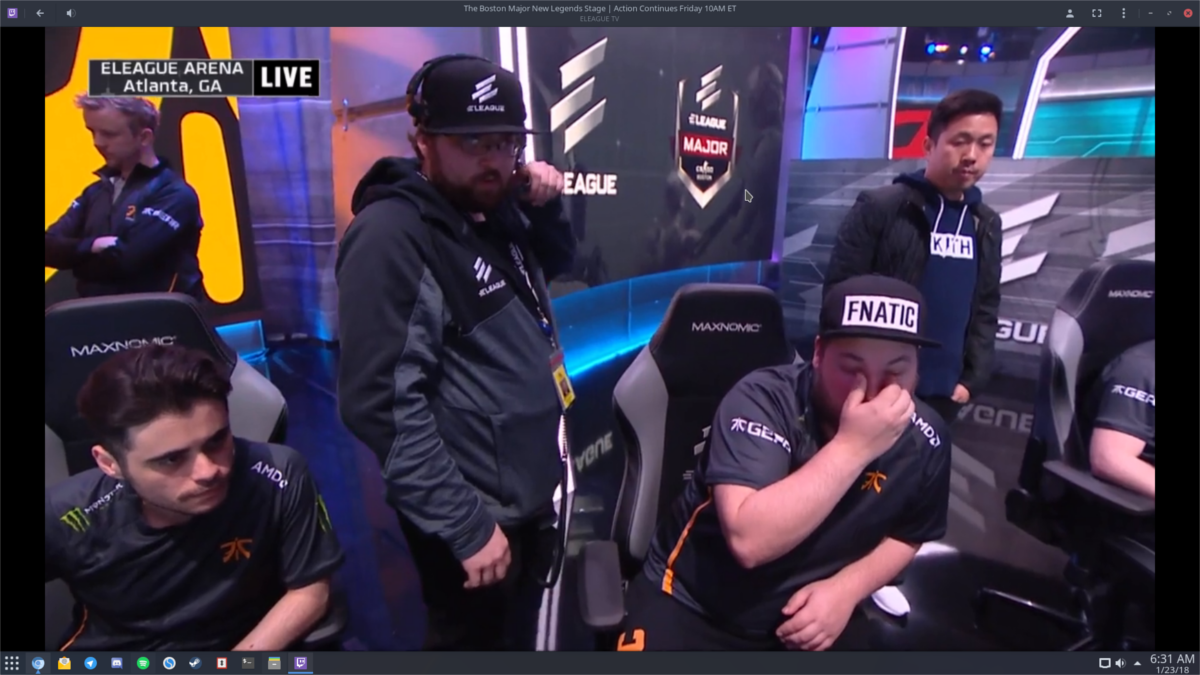
Durch Klicken auf Anmelden öffnet sich ein Twitch-Webfenster. Geben Sie Ihren Benutzernamen und Ihr Passwort ein, und schon kann es losgehen.
Ändern der Stream-Qualität
Die Anpassung der Stream-Qualität ist eine bewährte Methode, um Verzögerungen beim Betrachten eines Twitch-Streams zu reduzieren. Gnome Twitch bietet mehrere Möglichkeiten, dies zu bewerkstelligen. Um die Qualität des laufenden Streams anzupassen, wählen Sie das Punktmenü und klicken Sie auf „Stream-Qualität“. Von hier aus können Sie die Wiedergabe des Streams anpassen. Verfügbare Optionen umfassen: Quelle, 720p, 480p usw.

Möchten Sie die Videoqualität immer kontrollieren, anstatt sie jedes Mal manuell anzupassen? Klicken Sie auf das Twitch-Symbol und dann auf „Einstellungen“. Suchen Sie die Option „Standard“ für die Videoqualität, wählen Sie sie aus dem Menü und legen Sie eine Standardeinstellung für die Videoqualität fest. Gnome Twitch wird nun sicherstellen, dass alle zukünftigen Streams diese Einstellungen berücksichtigen.