Sie haben viel Zeit und Mühe in Ihre Tabellenkalkulation investiert und möchten natürlich verhindern, dass jemand diese unbeabsichtigt verändert. Excel bietet Ihnen glücklicherweise eine Reihe von nützlichen Werkzeugen, um genau das zu erreichen und die Bearbeitung verschiedener Bereiche Ihrer Arbeitsmappe zu kontrollieren.
Der Schutz in Excel basiert auf Passwörtern und kann auf drei verschiedenen Ebenen angewendet werden:
- Arbeitsmappe: Sie haben hier verschiedene Optionen. Sie können die gesamte Arbeitsmappe mit einem Passwort verschlüsseln, um den Zugriff einzuschränken. Alternativ können Sie die Datei standardmäßig schreibgeschützt öffnen, wodurch Nutzer eine Bearbeitung explizit bestätigen müssen. Des Weiteren können Sie die Struktur der Arbeitsmappe schützen, sodass diese zwar geöffnet werden kann, aber ein Passwort benötigt wird, um Arbeitsblätter zu verschieben, umzubenennen, zu löschen oder neue hinzuzufügen.
- Arbeitsblatt: Hier können Sie die Daten auf einzelnen Arbeitsblättern vor unerwünschten Veränderungen schützen.
- Zelle: Sie haben auch die Möglichkeit, nur bestimmte Zellen innerhalb eines Arbeitsblattes vor Änderungen zu sichern. Technisch gesehen beinhaltet dies den Schutz des gesamten Arbeitsblattes und die anschließende Freigabe ausgewählter Zellen von diesem Schutz.
Diese verschiedenen Schutzebenen lassen sich kombinieren, um den gewünschten Schutzgrad zu erreichen.
Eine komplette Arbeitsmappe vor Bearbeitung sichern
Es gibt drei Hauptwege, um eine gesamte Excel-Arbeitsmappe zu schützen: Sie können die Datei verschlüsseln, sie schreibgeschützt öffnen oder die Struktur der Arbeitsmappe sichern.
Verschlüsseln einer Arbeitsmappe mit einem Passwort
Für den stärksten Schutz sollten Sie die Arbeitsmappe mit einem Passwort verschlüsseln. Immer wenn jemand versucht, die Datei zu öffnen, wird er zuerst zur Eingabe des Passworts aufgefordert.
Um dies einzurichten, öffnen Sie Ihre Excel-Datei und gehen Sie zum Menü „Datei“. Dort finden Sie standardmäßig die Kategorie „Info“. Klicken Sie auf die Schaltfläche „Arbeitsmappe schützen“ und wählen Sie anschließend „Mit Kennwort verschlüsseln“ aus dem Dropdown-Menü.

Geben Sie im sich öffnenden Fenster „Dokument verschlüsseln“ Ihr Passwort ein und bestätigen Sie mit „OK“.
Wichtig: Beachten Sie die Warnung in diesem Fenster. Excel bietet keine Möglichkeit, ein vergessenes Passwort wiederherzustellen. Wählen Sie daher ein Passwort, das Sie sich gut merken können!
Geben Sie Ihr Passwort zur Bestätigung erneut ein und klicken Sie wieder auf „OK“.
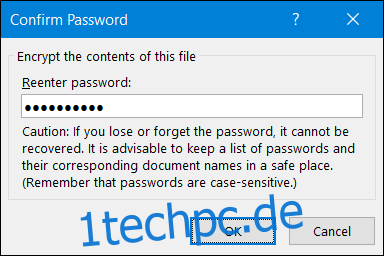
Sie kehren nun zu Ihrer Excel-Tabelle zurück. Sobald Sie die Datei aber schließen und das nächste Mal öffnen, werden Sie zur Passworteingabe aufgefordert.
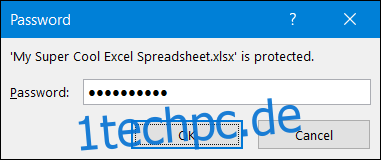
Wenn Sie den Passwortschutz wieder entfernen möchten, öffnen Sie die Datei mit dem aktuellen Passwort. Gehen Sie dann die gleichen Schritte durch, die Sie zum Vergeben des Passworts verwendet haben. Lassen Sie das Passwortfeld diesmal einfach leer und klicken Sie anschließend auf „OK“.
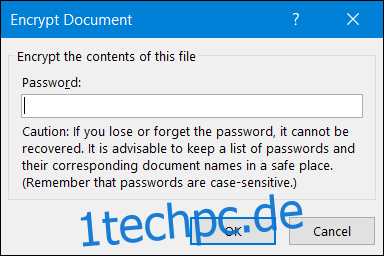
Arbeitsmappe schreibgeschützt öffnen
Eine Arbeitsmappe schreibgeschützt zu öffnen, ist unkompliziert. Es bietet keinen wirklichen Schutz, da jeder Benutzer die Bearbeitung aktivieren kann, dient jedoch als Empfehlung, beim Bearbeiten vorsichtig zu sein.
Um dies einzustellen, öffnen Sie Ihre Excel-Datei und gehen Sie zum Menü „Datei“. Dort finden Sie standardmäßig die Kategorie „Info“. Klicken Sie auf die Schaltfläche „Arbeitsmappe schützen“ und wählen Sie anschließend „Immer schreibgeschützt öffnen“ aus.

Wenn nun jemand (einschließlich Sie) die Datei öffnet, wird eine Warnung angezeigt, dass der Autor der Datei es bevorzugt, diese schreibgeschützt zu öffnen, es sei denn, Änderungen sind notwendig.

Um diese Einstellung zu deaktivieren, gehen Sie zurück zum Menü „Datei“, klicken Sie erneut auf „Arbeitsmappe schützen“ und deaktivieren Sie die Option „Immer schreibgeschützt öffnen“.
Die Struktur einer Arbeitsmappe schützen
Eine weitere Schutzmethode auf Arbeitsmappenebene ist der Schutz der Struktur. Dadurch wird verhindert, dass Benutzer ohne das Passwort Änderungen an der Arbeitsmappe vornehmen, wie zum Beispiel das Hinzufügen, Entfernen, Umbenennen oder Verschieben von Arbeitsblättern.
Um diese Funktion zu aktivieren, öffnen Sie Ihre Excel-Datei und gehen Sie zum Menü „Datei“. Dort finden Sie standardmäßig die Kategorie „Info“. Klicken Sie auf die Schaltfläche „Arbeitsmappe schützen“ und wählen Sie anschließend „Struktur schützen“ aus.
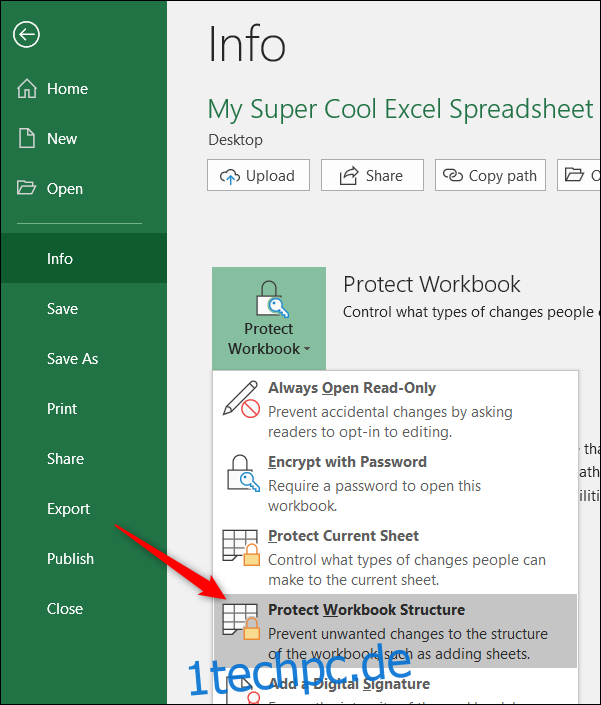
Geben Sie nun ein Passwort ein und bestätigen Sie mit „OK“.

Bestätigen Sie Ihr Passwort und klicken Sie wieder auf „OK“.

Jeder kann die Datei weiterhin öffnen, sofern Sie die Arbeitsmappe nicht zusätzlich mit einem Passwort verschlüsselt haben, hat aber keinen Zugriff auf die Strukturbefehle.
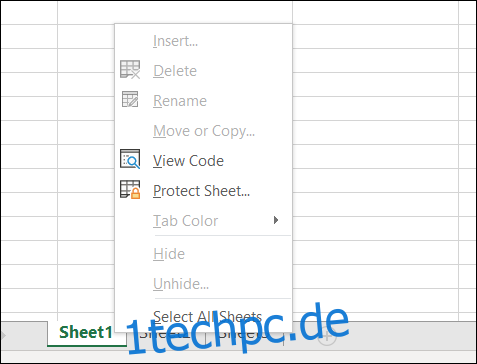
Wenn jemand das Passwort kennt, kann er auf diese Befehle zugreifen, indem er auf die Registerkarte „Überprüfen“ wechselt und auf die Schaltfläche „Arbeitsmappe schützen“ klickt.

Anschließend kann das Passwort eingegeben werden.

Und die strukturellen Befehle werden wieder verfügbar.
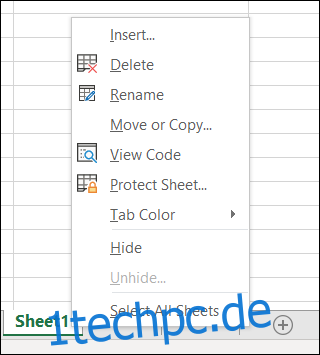
Beachten Sie jedoch, dass diese Aktion den Schutz der Arbeitsmappenstruktur entfernt. Um den Schutz wiederherzustellen, müssen Sie zurück zum Menü „Datei“ gehen und die Arbeitsmappe erneut schützen.
Ein Arbeitsblatt vor Änderungen schützen
Sie haben auch die Möglichkeit, einzelne Arbeitsblätter vor Bearbeitung zu schützen. Beim Aktivieren des Schutzes werden alle Zellen in diesem Arbeitsblatt für Bearbeitungen gesperrt. Dies bedeutet, dass niemand den Inhalt verändern, neu formatieren oder löschen kann.
Klicken Sie im Excel-Menüband auf die Registerkarte „Überprüfen“.

Wählen Sie „Blatt schützen“.

Geben Sie ein Passwort ein, um das Blatt in Zukunft zu entsperren.
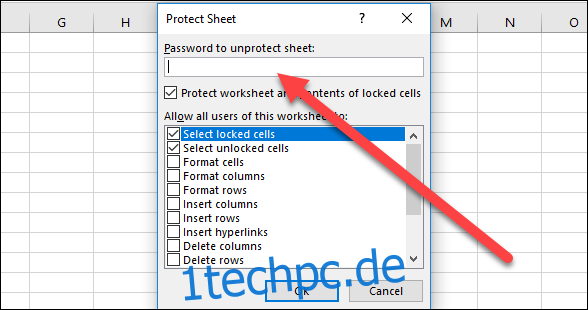
Legen Sie die Berechtigungen fest, die Benutzer nach dem Sperren des Arbeitsblattes haben sollen. Sie können beispielsweise erlauben, dass Benutzer Zeilen und Spalten formatieren, diese jedoch nicht löschen dürfen.
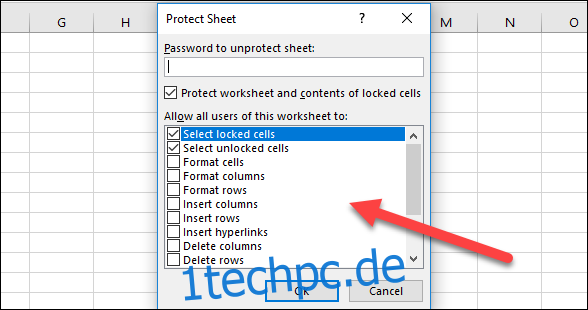
Klicken Sie auf „OK“, wenn Sie alle Berechtigungen ausgewählt haben.

Geben Sie Ihr zuvor erstelltes Passwort zur Bestätigung erneut ein und klicken Sie auf „OK“.
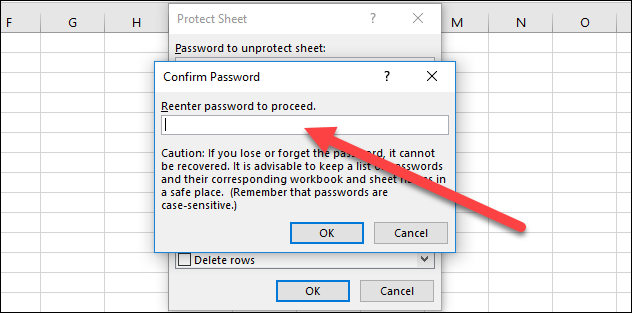
Um diesen Schutz aufzuheben, gehen Sie zur Registerkarte „Überprüfen“ und klicken Sie auf die Schaltfläche „Blattschutz aufheben“.
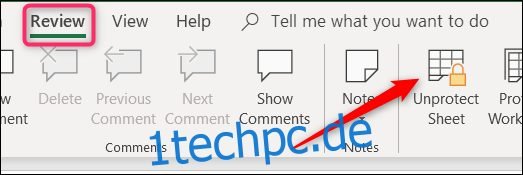
Geben Sie das Passwort ein und bestätigen Sie mit „OK“.

Ihr Blatt ist nun ungeschützt. Beachten Sie, dass der Schutz komplett entfernt wurde und Sie das Blatt bei Bedarf erneut schützen müssen.
Bestimmte Zellen vor Bearbeitung sichern
Manchmal möchten Sie möglicherweise nur einzelne Zellen in Microsoft Excel vor Veränderungen schützen. Beispielsweise könnten dies wichtige Formeln oder Anleitungen sein, die Sie sicher aufbewahren möchten. Unabhängig vom Grund können Sie ganz einfach bestimmte Zellen sperren.
Wählen Sie zuerst die Zellen aus, die nicht gesperrt werden sollen. Dies mag zunächst widersprüchlich erscheinen, ist jedoch die Vorgehensweise in Excel.

Klicken Sie mit der rechten Maustaste auf die ausgewählten Zellen und wählen Sie dann „Zellen formatieren“.
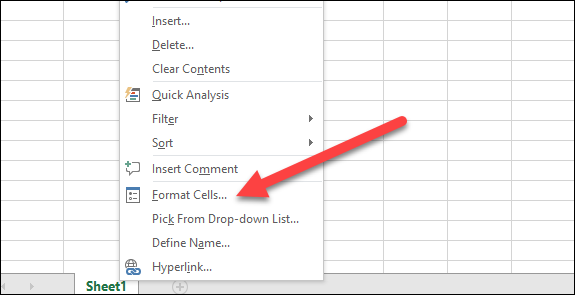
Gehen Sie im Fenster „Zellen formatieren“ zur Registerkarte „Schutz“.

Deaktivieren Sie das Kontrollkästchen „Gesperrt“.

Klicken Sie anschließend auf „OK“.
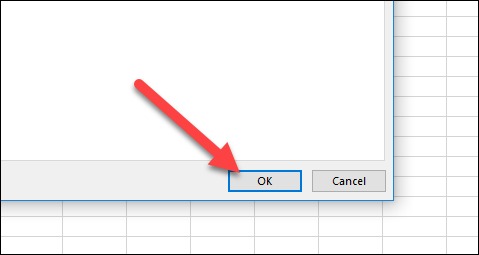
Nachdem Sie nun die Zellen ausgewählt haben, für die Sie die Bearbeitung erlauben möchten, können Sie das gesamte Arbeitsblatt sperren, indem Sie die Anweisungen im vorherigen Abschnitt befolgen.
Beachten Sie, dass Sie zwar zuerst ein Arbeitsblatt sperren und dann die Zellen auswählen können, die Sie entsperren möchten, Excel diesbezüglich jedoch manchmal etwas ungenau ist. Die hier beschriebene Methode, die Zellen zuerst auszuwählen und dann das Blatt zu sperren, führt zuverlässiger zum gewünschten Ergebnis.