Der Apple Pencil ist weit mehr als nur ein digitales Zeichenwerkzeug. Er fungiert auch als innovative Alternative zur Tastatureingabe. Anstatt herkömmlich in Textfelder zu tippen, können Sie Ihre Gedanken einfach mit dem Apple Pencil handschriftlich festhalten. Ihr iPad wandelt Ihre Handschrift dabei nahtlos in digitalen Text um.
Die Funktion „Kritzeln“, auch bekannt als Scribble, wurde mit iPadOS 14 eingeführt und ist mit allen iPads und iPad Pros kompatibel, die den Apple Pencil (aller Generationen) unterstützen. Getreu Apples Philosophie ist die Bedienung intuitiv und erfordert keine zusätzliche Aktivierung.
Direktes Schreiben in Textfelder auf dem iPad
Für alle, die das handschriftliche Notieren schätzen, ist die Scribble-Funktion eine echte Bereicherung. Ihre handschriftlichen Eingaben werden automatisch in digitalen Text umgewandelt. Wichtig ist lediglich, dass Ihre Schrift halbwegs lesbar ist. Apple leistet hierbei beeindruckende Arbeit bei der Transkription handgeschriebener Texte.
Um zu beginnen, tippen Sie einfach mit Ihrem Apple Pencil in ein beliebiges Textfeld – anstelle Ihres Fingers oder des Mauszeigers. Statt der Tastatur erscheint dann ein kleines Stiftsymbol auf dem Bildschirm.
Beginnen Sie nun, mit dem Apple Pencil in das Textfeld zu schreiben. Nach ein paar Wörtern heben Sie den Stift an. Innerhalb von ein oder zwei Sekunden verschwinden Ihre handschriftlichen Eingaben vom Bildschirm und werden automatisch in digitalen Text umgewandelt.
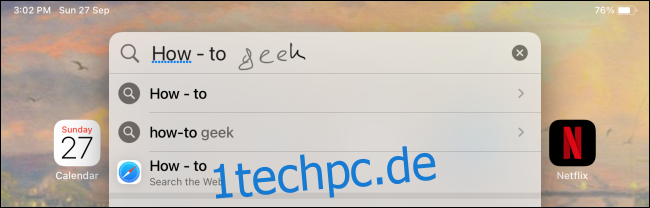
Wenn Sie weitere Texte hinzufügen möchten, können Sie dies einfach im Textfeld fortsetzen. Der Apple Pencil kann auch zum Bearbeiten des transkribierten Textes verwendet werden. Wie das funktioniert, erfahren Sie im letzten Abschnitt.
Längere Texte mit dem Apple Pencil und der Notizen-App verfassen
Die Scribble-Funktion eignet sich hervorragend für die schnelle Eingabe von Text in kleinere Textfelder. Die Einschränkung liegt jedoch in der Größe des Textfeldes selbst. Für das Verfassen von Absätzen oder ganzen Seiten ist eine spezielle Schreib- oder Notizen-App notwendig.
Die Apple Notizen-App bietet glücklicherweise eine integrierte Scribble-Funktion.
Öffnen Sie die Notizen-App auf Ihrem iPad und erstellen Sie eine neue Notiz. Tippen Sie dann mit Ihrem Apple Pencil in den leeren Bereich der Notiz. Standardmäßig gelangen Sie dadurch in den Zeichenmodus.
Tippen Sie auf das Stiftsymbol in der Symbolleiste, um die Stiftoptionen anzuzeigen.

Wählen Sie in der Stiftsymbolleiste den Stift mit dem „A“-Symbol aus.

Sie befinden sich nun im Scribble-Modus. Gehen Sie einfach zum Anfang der Notiz und beginnen Sie mit Ihrem Apple Pencil zu schreiben. Alles Geschriebene wird umgehend in digitalen Text umgewandelt.

Text mit dem Apple Pencil auswählen und bearbeiten
Der transkribierte Text ist nicht immer perfekt. Manchmal ist es notwendig, einen Teil des Textes zu bearbeiten. Dies ist mit dem Apple Pencil und einigen einfachen Gesten problemlos möglich.
Text mit dem Apple Pencil auswählen
Das Auswählen von Text ist so einfach wie das Einkreisen des entsprechenden Wortes oder Absatzes.
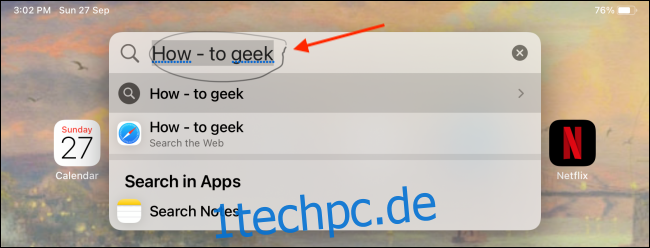
Nachdem Sie den Kreis geschlossen haben, werden Optionen zum Ausschneiden, Kopieren und Einfügen angezeigt. Um den Text zu löschen, tippen Sie auf die Option „Ausschneiden“.

Um längere Textabschnitte zu markieren, ziehen Sie eine durchgehende Linie unter dem Text. Ein Doppeltippen auf ein Wort wählt es ebenfalls aus. Um einen ganzen Absatz auszuwählen, tippen Sie dreimal auf den Text.
Text mit dem Apple Pencil löschen
Um ein oder mehrere Wörter schnell zu löschen, kritzeln Sie eine Wellenlinie über die betreffenden Wörter – so, wie Sie es auf Papier tun würden.

Text mit dem Apple Pencil einfügen
Um Text zwischen bereits geschriebenem Text einzufügen, tippen und halten Sie den Apple Pencil an der gewünschten Stelle. Dadurch wird automatisch Platz für Ihre Ergänzungen geschaffen. Beginnen Sie dann, in den freigewordenen Bereich zu schreiben. Wenn Sie den Apple Pencil loslassen, fügt iPadOS den Text automatisch ein.

Leerzeichen mit dem Apple Pencil hinzufügen oder entfernen
Um schnell ein Leerzeichen hinzuzufügen oder zu entfernen, ziehen Sie einfach eine vertikale Linie. Wenn Sie eine Linie an einer Stelle ziehen, wo kein Leerzeichen ist, wird eines eingefügt. Befindet sich bereits ein Leerzeichen an der Stelle, wird es entfernt.

Sind Sie kein Fan der Scribble-Funktion? Hier erfahren Sie, wie Sie sie deaktivieren können.