Windows Defender arbeitet unauffällig im Hintergrund, um Ihr System vor bösartiger Software und verdächtigen Prozessen zu schützen. Er gibt Ihnen regelmäßig Meldungen, wenn er einen Scan abgeschlossen und nichts Bedrohliches gefunden hat. Ebenso informiert er Sie, wenn er eine potenzielle Gefahr entdeckt, wobei es jedoch vorkommen kann, dass er fälschlicherweise eine harmlose Datei als schädlich einstuft. Solche Fehlalarme treten häufig bei Antivirenprogrammen und -diensten auf. Auch VirusTotal kann manchmal fälschliche Positivmeldungen ausgeben, und selbst Chrome blockiert gelegentlich Dateien zu Unrecht. Wenn Windows Defender eine eigentlich sichere Datei fälschlicherweise als bösartig kennzeichnet, haben Sie die Möglichkeit, diese Datei von den Scans auszuschließen.
WICHTIGER HINWEIS: Weiter unten finden Sie ein Video-Tutorial zu diesem Thema.
Vorsicht ist geboten
Auch wenn es möglich ist, dass Windows Defender eine Datei falsch bewertet, raten wir Ihnen zur Vorsicht, bevor Sie eine Datei als Ausnahme hinzufügen. Wenn eine als verdächtig markierte Datei beispielsweise eine EXE-Datei einer Anwendung ist, die nach einem Update plötzlich als schädlich eingestuft wird, kann es durchaus ein tatsächliches Problem geben. In seltenen Fällen kann es vorkommen, dass bösartiger Code in eine ansonsten sichere Anwendung gelangt, wenn sie aktualisiert wird. Daher ist es ratsam, die betreffende Anwendung mit einem alternativen Antivirenprogramm zu überprüfen.
Wenn Sie eine App aus einer nicht vertrauenswürdigen Quelle bezogen haben, ist eine zweite Überprüfung empfehlenswert. Es ist nicht unüblich, dass eigentlich sichere Apps mit Schadcode gebündelt und in Online-Repositories zum Download angeboten werden. Achten Sie daher stets darauf, Dateien aus zuverlässigen Quellen zu beziehen.
So schließen Sie eine Datei in Windows Defender aus
Sie haben die Möglichkeit, einzelne Dateien, ganze Ordner, Prozesse oder bestimmte Dateitypen von den Scans durch Windows Defender auszuschließen. Für das Hinzufügen von Ausnahmen benötigen Sie Administratorrechte.
Starten Sie Windows Defender und klicken Sie in der Navigationsleiste links auf „Einstellungen“.
Im Einstellungsfenster scrollen Sie zum Bereich „Viren- & Bedrohungsschutz“ und wählen Sie dort „Viren- und Bedrohungsschutzeinstellungen“ aus.
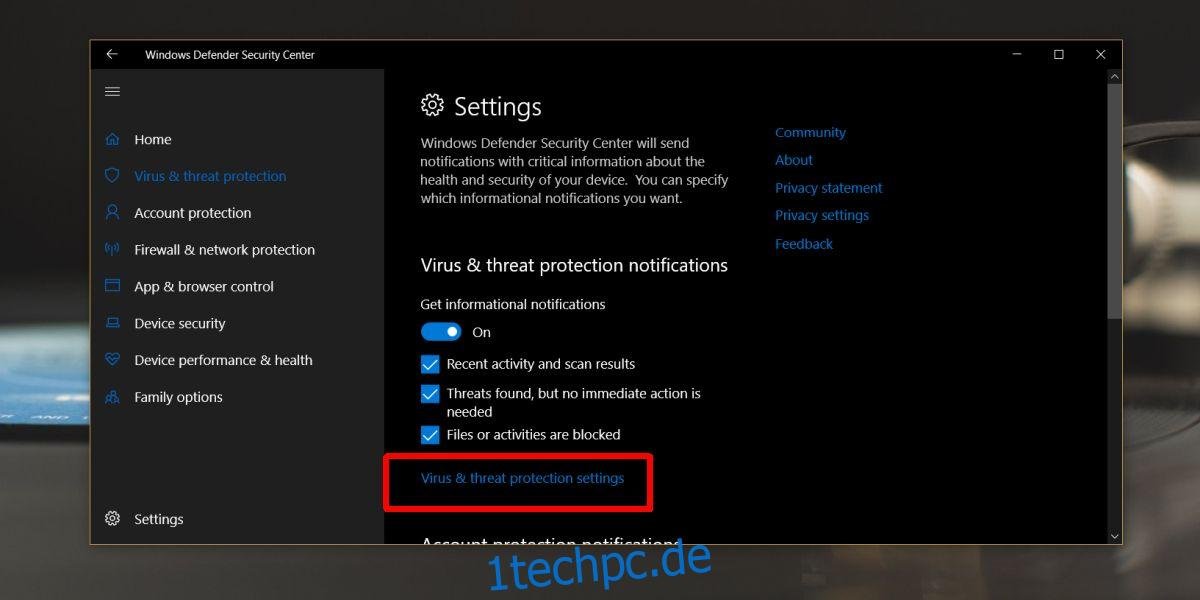
Scrollen Sie nun nach unten zum Abschnitt „Ausschlüsse“ und klicken Sie auf „Ausschlüsse hinzufügen oder entfernen“.
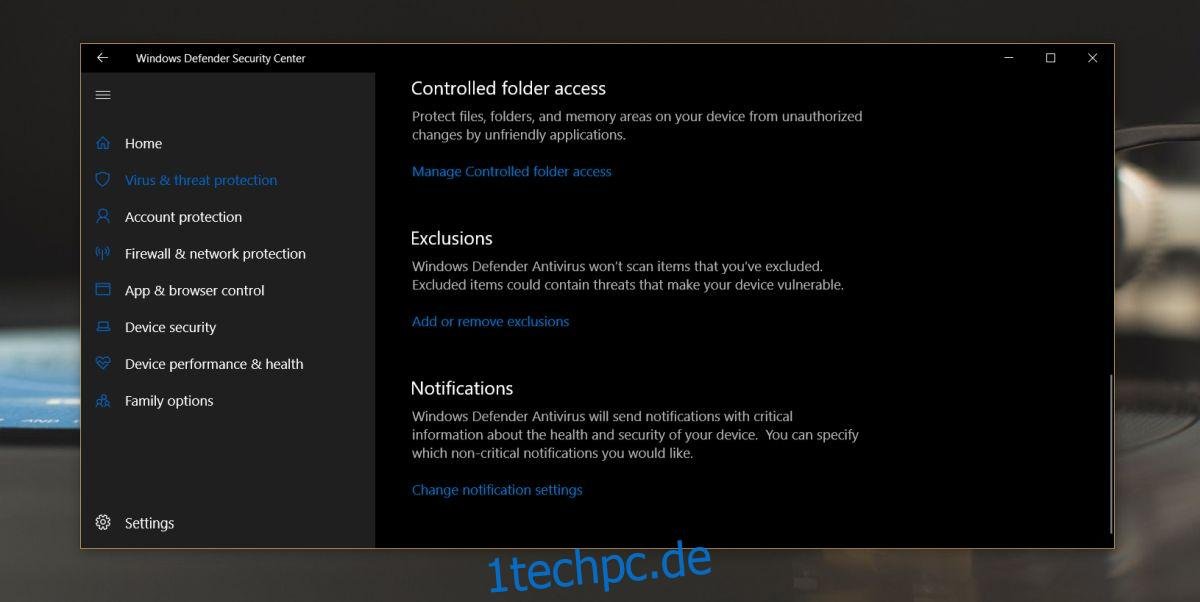
Im Fenster „Ausschlüsse“ wählen Sie „Ausschluss hinzufügen“ und bestimmen Sie, welche Elemente Sie von der Überprüfung durch Windows Defender ausnehmen möchten.

An dieser Stelle müssen Sie sich mit Ihrem Administratorkonto anmelden, um den Ausschluss hinzuzufügen. In diesem Fenster haben Sie auch die Möglichkeit, bestehende Ausschlüsse wieder zu entfernen, wofür ebenfalls Administratorrechte benötigt werden.
Normalerweise werden diese Einstellungen nicht zurückgesetzt. Wenn Sie jedoch eine App-Datei aktualisieren, die sich auf Ihrer Liste der Ausnahmen befindet, sollten Sie überprüfen, ob der Ausschluss weiterhin besteht. Beachten Sie, dass diese Ausschlüsse dateispezifisch sind. Wenn Sie eine Datei ausschließen, sie später löschen und erneut herunterladen, wird die neu heruntergeladene Kopie nicht automatisch von Windows Defender ausgeschlossen.
Sollte Windows Defender vorübergehend Probleme verursachen, wie zum Beispiel die Installation einer Datei verhindern, ist es oft sinnvoller, ihn für kurze Zeit zu deaktivieren, anstatt eine Dateiausnahme hinzuzufügen.