Systemklänge in Windows 10 anpassen
Windows 10 bietet eine umfangreiche Sammlung an Systemklängen. Diese spezifischen Töne sind an bestimmte Aktionen geknüpft. Beispielsweise ertönt ein Glockenton, wenn man versucht, eine App zu schließen, während ein Speicherdialogfenster aktiv ist. Ebenso erklingt ein Dreiklang, wenn die Lautstärke über das Lautsprechersymbol in der Taskleiste verändert wird. Wenn Sie diese oder andere Systemklänge als störend oder unnötig empfinden, haben Sie die Möglichkeit, sie stummzuschalten. Dies kann entweder für einzelne Systemtöne oder für alle geschehen.
Gesamte Systemklänge deaktivieren
Sollten Sie sämtliche Systemklänge als störend empfinden, können Sie diese über den Lautstärkemixer deaktivieren. Klicken Sie dazu mit der rechten Maustaste auf das Lautsprechersymbol in der Taskleiste und wählen Sie „Lautstärkemixer“.
Im Fenster des Lautstärkemixers finden Sie einen Schieberegler für „System Sounds“. Wenn Sie diesen Regler auf Null stellen, werden keine Systemklänge mehr abgespielt. Dadurch werden auch akustische Benachrichtigungen für neue Meldungen deaktiviert.
Einzelne Systemklänge stummschalten
Für eine gezieltere Anpassung der Systemklänge, klicken Sie mit der rechten Maustaste auf das Lautsprechersymbol in der Taskleiste und wählen Sie „Sounds“ aus dem Kontextmenü. Dadurch öffnet sich das Soundfenster, in dem standardmäßig der Reiter „Sounds“ ausgewählt ist.
Diese Registerkarte listet alle Klänge auf, die das System verwendet. Wenn Sie einen Klang auswählen und das Dropdown-Menü „Sounds“ unten betrachten, wird Ihnen angezeigt, wann dieser Klang abgespielt wird. Es kann sein, dass ein Klang für mehrere Ereignisse verwendet wird. Neben dem Dropdown-Menü befindet sich ein Wiedergabe-Button. Wenn Sie darauf klicken, können Sie den Klang anhören und ermitteln, in welchen Situationen er verwendet wird.
Haben Sie den Systemklang gefunden, den Sie stummschalten möchten, wählen Sie ihn aus und öffnen Sie das Dropdown-Menü „Sounds“. Wählen Sie dort den Eintrag „Kein“ ganz oben in der Liste aus. Klicken Sie auf „Übernehmen“ und dann auf „OK“.
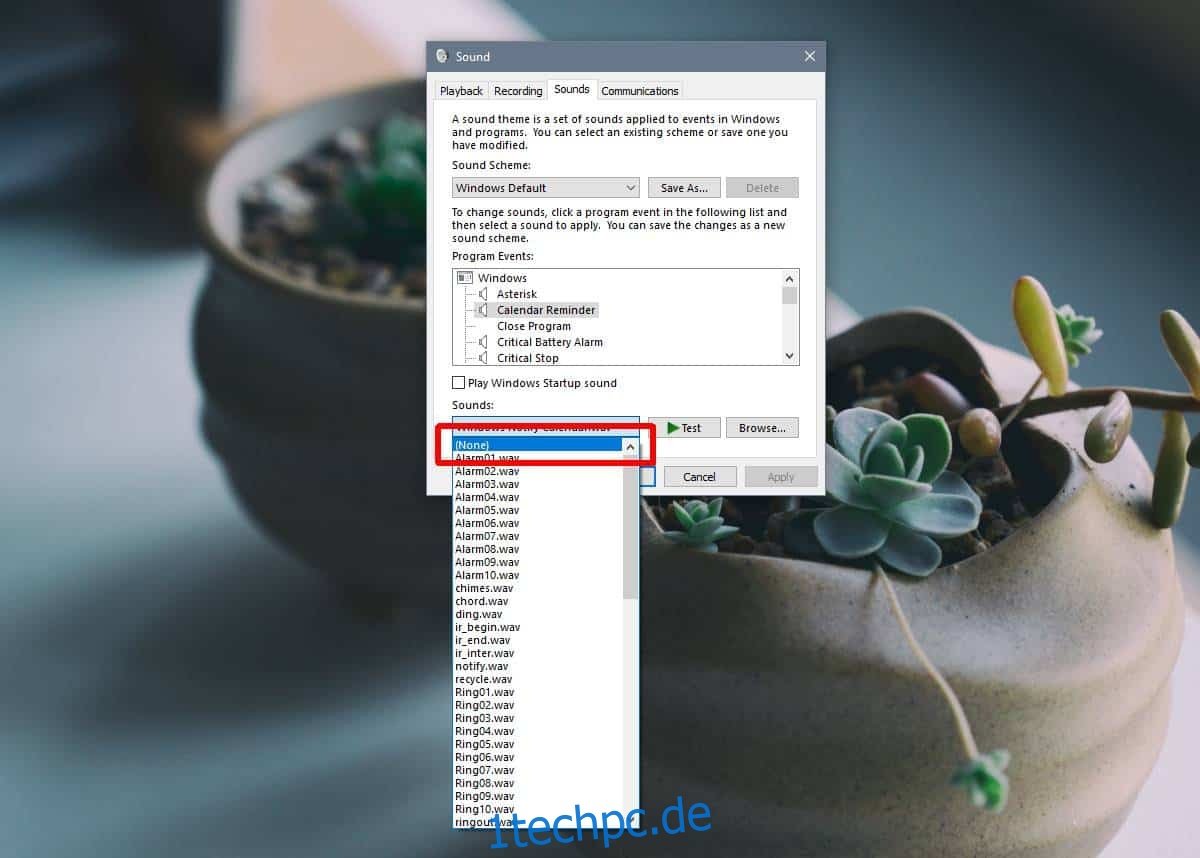
Beim Öffnen des Dropdown-Menüs „Sounds“ wird deutlich, wie umfangreich die Soundbibliothek ist und dass die Klänge oft für mehrere Ereignisse verwendet werden. Ein einzelner Sound kann und wird für verschiedene Aktionen eingesetzt. Wenn Sie einen Klang stummschalten, verhindern Sie im Wesentlichen, dass er überhaupt abgespielt wird. Es wird nicht nur für das spezifische Ereignis deaktiviert, für das es ursprünglich konfiguriert wurde.
Deshalb ist es ratsam, zu wissen, auf welche anderen Ereignisse sich die Deaktivierung eines Systemklangs auswirken könnte. Wenn ein bestimmter Klang störend wirkt, können Sie diesen auch durch einen anderen ersetzen. Wählen Sie dazu einfach einen anderen Klang aus der Liste aus, der dann den ursprünglich konfigurierten Klang ersetzt.