Speicherplatz freigeben für iOS-Updates
Ein umfangreiches iOS-Softwareupdate benötigt üblicherweise einige Gigabyte an Speicherplatz. Sollte dein iPhone oder iPad nicht über ausreichend Kapazität für die Installation eines Updates verfügen, können dir diese Schritte helfen, schnell Speicherplatz freizugeben.
Fotos und Videos entfernen
Wenn dein iPhone oder iPad mit Fotos und Videos prall gefüllt ist, dürften nicht alle davon erhaltenswert sein. Auf jede Aufnahme, die du für Instagram verwendest, kommen wahrscheinlich 5 bis 10, auf die du verzichten kannst. Durch das Löschen dieser Bilder kannst du schnell Speicherplatz zurückgewinnen.
Öffne die Fotos-App, gehe zum Album „Zuletzt“ und tippe auf „Auswählen“.
Durchstöbere deine Fotos und wähle jene aus, die du entfernen möchtest. Sobald du alle gewünschten Bilder markiert hast, tippe unten rechts auf die Schaltfläche zum Löschen.
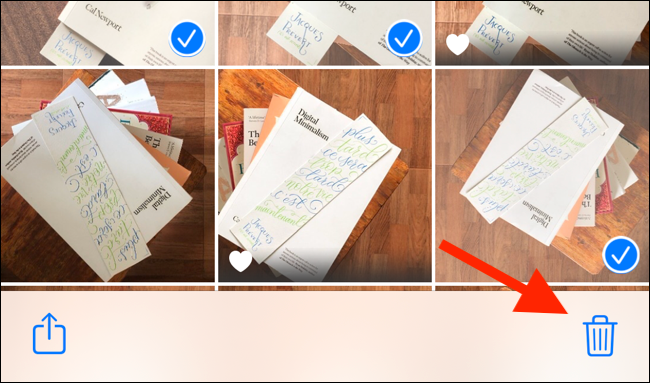
Bestätige im folgenden Pop-up mit „Fotos löschen“ (dabei werden die Bilder auch aus deiner iCloud gelöscht).
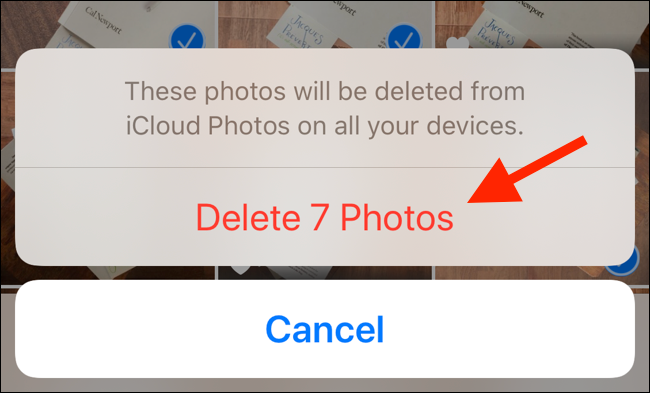
iOS und iPadOS löschen die Fotos jedoch nicht umgehend. Gehe zum Tab „Alben“ und wähle das Album „Zuletzt gelöscht“. Tippe hier auf „Auswählen“ und danach auf „Alle löschen“, um sämtliche gelöschte Fotos zu entfernen.
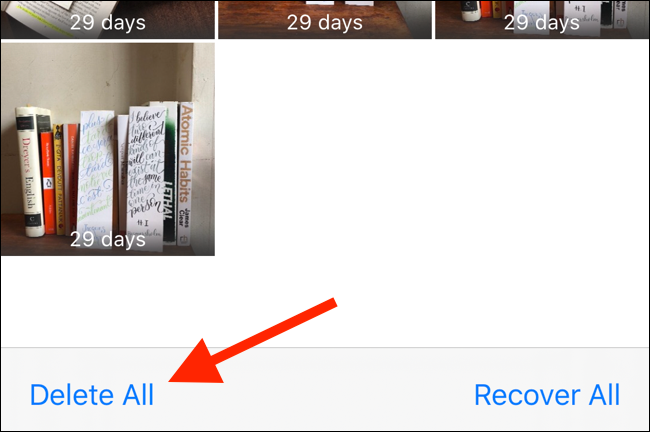
iCloud-Fotos aktivieren oder Google Fotos nutzen
Falls du deine Fotos nicht löschen möchtest, kannst du alternativ die iCloud-Fotofunktion in Anspruch nehmen. Diese lädt alle deine Bilder in die iCloud und löscht ältere Aufnahmen automatisch vom Gerät, sobald der Speicherplatz knapp wird.
Zu beachten ist, dass die kostenlose iCloud-Stufe lediglich 5 GB Speicherplatz offeriert. Um mehr hochladen zu können, ist ein Upgrade auf einen kostenpflichtigen Plan notwendig, beginnend bei 0,99 USD pro Monat für 50 GB.
Um iCloud-Fotos zu aktivieren, öffne die „Einstellungen“-App, gehe zum Bereich „Fotos“ und aktiviere die Option „iCloud-Fotos“. Wähle anschließend die Option „iPhone/iPad-Speicher optimieren“.
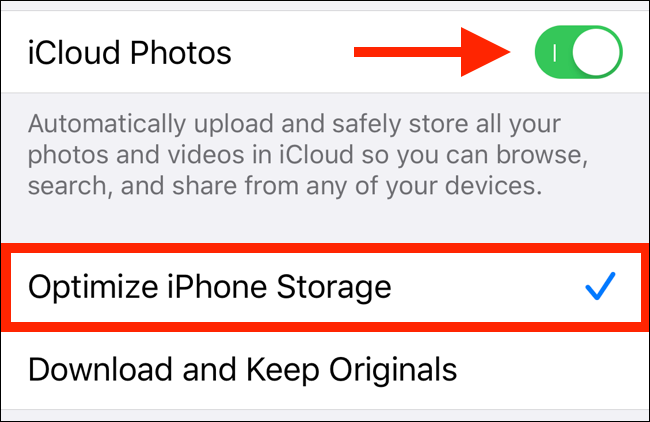
Wenn du nicht für Cloud-Speicher zahlen möchtest und komprimierte Bilder akzeptabel sind, kannst du die Google Fotos App ausprobieren. Damit lassen sich alle Fotos deiner Kamerarolle in dein Google-Konto hochladen. Nach dem Upload kannst du mit Google Fotos alle Bilder mit einem einzigen Tipp vom iPhone oder iPad entfernen.
Ähnliche und doppelte Fotos mit Gemini Photos entfernen
Fällt es dir schwer zu entscheiden, welche Fotos du behalten und welche du löschen sollst? Gemini Photos kann dir dabei helfen. Die App analysiert deine Galerie und präsentiert dir Gruppen von doppelten oder ähnlichen Bildern.
Sie wählt auch das beste Bild aus einer Gruppe verwandter Fotos aus. Du kannst diese Aufnahme behalten oder einige Bilder auswählen und den Rest schnell loswerden.
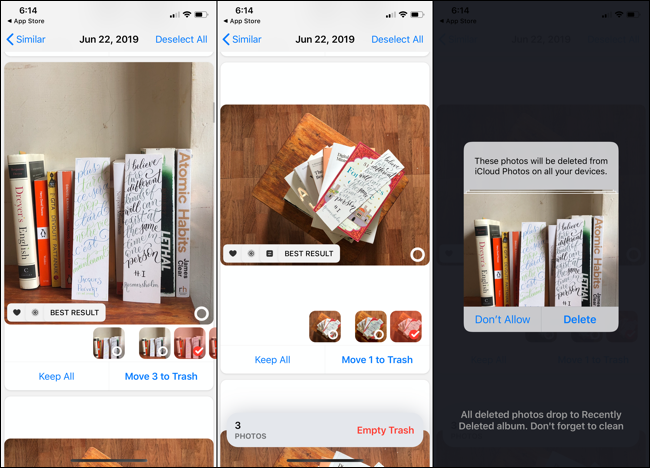
Gemini Photos bietet eine Benutzeroberfläche im Feed-Stil, ähnlich wie bei Instagram. Du kannst durch Fotosammlungen blättern, einige zum Löschstapel hinzufügen und alle dorthin verschobenen Bilder löschen, sobald du mit deiner Auswahl zufrieden bist. Vergiss nicht, im „Zuletzt gelöscht“-Album der Fotos-App die Bilder endgültig zu entfernen.
Gemini Photos bietet eine dreitägige kostenlose Testphase. Ein Abonnement kostet 2,99 USD pro Monat oder 11,99 USD jährlich.
Unbenutzte Apps entfernen
Nach Fotos und Videos stehen Apps und Spiele an nächster Stelle auf der Liste der Speicherplatzfresser. Selbst eine simple Social-Media-App kann 500 MB beanspruchen, ein aufwendiges Spiel sogar über 1 GB.
Durch das Löschen von Apps und Spielen, die du nicht mehr benutzt, lässt sich viel Speicherplatz gewinnen.
Öffne die „Einstellungen“-App, gehe zu „Allgemein“ und wähle „iPhone-Speicher“ oder „iPad-Speicher“. Der verfügbare Speicher wird oben auf dem Bildschirm angezeigt.

Unterhalb des Diagramms befindet sich eine Auflistung der Apps, die am meisten Speicherplatz verbrauchen, inklusive der jeweiligen Größe. Gehe diese Liste durch und lösche alle nicht mehr benötigten Apps.

Wenn du einige umfangreiche Spiele installiert hast, könntest du diese zeitweise deinstallieren. Tippe in der Liste auf eine App und wähle „App löschen“, um sie von deinem Smartphone oder Tablet zu entfernen.

Alternativ kannst du auch „App auslagern“ wählen, um die App zu entfernen, ihre Daten jedoch zu behalten. Nach dem iOS-Update lässt sich die App jederzeit aus dem App Store wiederherstellen.
Safari-Cache leeren
Wenn du oft mit deinem iPhone oder iPad surfst, kann sich der Browser-Cache schnell füllen. Um ihn zu leeren, öffne die „Einstellungen“-App und gehe zum Bereich „Safari“. Scrolle nach unten und tippe auf „Verlauf und Websitedaten löschen“.

Bestätige die Aktion im folgenden Pop-up mit „Verlauf und Daten löschen“.
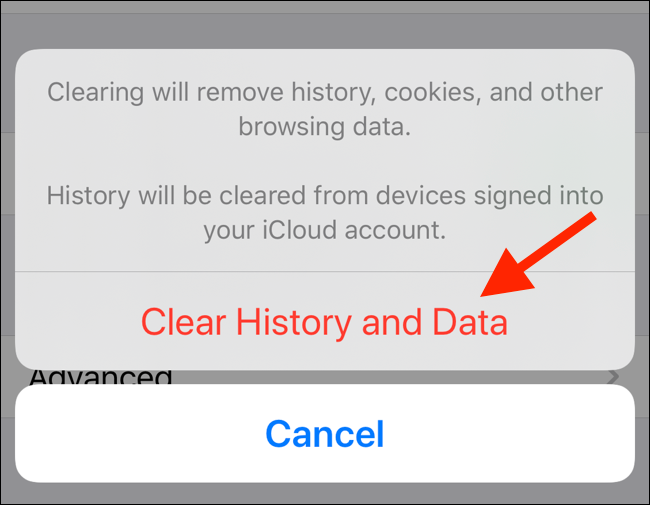
Nicht benötigte App-Daten löschen
Wenn du nicht viele Apps installiert hast, können die App-Daten der Übeltäter sein. App-Daten können sich in vielfältiger Form ansammeln, zum Beispiel Musik von Spotify, Podcasts, Hörbücher von Audible oder Filme und Serien von Netflix oder Amazon Prime Video.
Falls dies der Fall ist, wird die betreffende App oben auf der Seite „iPhone- oder iPad-Speicher“ aufgelistet. Tippe auf die App, um zu sehen, wie viel Speicherplatz sie beansprucht.
Um App-Daten zu löschen, öffne die entsprechende App, suche den Bereich für Downloads und lösche die Daten dort. In der Audible-App kannst du beispielsweise zu deiner Bibliothek navigieren und bei einem Hörbuch nach links wischen, um die Schaltfläche „Vom Gerät löschen“ zu sehen.
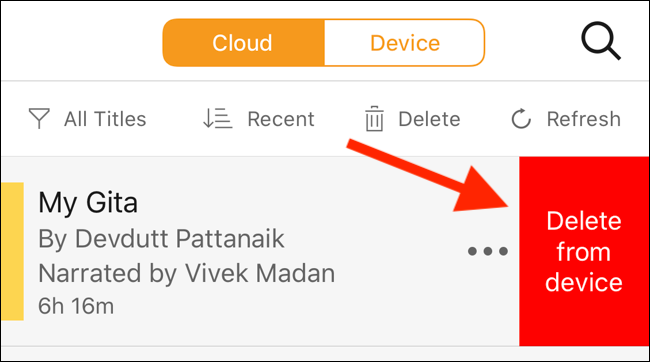
App-Cache leeren
Im Gegensatz zu Android gibt es bei iOS keine systemweite Funktion zum Leeren des App-Caches. Du musst in der jeweiligen App nach einer solchen Funktion suchen, sofern sie unterstützt wird. Bei Browsern von Drittanbietern wie Chrome oder Firefox gibt es diese Option üblicherweise. Auch populäre Apps wie Spotify oder Slack ermöglichen das Leeren des Caches.
In der Slack-App findest du zum Beispiel die Option „Cache zurücksetzen“ unter Einstellungen > Erweitert.

Alte Nachrichten und Anhänge entfernen
iOS und iPadOS löschen Daten aus der Nachrichten-App niemals automatisch. Sämtliche Nachrichten, Fotos und Videos, die du über die Jahre erhalten hast, befinden sich immer noch auf deinem Gerät, ob du es möchtest oder nicht.
Öffne die Nachrichten-App und gehe zu einer Unterhaltung, in der viele Medien ausgetauscht wurden. Tippe und halte ein Foto, bis das Optionsmenü erscheint. Tippe dort auf „Mehr“.

Durchsuche nun die Nachrichtenansicht und wähle alle Anhänge (Fotos, Videos oder Animationen) aus, die du löschen möchtest. Tippe anschließend auf die Löschtaste unten links.
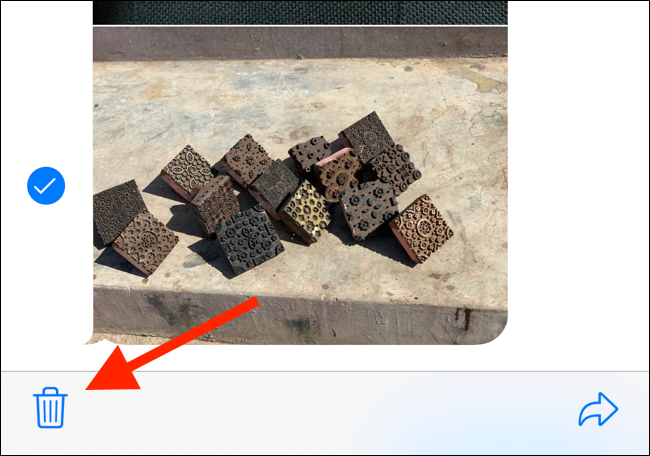
Bestätige die Aktion mit „Nachrichten löschen“ im folgenden Pop-up.
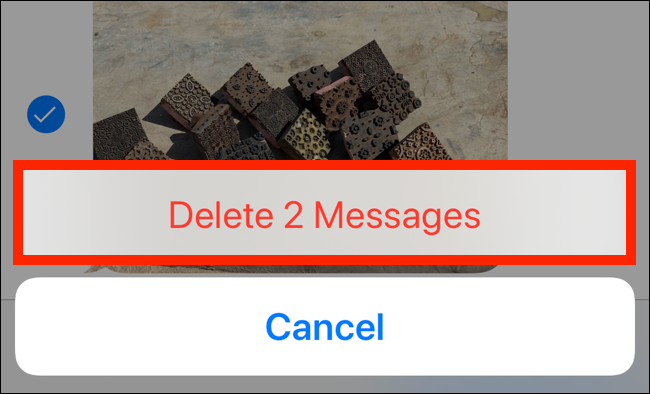
Heruntergeladene Musik entfernen
Wenn du Apple Music verwendest und automatische Downloads aktiviert hast, synchronisiert sich deine gesamte Apple Music-Bibliothek mit deinem iPhone oder iPad. Bis das iOS- oder iPadOS-Update abgeschlossen ist, solltest du möglicherweise deine heruntergeladene Musik löschen (du kannst sie später neu herunterladen).
Öffne die „Einstellungen“-App, gehe zum Bereich „Musik“ und tippe auf „Heruntergeladene Musik“.
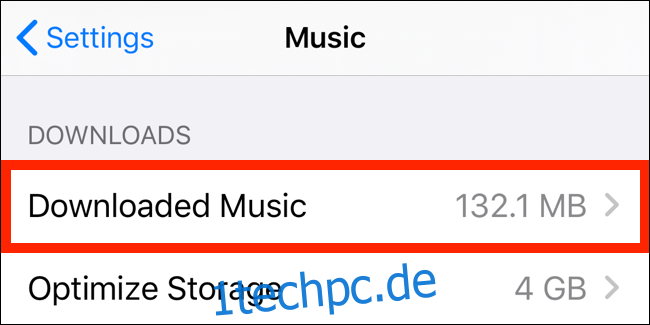
Wische hier bei „Alle Titel“ nach links, um die Löschtaste anzuzeigen. Tippe darauf, um alle heruntergeladenen Titel umgehend zu entfernen.

Ebenso kannst du auch Alben oder Interpreten einzeln durchsuchen und löschen.
Sollte deine Apple Music Library in Zukunft einen bestimmten Grenzwert (beispielsweise 4 GB) nicht übersteigen, kannst du die Funktion „Speicher optimieren“ aktivieren (unterhalb der Option „Heruntergeladene Musik“).
iTunes für Updates nutzen
Wenn die bisher genannten Schritte keine ausreichende Speicherplatzfreigabe für das Update auf die neueste Version von iOS oder iPadOS gebracht haben, kannst du iTunes verwenden. Öffne iTunes auf deinem Computer und verbinde dein iPhone oder iPad.
Klicke in der Symbolleiste auf die „Geräte“-Schaltfläche, um die Synchronisation zu starten (falls noch nicht geschehen). Sobald das Gerät synchronisiert ist, klicke auf „Nach Update suchen“.
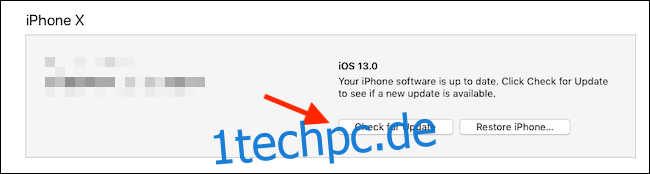
iTunes lädt die Update-Datei auf deinen Computer und installiert sie anschließend auf deinem iPhone oder iPad, selbst wenn der Speicherplatz knapp ist.