Suchen Sie nach einer Personal Video Recorder-Anwendung, die eigenständig im Internet nach Filmen sucht, die Ihren Vorlieben entsprechen und Sie über neue Funde benachrichtigt? Falls Sie sich fragen, ob es eine solche App gibt, finden Sie in diesem Artikel die Antworten auf alle Ihre Fragen. Die Anwendung, die diese Kriterien erfüllt, heißt CouchPotato. Dieser Artikel dient als umfassende Anleitung für die Verwendung von CouchPotato. Wir beantworten die zentrale Frage, wie man CouchPotato unter Windows 10 einrichtet, und erklären auch, wie man mit der CouchPotato-App Filme herunterlädt. Darüber hinaus bieten wir einen Abschnitt für Nutzer, die gerne vorausschauend planen: Hier erfahren Sie, wie Sie die CouchPotato-Erweiterung installieren, um Filme direkt nach ihrer Veröffentlichung herunterzuladen.
CouchPotato unter Windows 10 konfigurieren
Ein Hauptvorteil dieser App liegt darin, dass Sie nicht mehr stundenlang auf Usenet- und Torrent-Seiten nach Filmen suchen müssen. CouchPotato leitet Sie direkt zur Seite mit dem gewünschten Ergebnis, wo Sie Filme einfach herunterladen und anpassen können.
Schritt 1: Installation der CouchPotato-App
Zunächst müssen Sie wissen, wie Sie die CouchPotato-Anwendung auf Ihrem PC installieren. In diesem Abschnitt wird die Installation unter Windows-Betriebssystemen detailliert beschrieben.
1. Besuchen Sie die offizielle CouchPotato-Website und klicken Sie auf der Startseite auf die Schaltfläche „WINDOWS“.

2. Doppelklicken Sie auf die heruntergeladene Datei „CouchPotato.exe“, um das Installationsprogramm zu starten.
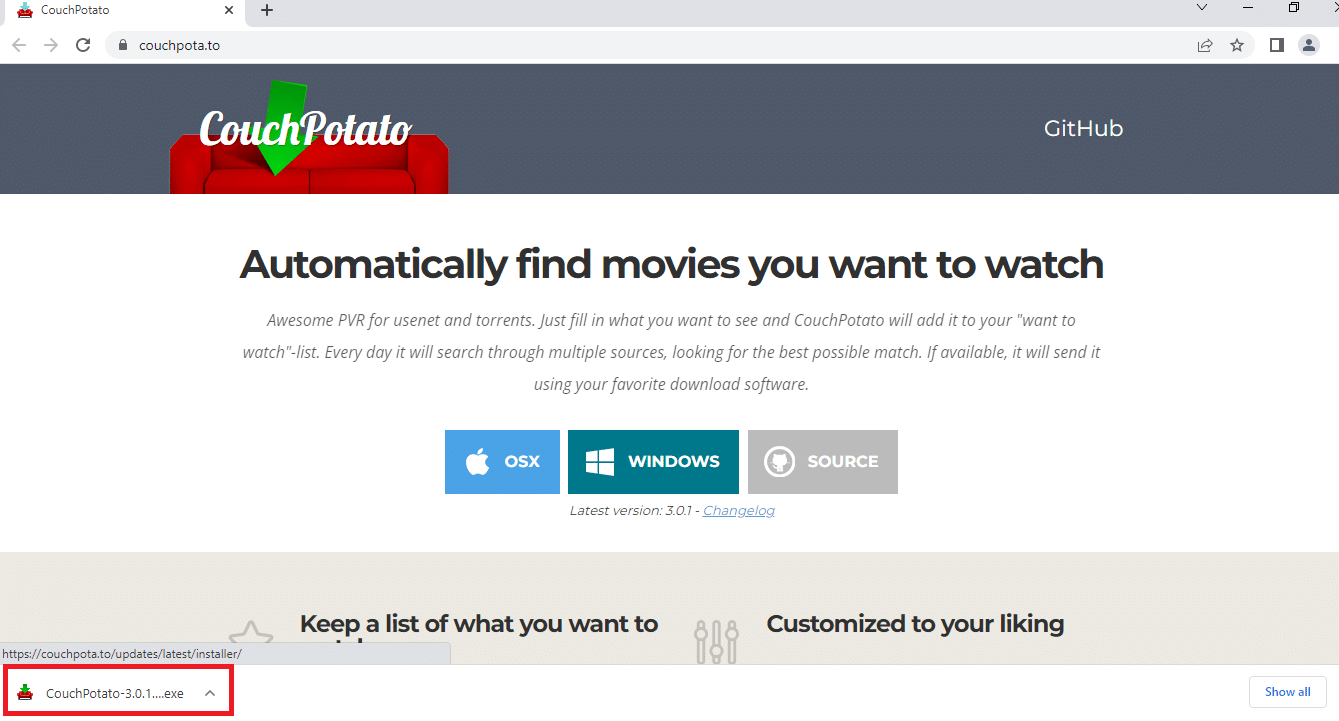
3. Klicken Sie im Fenster „Installation von CouchPotato“ auf die Schaltfläche „Weiter“, um mit dem Setup zu beginnen.
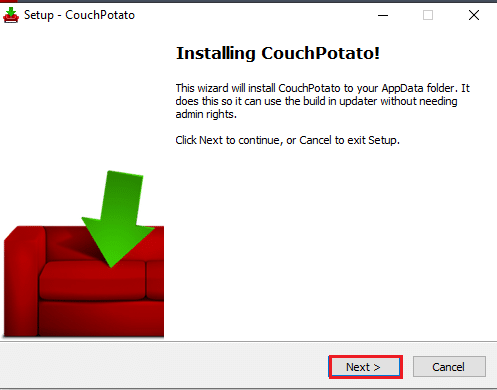
4. Klicken Sie im Fenster „Zusätzliche Aufgaben auswählen“ auf „Weiter“, um fortzufahren.
Hinweis: Wenn Sie die CouchPotato-App nach dem Hochfahren Ihres PCs verwenden möchten, können Sie die Option „RunCouchPotato beim Start“ auswählen.
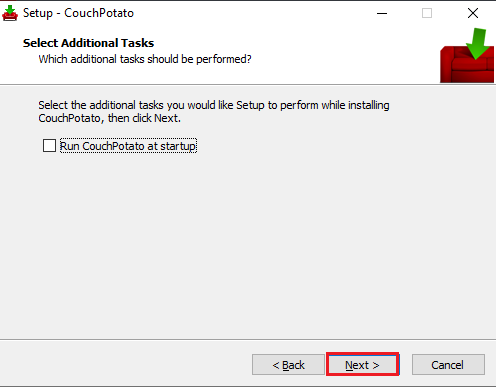
5. Klicken Sie im nächsten Fenster auf „Installieren“, um die Installation von CouchPotato abzuschließen.
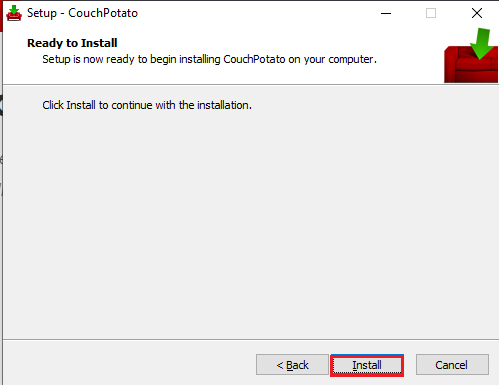
6. Klicken Sie im CouchPotato-Setup-Assistenten auf „Fertig stellen“, um die CouchPotato-App auf Ihrem PC zu installieren.
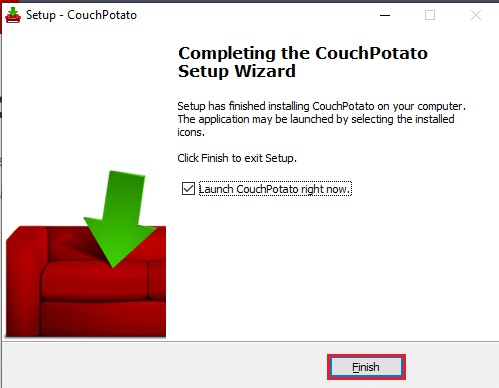
Schritt 2: Einrichtung von Usenet, SABnzbd und uTorrent
Bevor Sie CouchPotato optimal nutzen können, sind einige Vorbereitungen erforderlich. Die CouchPotato-App leitet Sie zu den Seiten weiter, die die gewünschten Filme anbieten. Um diese Filme herunterzuladen, benötigen Sie Usenet- und Torrent-Anbieter. In diesem Abschnitt wird erklärt, wie Sie die entsprechende Software installieren.
1. Usenet-Dienstanbieter
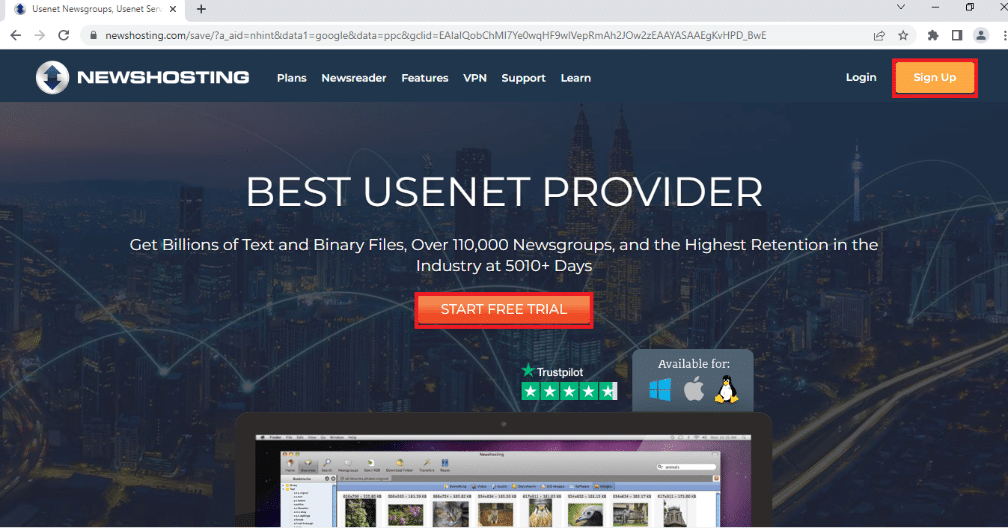
Ein Usenet-Dienstanbieter ermöglicht Ihnen die Nutzung von Usenet zum Herunterladen von Filmen. Um Usenet nutzen zu können, benötigen Sie ein Abonnement bei einem zuverlässigen Anbieter wie Newshosting. Newshosting bietet einen integrierten Newsreader, der zusätzliche Software überflüssig macht. Ihre IP-Adresse wird durch 256-Bit-SSL-Verschlüsselung geschützt. Der Dienst ist auch für seine langen Dateiaufbewahrungszeiten bekannt. Sie können Newshosting 7 Tage lang testen, bevor Sie ein Abonnement abschließen.
2. SABnzbd
SABnzbd ist ein Usenet-Dienst, der das Herunterladen angeforderter Filme ermöglicht. Installieren Sie die Software auf Ihrem PC, um Filme herunterzuladen, die über diesen Dienst verfügbar sind. Die Software ist kostenlos und einfach zu installieren.
1. Laden Sie die SABnzbd-Software von der offiziellen Website herunter und installieren Sie sie. Klicken Sie dazu auf die Schaltfläche „SABnzbd für Windows“.
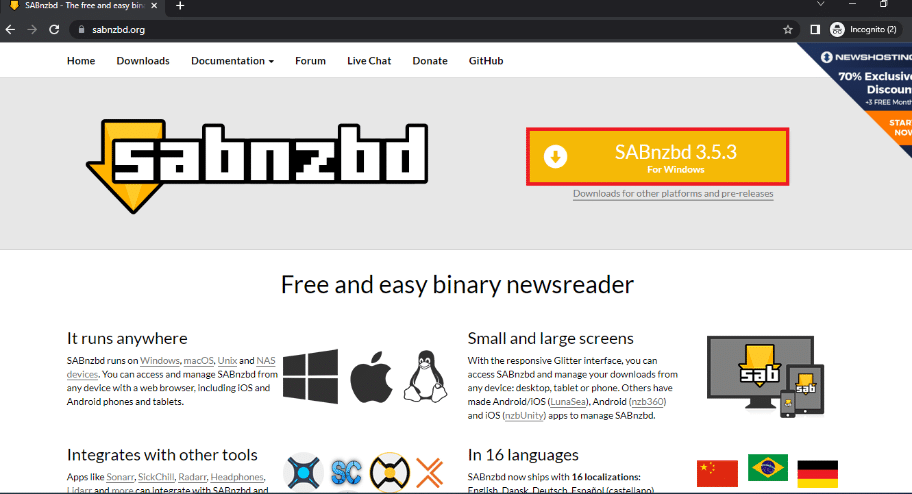
2. Wählen Sie die Sprache der Benutzeroberfläche aus, geben Sie Ihre Anmeldeinformationen für den Usenet-Server ein und klicken Sie auf „Weiter“.
3. Ändern Sie den Speicherort für die heruntergeladenen Filme und klicken Sie auf „Go to SABnzbd“, um den Vorgang abzuschließen.
4. Starten Sie SABnzbd über das Startmenü, indem Sie in der Suchleiste danach suchen und zum Browserfenster der Anwendung wechseln.
5. Klicken Sie auf die Schaltfläche „Config“, die durch das Zahnradsymbol in der oberen rechten Ecke des Bildschirms gekennzeichnet ist.
6. Klicken Sie in der oberen Leiste auf die Registerkarte „Allgemein“ und kopieren Sie den API-Schlüssel mit den Tastenkombinationen Strg+C im Bereich „Sicherheit“.
7. Starten Sie die Notepad-App über die Suchleiste im Startmenü.
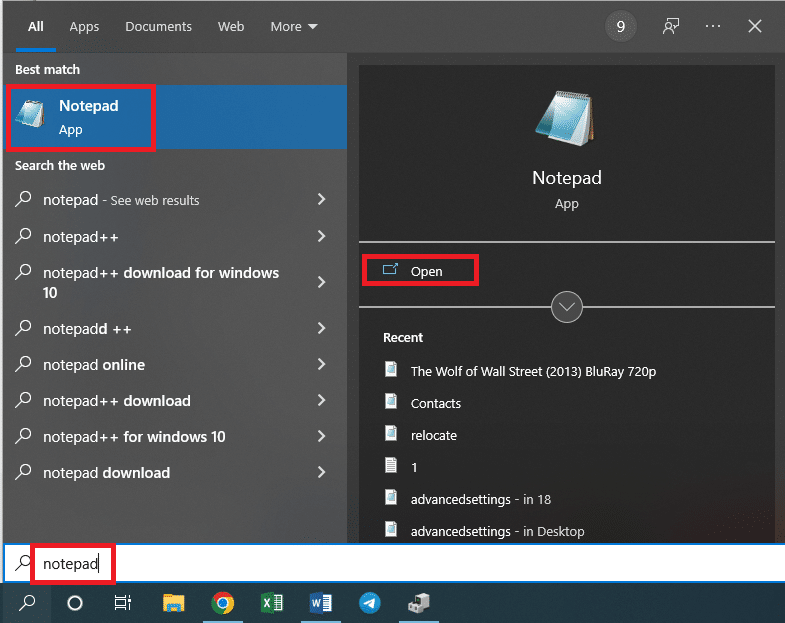
8. Fügen Sie den API-Schlüssel mit der Tastenkombination Strg+V in das Textdokument ein.
3. uTorrent
uTorrent ist eine bekannte und zuverlässige Torrent-Seite, die zum Herunterladen von Filmen verwendet wird. Laden Sie die Software herunter, um auf die Filme zuzugreifen, die über diesen Dienst verfügbar sind.
1. Besuchen Sie die offizielle uTorrent-Website und klicken Sie auf die Schaltfläche „KOSTENLOSER DOWNLOAD“, um die App herunterzuladen und installieren Sie sie anschließend gemäß den Anweisungen auf dem Bildschirm.
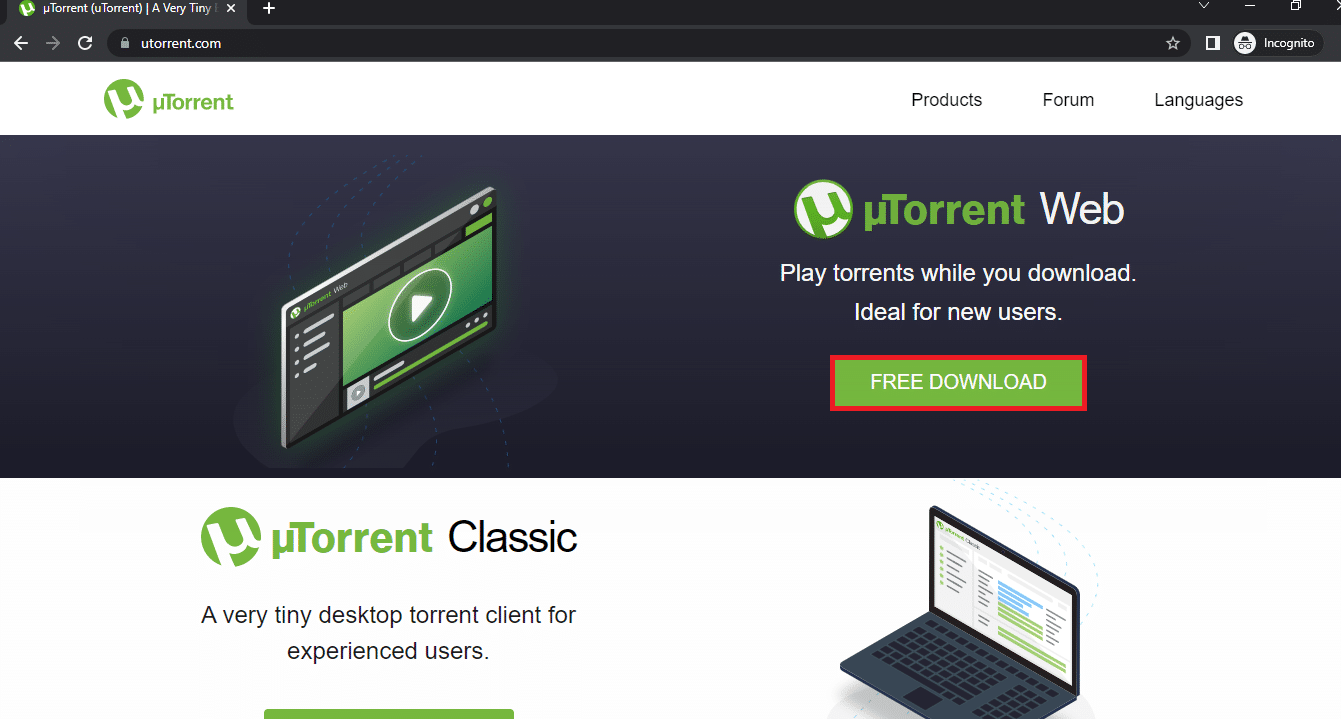
2. Klicken Sie auf das Zahnradsymbol in der oberen rechten Ecke des Fensters, um die „Einstellungen“ zu öffnen.
3. Klicken Sie auf das Pluszeichen neben der Registerkarte „Erweitert“ im linken Bereich des Fensters, klicken Sie auf „Web-Benutzeroberfläche“ und wählen Sie die Option „Web-Benutzeroberfläche aktivieren“.
4. Legen Sie im Bereich „Authentifizierung“ einen Benutzernamen und ein Passwort für die Software fest. Aktivieren Sie im Bereich „Konnektivität“ das Kontrollkästchen „Alternativer Listening Port“ und geben Sie die Portnummer 8080 in das angrenzende Feld ein.
5. Klicken Sie auf „Übernehmen“ und dann auf „OK“, um die Einstellungen in uTorrent zu speichern.
Schritt 3: CouchPotato-Einstellungen konfigurieren
Dieser Abschnitt ist entscheidend, um CouchPotato einzurichten. Die einzelnen Schritte in der App werden im Folgenden erläutert.
1. Suchen Sie in der Suchleiste nach „CouchPotato“ und klicken Sie auf das App-Ergebnis, um CouchPotato zu starten.
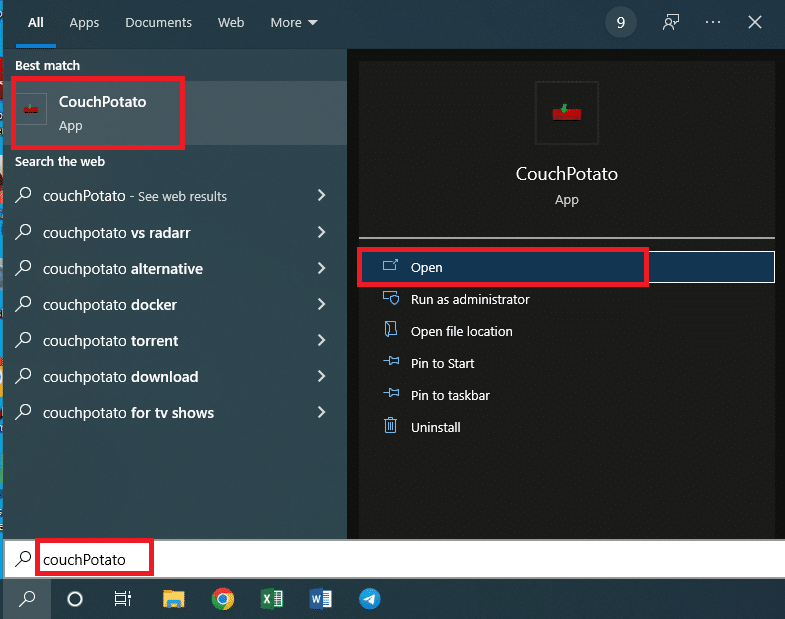
2. CouchPotato öffnet sich in Ihrem Standard-Webbrowser unter der IP-Adresse https://localhost:5050.
In diesem Bereich können Sie Anmeldeinformationen für die Verwendung der CouchPotato-App festlegen.
3. Im Abschnitt „Grundlagen“ müssen Sie einen Benutzernamen und ein Passwort als Anmeldeinformationen für Ihre CouchPotato-App eingeben.
Hinweis 1: Wenn Sie die App beim Start Ihres Browsers automatisch starten möchten, aktivieren Sie die Option „Browser starten, wenn ich starte“.
Hinweis 2: Wenn Sie ein dunkles Thema bevorzugen, aktivieren Sie das Kontrollkästchen neben „Für Personen mit empfindlicher Haut“.
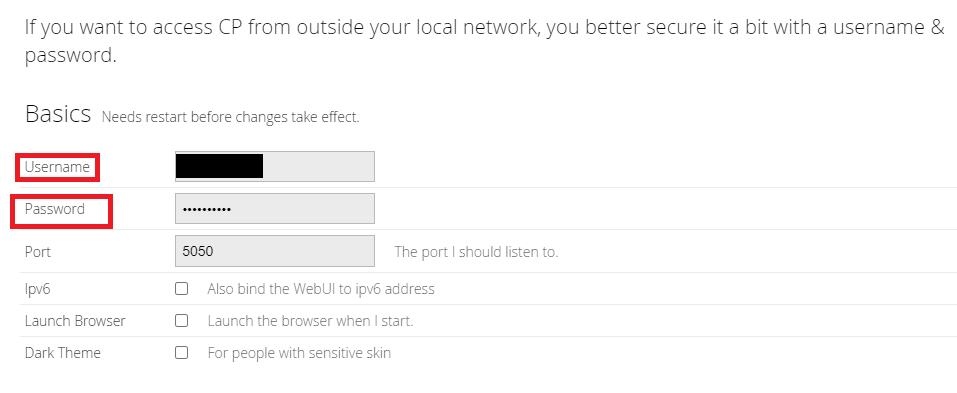
Hier können Sie die Download-Apps auswählen, die CouchPotato zum Herunterladen von Filmen verwenden soll. Die zuvor installierten Anwendungen, SABnzbd und uTorrent, müssen in diesem Abschnitt ausgewählt werden.
4. Aktivieren Sie die Option „Schwarzes Loch“ und klicken Sie auf das Feld neben „Verzeichnis“, um das Zielverzeichnis für die Speicherung der Dateien anzugeben.
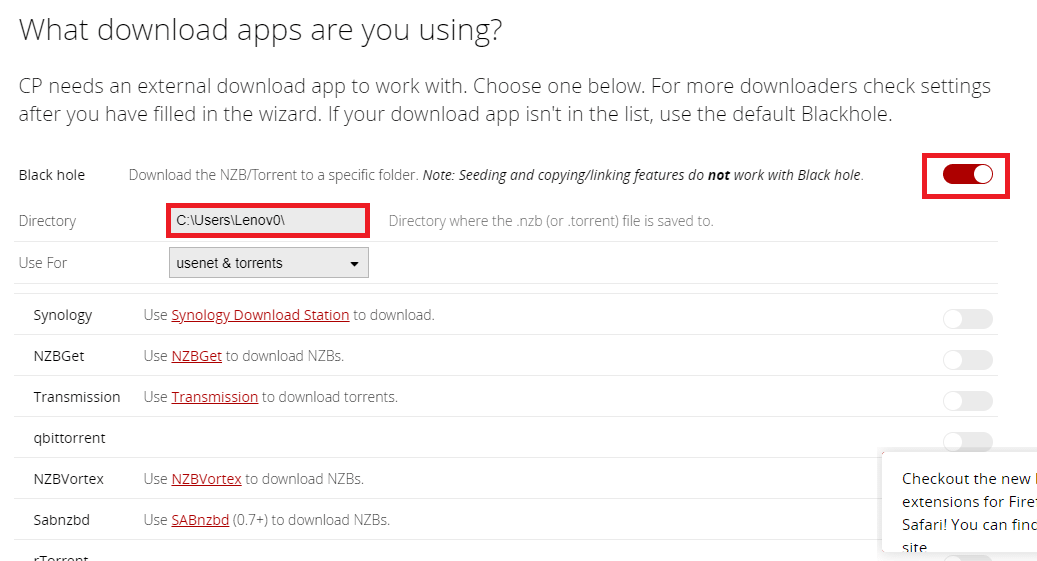
5. Wählen Sie den Zielordner zum Speichern der heruntergeladenen Filme und klicken Sie auf die Schaltfläche „Speichern“.
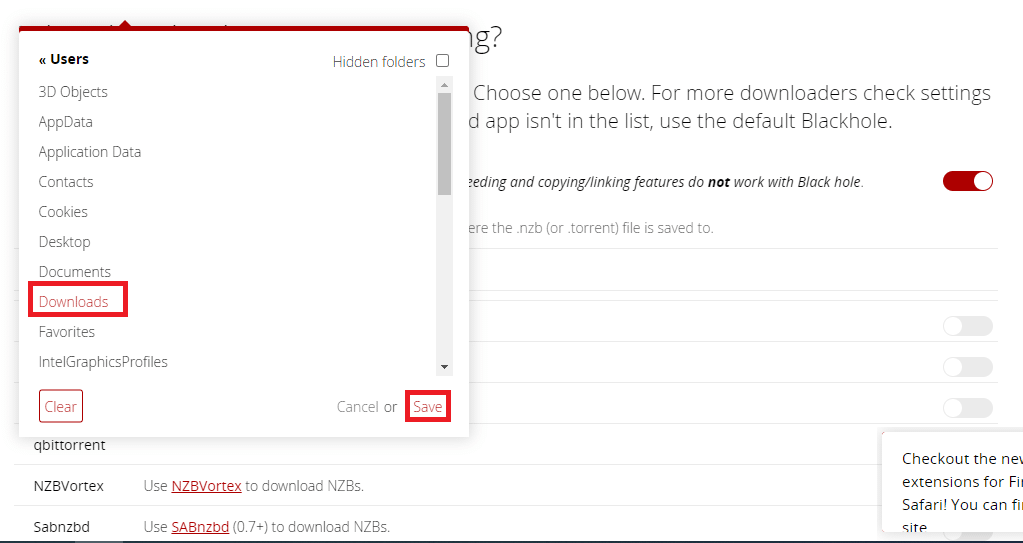
6. Wählen Sie in der Zeile „Verwenden für“ im Dropdown-Menü „Usenet & Torrents“ aus, um Filme sowohl von Usenet- als auch von Torrent-Seiten herunterzuladen.
Hinweis: Wenn Sie sich ausschließlich auf Usenet oder Torrent verlassen möchten, wählen Sie im Dropdown-Menü „Usenet“ oder „Torrent“ aus.
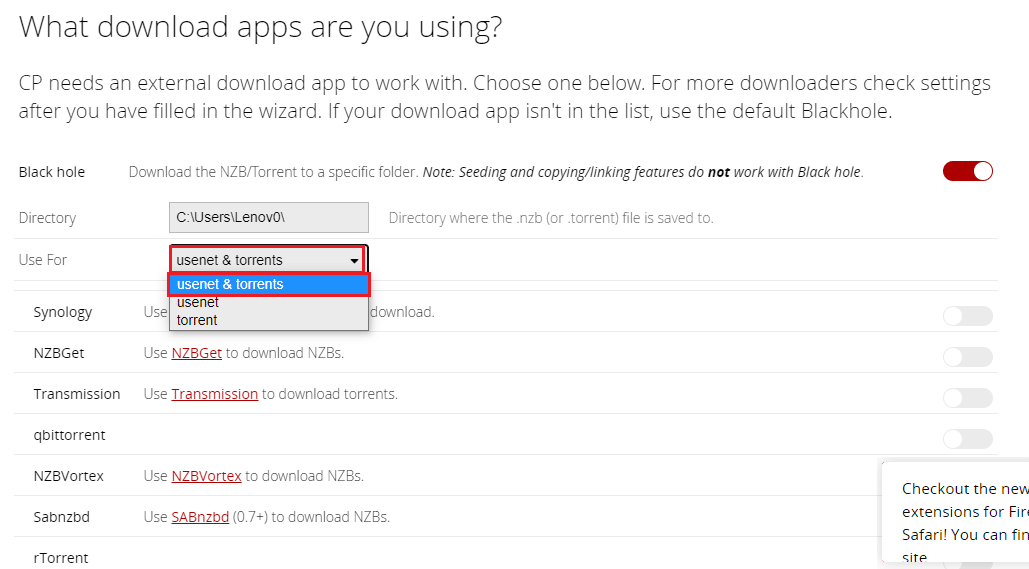
7. Aktivieren Sie in der Liste der Usenet- und Torrent-Seiten den Schalter für SABnzbd.
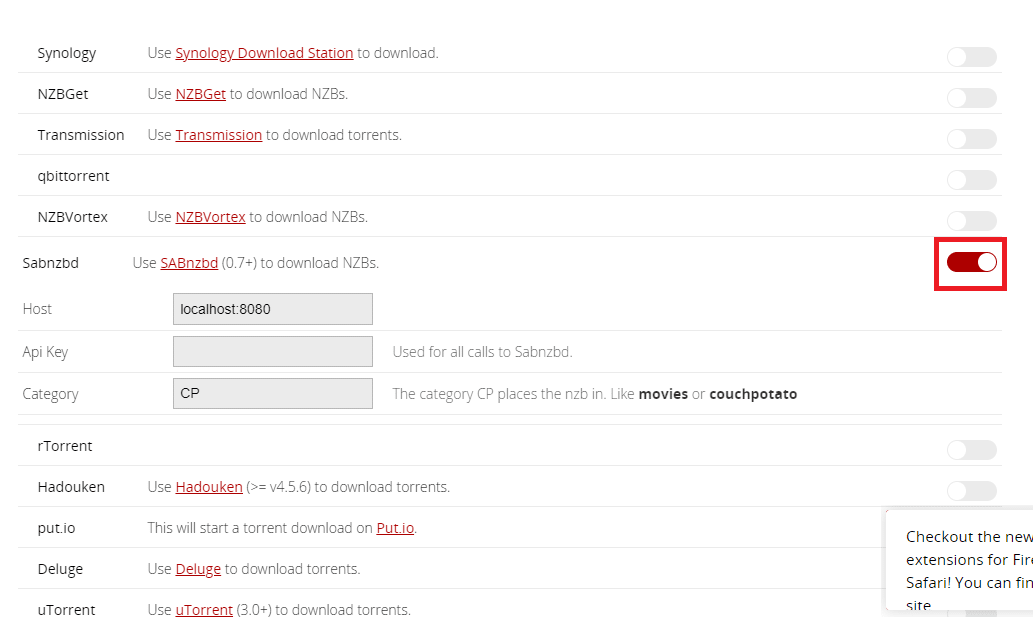
8. Wählen Sie den API-Schlüssel aus der Notepad-Datei aus, die Sie bei der Installation von SABnzbd erstellt haben, und kopieren Sie ihn mit Strg+C.
9. Fügen Sie den kopierten API-Schlüssel mit Strg+V in das Feld „Api-Schlüssel“ ein und geben Sie „CP“ in das Feld „Kategorie“ im SABnzbd-Abschnitt ein.
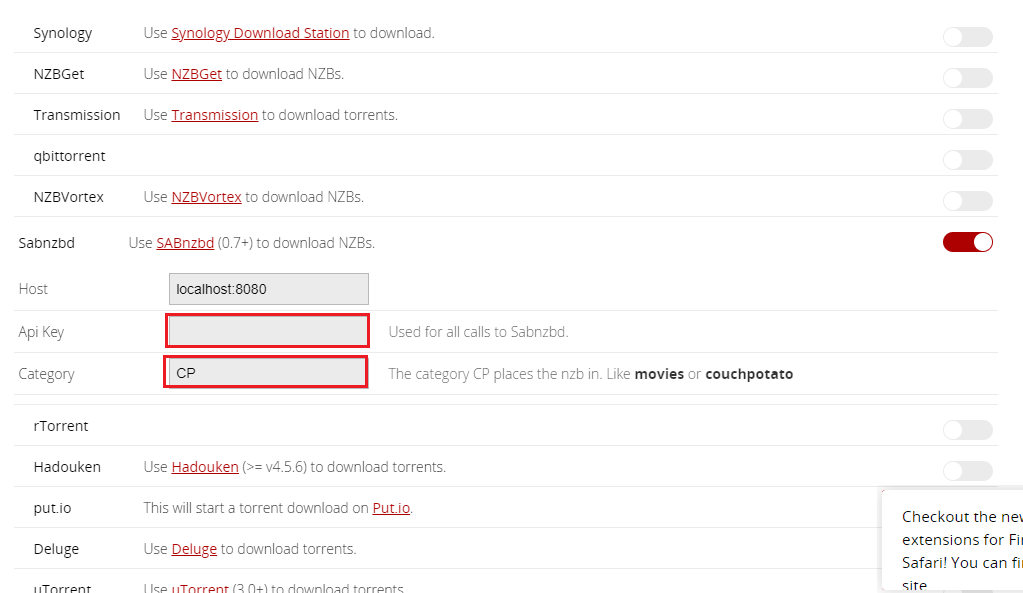
10. Aktivieren Sie den Schalter für uTorrent in der Liste der Usenet- und Torrent-Seiten.
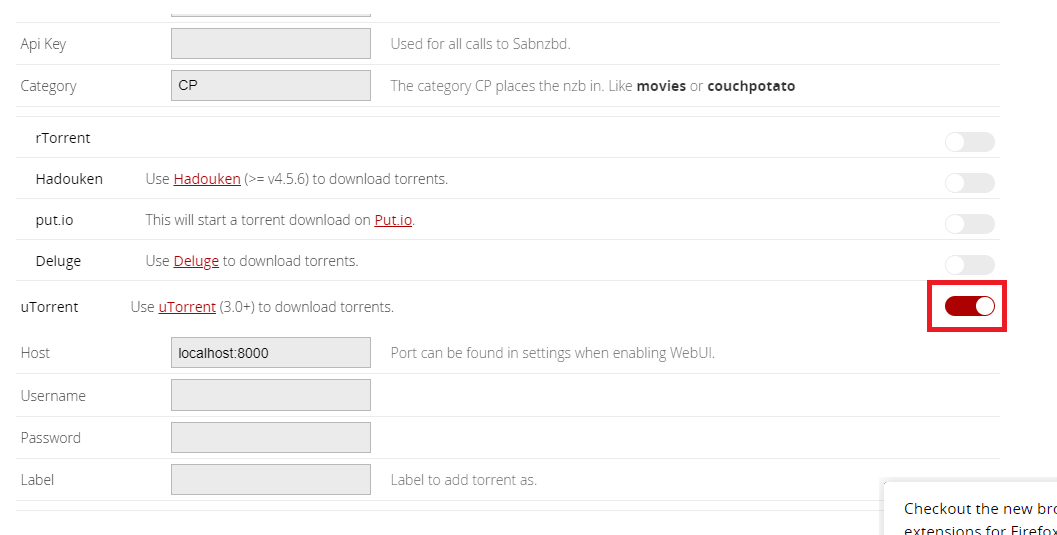
11. Geben Sie den Benutzernamen und das Passwort in die Felder des uTorrent-Abschnitts ein und geben Sie „CP“ in das Beschriftungsfeld ein.
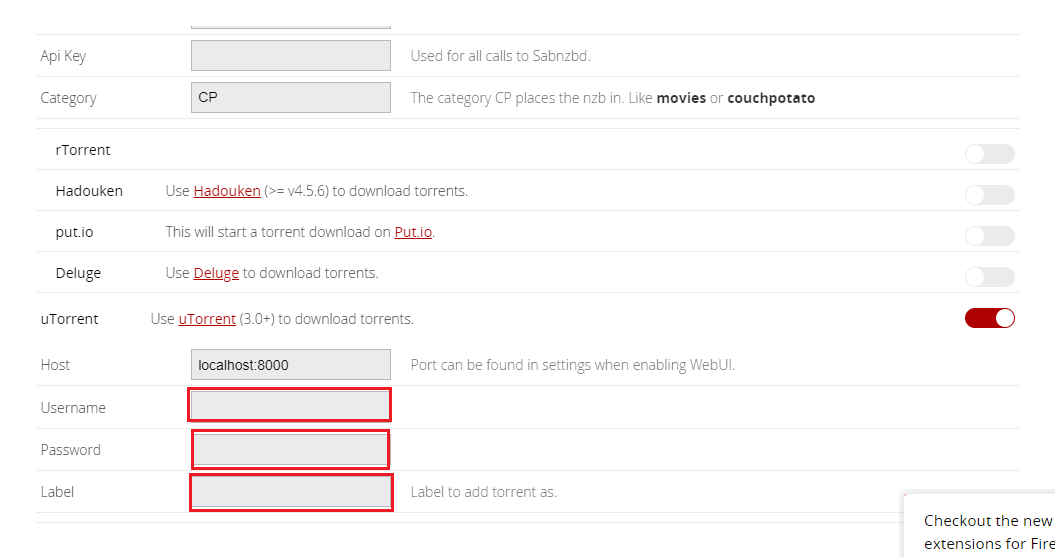
Zusätzlich zu den Download-Apps können Sie in diesem Abschnitt die von Ihnen registrierten Usenet- und Torrent-Seiten auswählen.
12. Aktivieren Sie die Optionen „NZBClub“ und „Binsearch“ in der Liste.
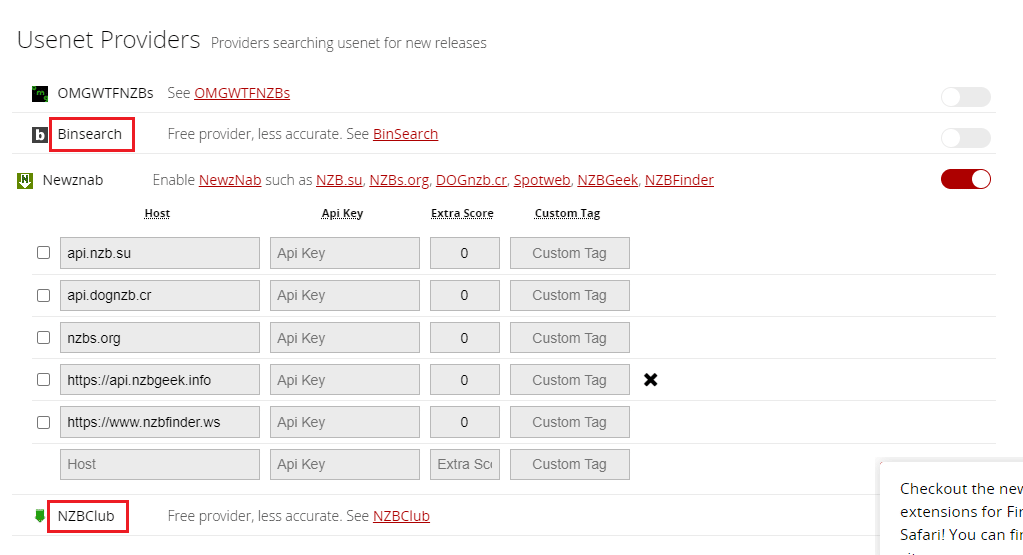
13. Schalten Sie die Schalter für die von Ihnen registrierten Seiten in den Abschnitten „Torrent-Anbieter“ und „Usenet-Anbieter“ ein.
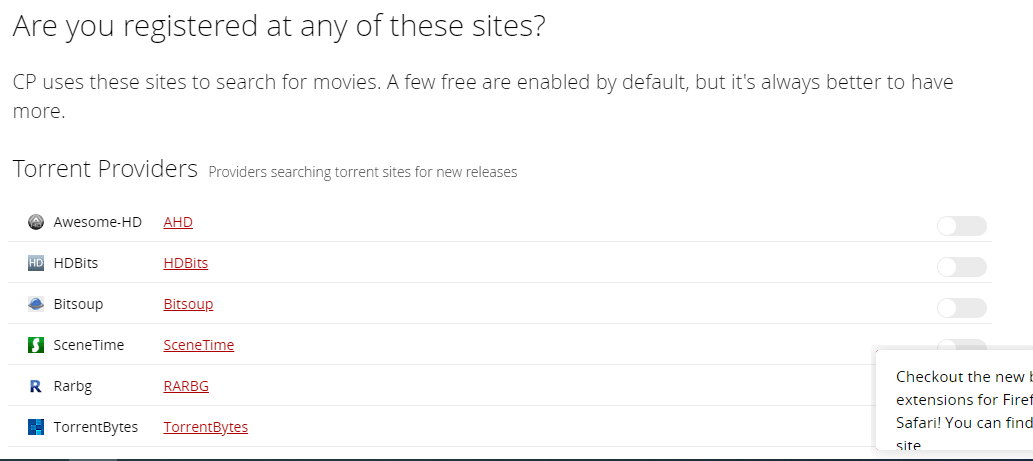
14. Geben Sie die erforderlichen Anmeldeinformationen für jeden Anbieter ein.
Hinweis: Wenn Sie einen Anbieter haben, der nicht in der Liste enthalten ist, können Sie ihn im Feld „Benutzerdefinierte Zeile“ in den jeweiligen Abschnitten hinzufügen.
Wenn Sie die Eigenschaften der heruntergeladenen Filme anpassen möchten, können Sie diesen Abschnitt nutzen. Nach dem Herunterladen eines Films können Sie den Namen und Speicherort der Datei ändern.
15. Um den heruntergeladenen Film umzubenennen und an einen anderen Speicherort zu verschieben, aktivieren Sie die Einstellung „Heruntergeladene Filme umbenennen“.
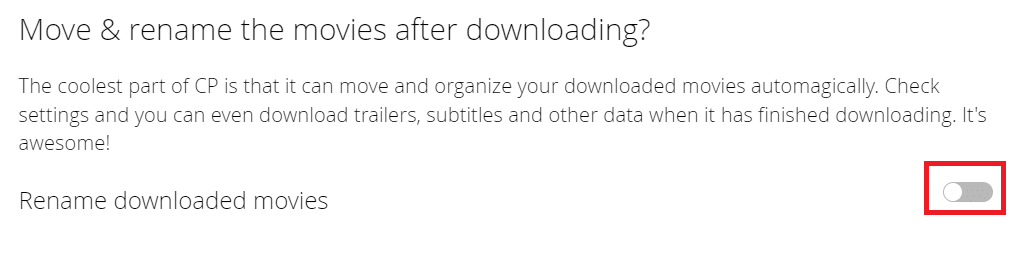
Dieser Abschnitt beschreibt den letzten Schritt des Einrichtungsvorgangs – die Bestätigung.
16. Um die gesamte Einrichtung abzuschließen, klicken Sie auf die Schaltfläche „Ich bin bereit, die Großartigkeit zu starten!“
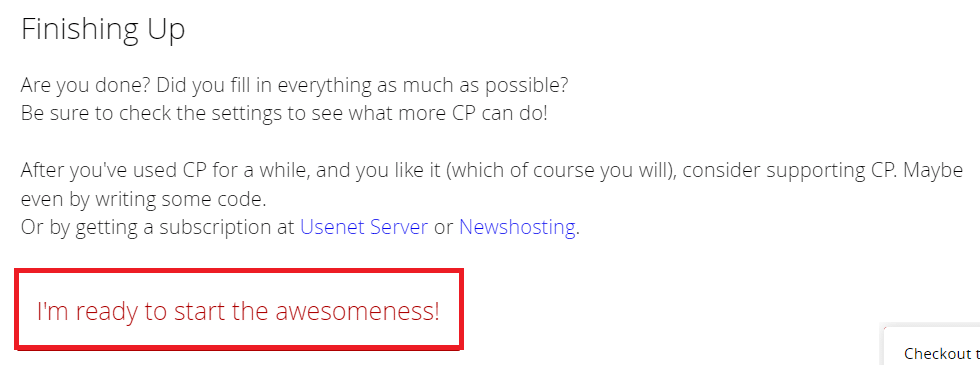
Schritt 4: Filme mit CouchPotato herunterladen
Nachdem Sie die erforderlichen Apps eingerichtet haben, erfahren Sie hier, wie Sie Filme herunterladen. In diesem Abschnitt wird erklärt, wie Sie CouchPotato nutzen, um Filme mit den Download-Apps und anderen Websites herunterzuladen.
1. Starten Sie CouchPotato, indem Sie in der Suchleiste danach suchen und die Anwendung in Ihrem Standard-Webbrowser öffnen.
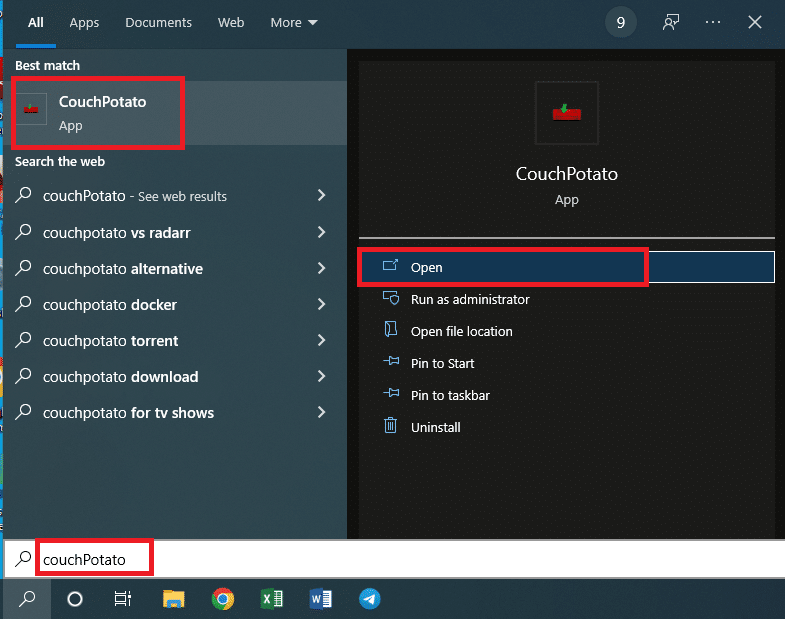
2. Sie werden aufgefordert, Ihren Benutzernamen und Ihr Passwort einzugeben. Klicken Sie auf „Anmelden“, um sich bei CouchPotato anzumelden.
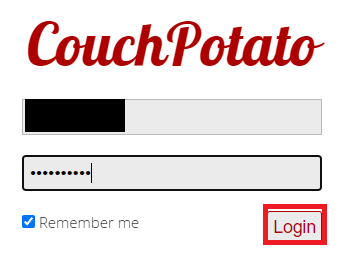
3. Klicken Sie im linken Bereich der Startseite auf die Registerkarte „Startseite“, suchen Sie in der Leiste „Suchen und neue Medien hinzufügen“ nach dem gewünschten Film und drücken Sie die Eingabetaste.
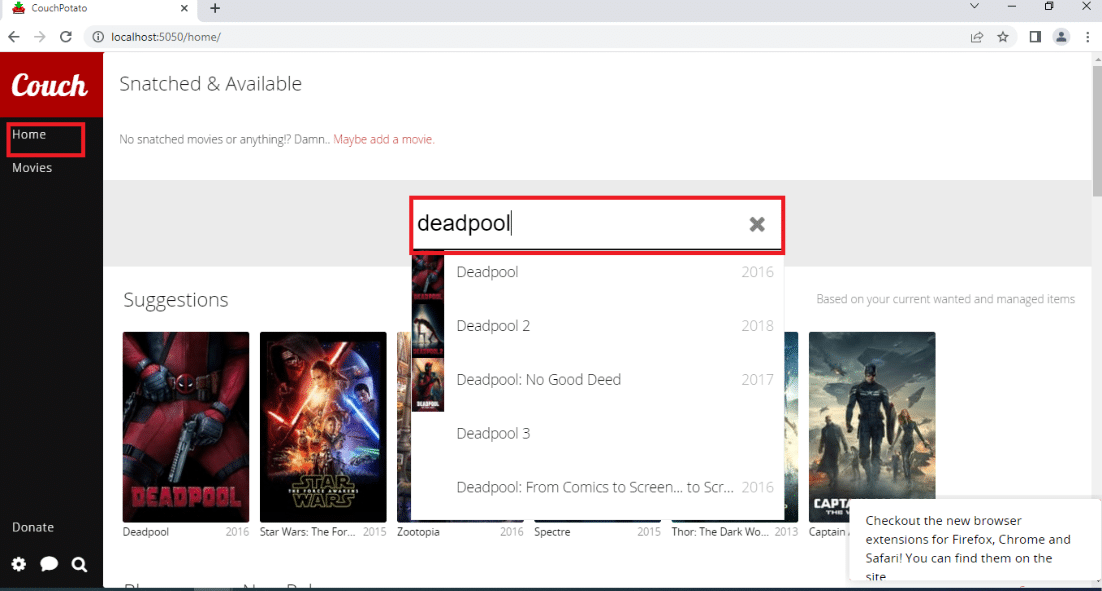
4. Bewegen Sie Ihren Cursor über den Filmtitel, den Sie herunterladen möchten, und wählen Sie die gewünschte Qualität aus dem Dropdown-Menü neben der Filmtitelzeile. Klicken Sie in derselben Zeile auf „Hinzufügen“, um den Film zu Ihrer „Gesucht“-Liste hinzuzufügen.
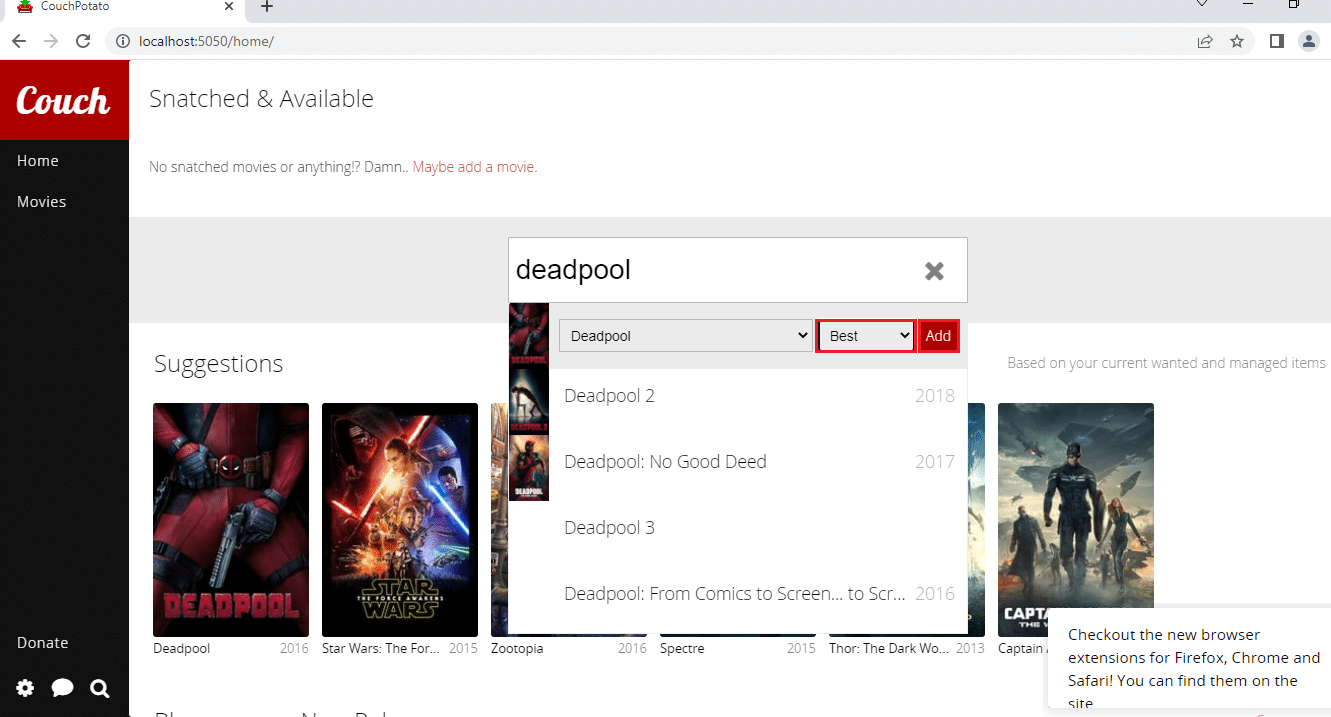
5. Klicken Sie im linken Bereich der Startseite auf die Registerkarte „Filme“, um die Filme in Ihrer Suchliste anzuzeigen.
Hinweis 1: Um die Einstellungen eines Films zu ändern, klicken Sie auf die Filmkachel und wählen Sie die gewünschte Qualität im Dropdown-Menü „Qualität“.
Hinweis 2: Um die IMDb-Bewertung des Films anzuzeigen, klicken Sie auf der angezeigten Seite auf die Schaltfläche „IMDB“.
Hinweis 3: Um einen Film aus Ihrer Suchliste zu entfernen, klicken Sie auf der Informationsseite auf „Löschen“. Klicken Sie zur Bestätigung erneut auf „Löschen“.
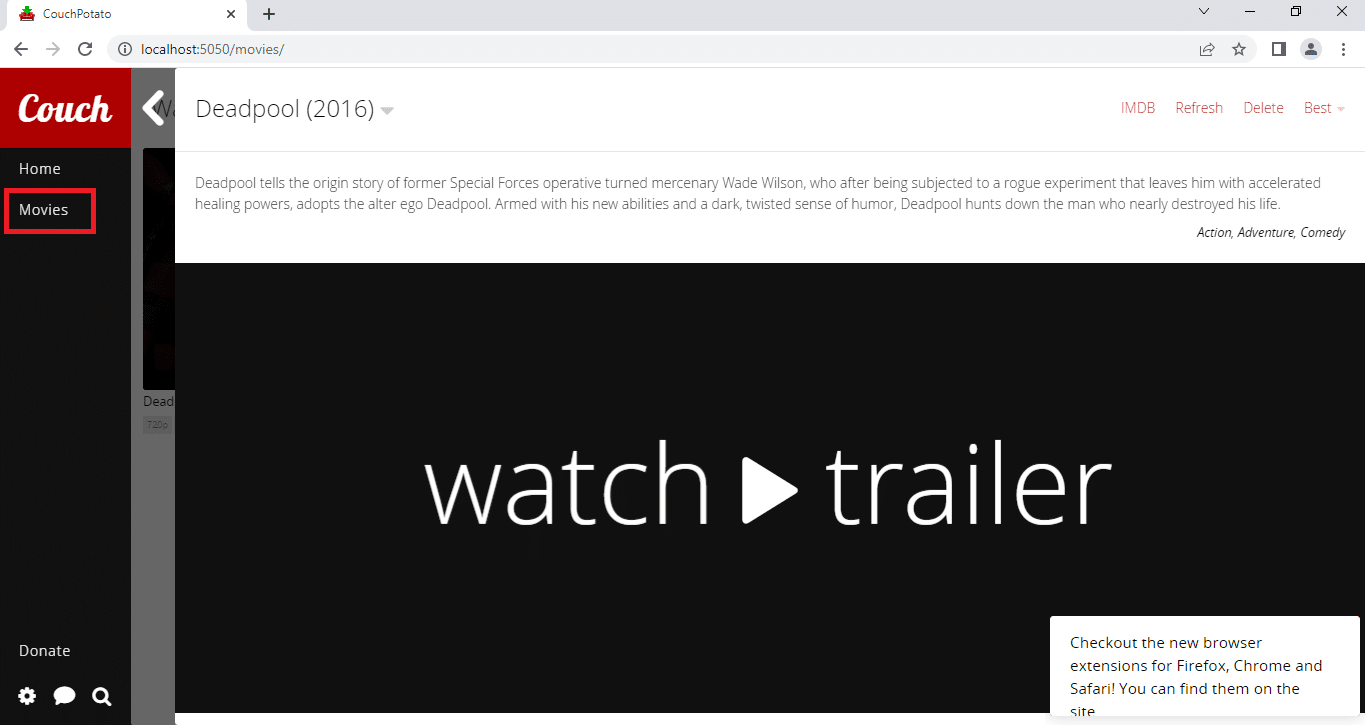
6. Die Filme in Ihrer „Gesucht“-Liste werden automatisch heruntergeladen, sobald sie auf der Plattform verfügbar sind.
Schritt 5: CouchPotato-Einstellungen ändern
Wenn Sie die Einstellungen Ihrer CouchPotato-App ändern möchten, können Sie die folgenden Schritte ausführen.
Methode 1: CouchPotato aktualisieren
Führen Sie die folgenden Schritte aus, um Ihre CouchPotato-App zu aktualisieren:
1. Suchen Sie in der Suchleiste nach „CouchPotato“ und klicken Sie auf das App-Ergebnis, um CouchPotato zu starten.
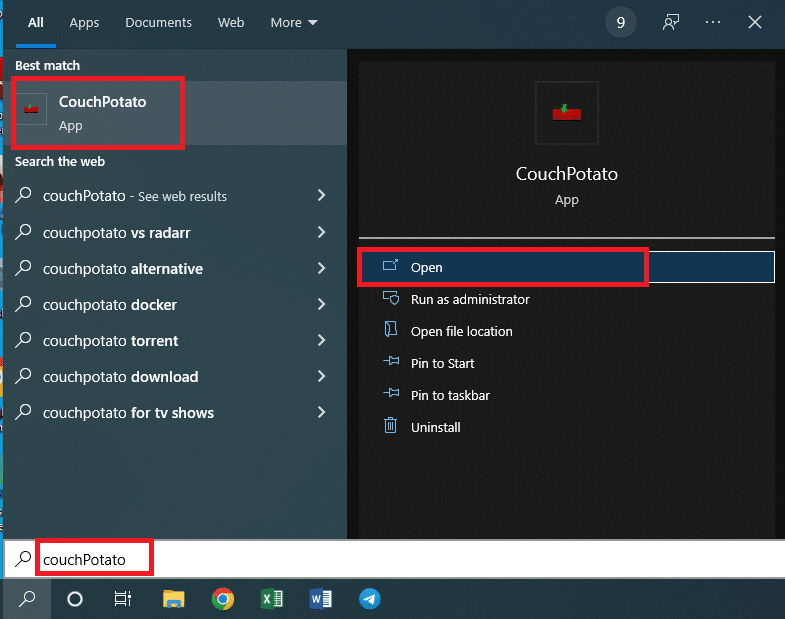
2. Klicken Sie auf das Zahnradsymbol in der unteren linken Ecke der CouchPotato-Startseite und wählen Sie im Menü „Nach Updates suchen“.
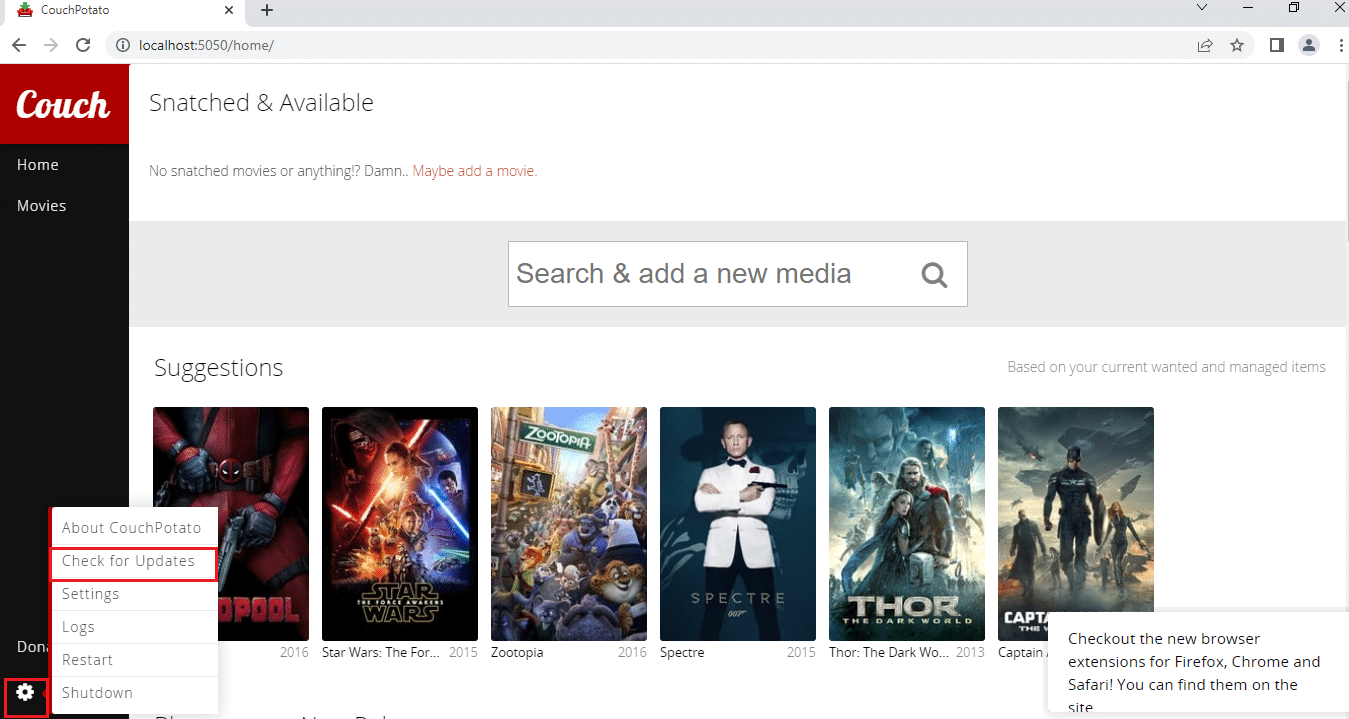
3. Wenn ein Update verfügbar ist, werden Sie mit einer Benachrichtigung „Update auf neueste Version“ informiert.
Methode 2: Einstellungen ändern
Wenn Sie die während der Einrichtung vorgenommenen Einstellungen ändern möchten, können Sie die folgenden Schritte ausführen.
1. Suchen Sie in der Suchleiste nach „CouchPotato“ und klicken Sie auf das App-Ergebnis, um CouchPotato zu starten.
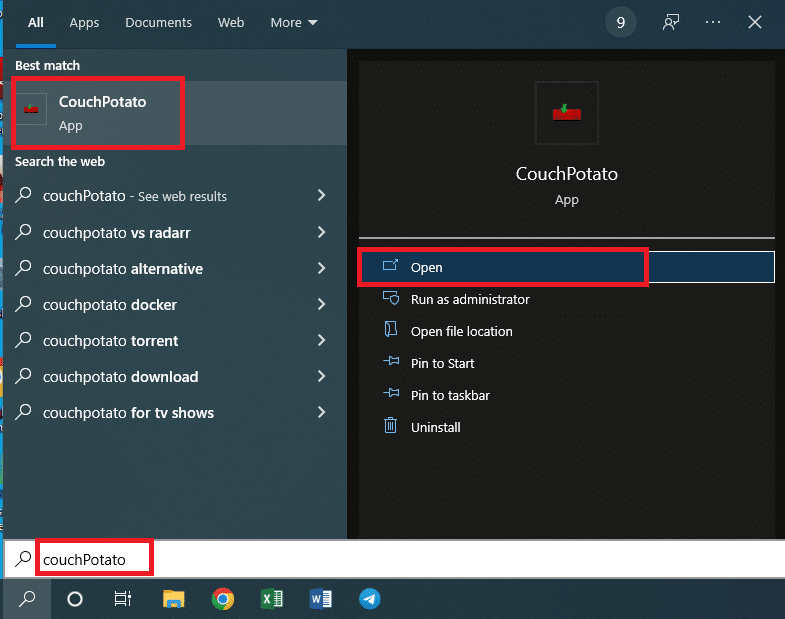
2. Klicken Sie auf das Zahnradsymbol in der unteren linken Ecke der CouchPotato-Startseite und wählen Sie im Menü „Einstellungen“.
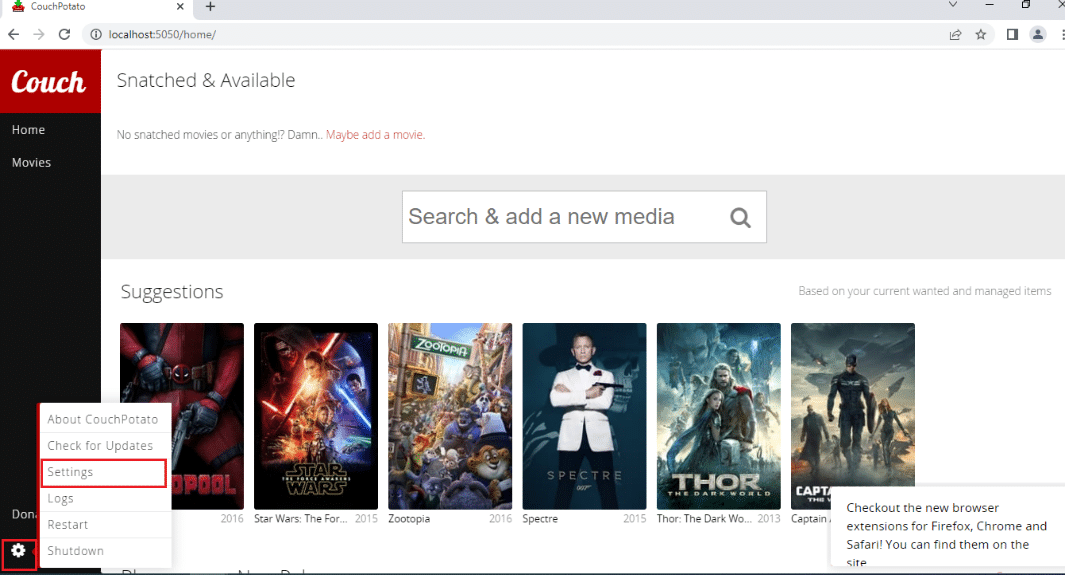
3. Sie können die Einstellungen für alle Abschnitte ändern, die im Einrichtungsabschnitt dieses Artikels behandelt wurden. Klicken Sie auf die
- Registerkarte „Allgemein“, um den Abschnitt „Grundlagen“ zu ändern.
- Registerkarte „Sucher“, um die Download-Dienste zu ändern.
- „Downloader“, um die Download-Apps wie uTorrent zu ändern.
- „Renamer“, um die Einstellungen zum Umbenennen und Verschieben heruntergeladener Filme zu ändern.
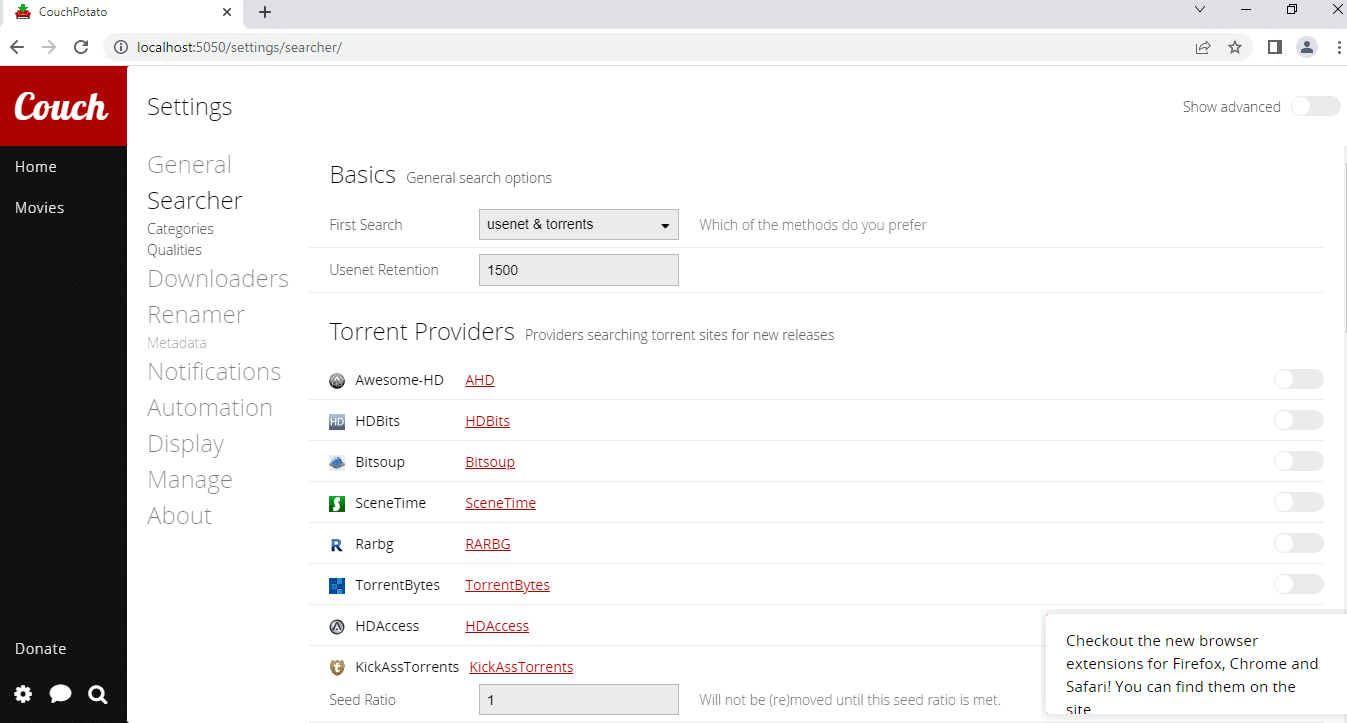
Schritt 6: CouchPotato-Browsererweiterung installieren
Wenn Sie Ihrer CouchPotato-App eine Erweiterung hinzufügen möchten, befolgen Sie diese Schritte. Der detaillierte Prozess zum Einrichten der CouchPotato-Erweiterung wird im Folgenden erläutert:
1. Besuchen Sie den Google Web Store und klicken Sie auf „Zu Chrome hinzufügen“, um die Erweiterung für CouchPotato in Google Chrome zu installieren.
Hinweis: Wenn Sie einen anderen Browser verwenden, müssen Sie im entsprechenden Webshop nach der Erweiterung suchen.
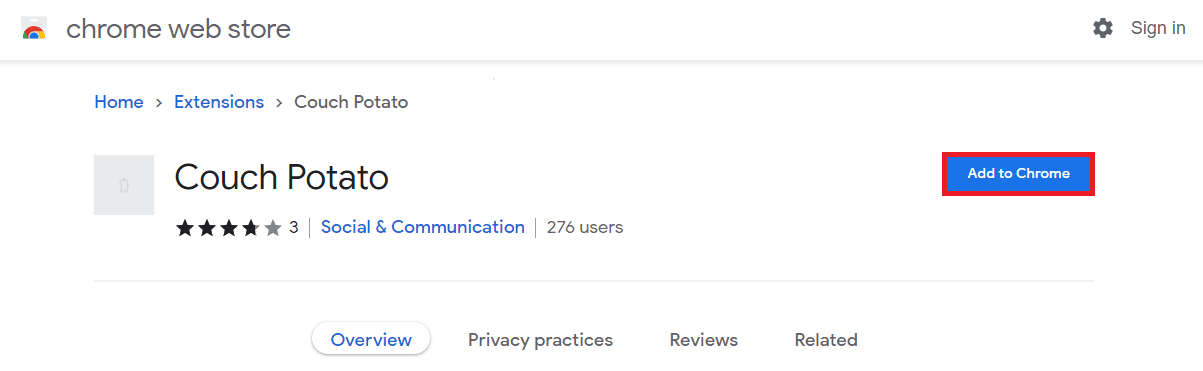
2. Klicken Sie im Benachrichtigungsfenster auf „Erweiterung hinzufügen“, um die Erweiterung in Google Chrome zu installieren.
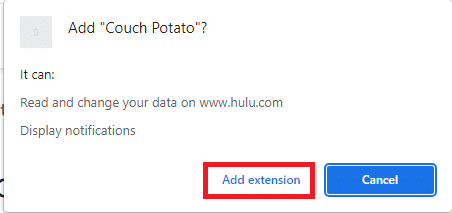
3. Kehren Sie zur CouchPotato-Seite zurück und klicken Sie auf das CouchPotato-Erweiterungssymbol in der Browserleiste, um die Erweiterung zu verbinden.
4. Folgen Sie den Anweisungen auf dem Bildschirm, um die Erweiterung zu installieren, damit Sie Filme von Online-Seiten herunterladen können.
5. Öffnen Sie die offizielle IMDb-Website und klicken Sie auf die Add-On-Schaltfläche in der oberen Leiste. Sie sehen das Bedienfeld der Erweiterung auf der rechten Seite.
6. Wählen Sie den genauen Titel und die Qualität im Dropdown-Menü aus und klicken Sie auf die Schaltfläche „Hinzufügen“, um den Film zur „Gesucht“-Liste in CouchPotato hinzuzufügen.
Profi-Tipps: CouchPotato-Cache löschen
Wenn Sie CouchPotato schon länger verwenden und seine Leistung verbessern möchten, befolgen Sie die Anweisungen in diesem Abschnitt.
1. CouchPotato-Cache-Dateien löschen
Mit dieser Methode können Sie alle Cache-Dateien der CouchPotato-App auf Ihrem PC manuell löschen.
1. Starten Sie den Windows Explorer, indem Sie die Windows-Taste + E gleichzeitig drücken.
2. Navigieren Sie zum CouchPotato-Ordner unter „Lokaler Datenträger (C:) > Benutzer > Lenov0 > AppData > Roaming > CouchPotato“.
Hinweis 1: Wählen Sie Ihren PC-Benutzernamen anstelle von „Lenov0“ aus der Liste der Benutzer aus, die Ihrem Konto hinzugefügt wurden.
Hinweis 2: Wenn Sie den Ordner „AppData“ nicht sehen können, aktivieren Sie das Kontrollkästchen neben „Ausgeblendete Elemente“ auf der Registerkarte „Ansicht“ im oberen Bereich des Ordners.
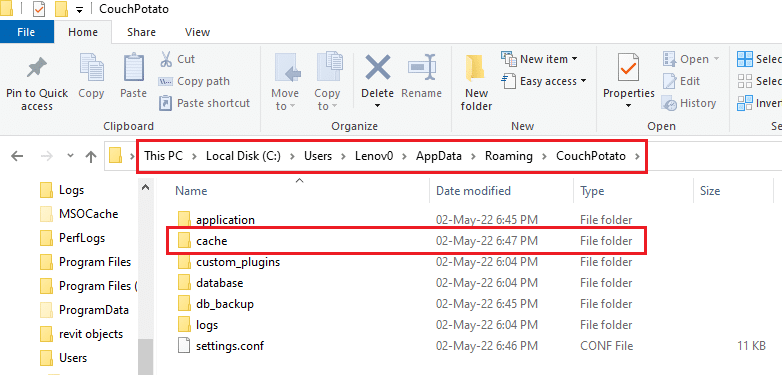
3. Öffnen Sie den Ordner „Cache“ und löschen Sie alle Dateien darin, indem Sie Strg+A und dann die Entf-Taste drücken.
2. Ausführbare CouchPotato-Datei beenden
Wenn Sie die ausführbare Datei von CouchPotato beenden möchten, um die App von Grund auf neu zu installieren, können Sie diese Methode anwenden. Dies ermöglicht es Ihnen, Ihre Anmeldeinformationen neu