Android eröffnet seinen Nutzern umfassende Möglichkeiten zur individuellen Anpassung und Optimierung ihrer Geräte. Von der Benutzeroberfläche über die Kern-Apps bis hin zur Abhängigkeit von Google – nahezu alles ist veränderbar. Eine besondere Rolle spielt hierbei Tasker, eine Android-App, die es ermöglicht, die Funktionen des Telefons zu automatisieren. In diesem Artikel erklären wir, wie man Tasker auf einem Android-Gerät einrichtet und zur Automatisierung nutzt.
Tasker beziehen
Tasker ist eine kostenpflichtige App, die im Google Play Store für 3,99 $ angeboten wird. Alternativ steht eine 15-tägige Testversion auf der Tasker-Webseite zum Download bereit. In der Testphase werden Sie bei jedem Zugriff auf Tasker, selbst beim Wechsel zwischen geöffneten Apps, aufgefordert, die Testversion fortzusetzen oder sich zu registrieren.
Der Anfängermodus

Tasker bietet eine Vielzahl von Funktionen. Um Überforderung zu vermeiden, beginnen wir mit dem Anfängermodus. Dieser Modus präsentiert die App in Form von Profilen, Aufgaben und Szenen (die einzelnen Reiter zeigen ihre jeweiligen Funktionen). Durch Antippen kann man ein Profil, eine Aufgabe oder eine Szene importieren. Neue Einträge werden über die „+“-Schaltfläche rechts unten erstellt. Die Zurück-Taste links oben speichert die aktuelle Ansicht und beendet sie, während das Kreuz rechts oben den Vorgang abbricht.
Wichtig ist zu wissen, dass Tasker nicht so einfach zu bedienen ist wie IFTTT, wo man aus vorgefertigten Anpassungen wählen kann. Tasker erlaubt tiefere Eingriffe und erfordert die Erstellung eigener Profile, um das gewünschte Verhalten des Android-Geräts zu definieren.
Um den Anfängermodus zu deaktivieren, gehen Sie zu Menü (oben rechts) > Einstellungen > Anfängermodus deaktivieren. Es wird empfohlen, dies erst zu tun, wenn Sie sich mit Tasker besser auskennen. Nach der Deaktivierung erscheint ein neuer Reiter namens „Vars“.
Schritt 1 – Eine Aufgabe erstellen
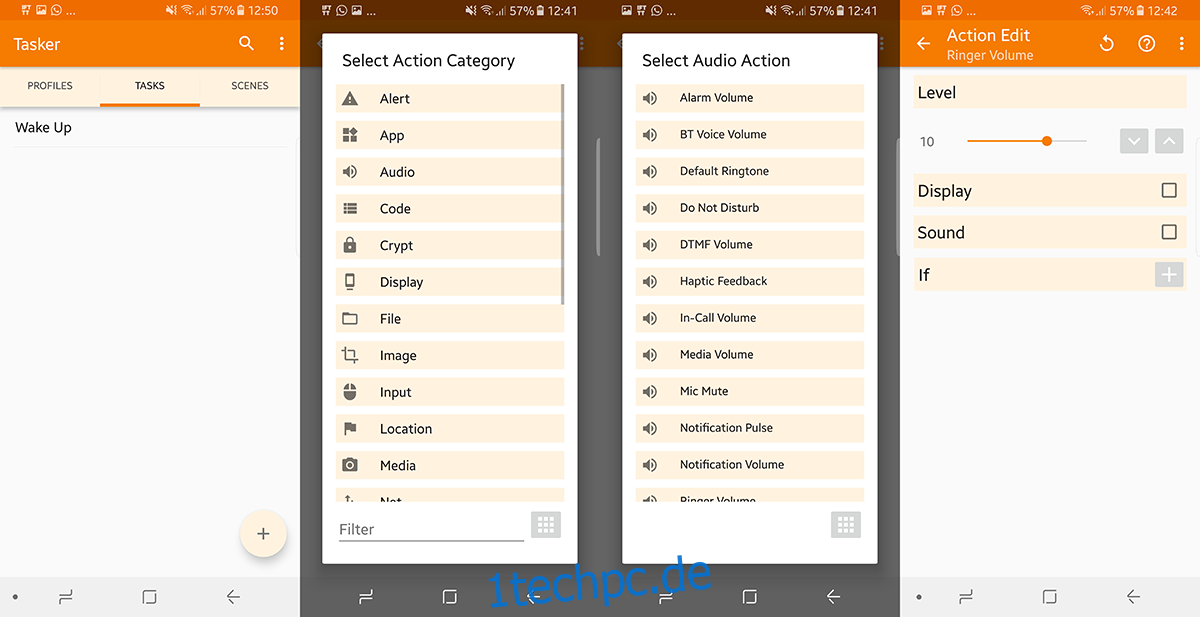
Obwohl „Profile“ der erste Reiter ist, beginnen wir mit „Aufgaben“, da diese das Kernstück der App bilden. Wir werden eine Aufgabe erstellen, die festlegt, was passieren soll, wenn wir aufwachen.
Tippen Sie auf die „+“-Schaltfläche unten rechts, geben Sie der Aufgabe einen Namen und bestätigen Sie mit dem Häkchen. Tippen Sie nun erneut auf das „+“-Symbol, um Aktionen hinzuzufügen, die diese Aufgabe ausführen soll.
Angenommen, wir wollen, dass unser Telefon beim Aufwachen stummgeschaltet wird und sich das WLAN einschaltet, gehen wir wie folgt vor:
+ > Audio > Klingeltonlautstärke
+ > Netzwerk > WLAN > Ein
Wir haben nun zwei Aktionen für diese Aufgabe definiert.
Denken Sie daran, dass wir Tasker noch nicht mitgeteilt haben, wann diese Aufgabe ausgeführt werden soll. Wir haben lediglich festgelegt, was zu tun ist. Wir können die Wiedergabetaste links unten drücken, um die Aufgabe manuell auszuführen, oder ein Widget auf dem Startbildschirm erstellen (dort werden Sie aufgefordert, ein Profil auszuwählen). Durch Antippen dieses Widgets wird die Aufgabe gestartet.
Für eine echte Automatisierung muss die Aufgabe jedoch mit einem Trigger (oder Kontext, wie Tasker es nennt) verbunden werden, der die Ereignisse automatisch auslöst. Dazu müssen wir ein Profil erstellen.
Schritt 2 – Ein Profil erstellen

Tasker kann zahlreiche Profile verwalten, je nach Anwendungsfall. Gehen Sie zum Reiter „Profil“ und wählen Sie die App oder den Dienst aus, für die oder den eine Aktion ausgeführt werden soll. Tippen Sie auf das „+“-Symbol unten rechts und wählen Sie Ihren Kontext aus.
In unserem Beispiel sollen Aktionen beim Aufwachen ausgelöst werden. Wir können eine bestimmte Zeit für die Ausführung der Aufgaben zuweisen. Tippen Sie auf die Plus-Schaltfläche + > Zeit > Von – Bis Bereich (tippen Sie auf „Alle“, wenn die Ausführung regelmäßig erfolgen soll).
Alternativ, wenn Sie variable Aufwachzeiten haben, können Sie die Aktionen beim Beenden des Weckers auslösen lassen. Tippen Sie auf + > Ereignis > Datum/Uhrzeit > Wecker beendet.
Wählen Sie die in Schritt 1 erstellte Aufgabe aus, wenn Sie dazu aufgefordert werden.
Die Ereignisse werden nun jedes Mal ausgelöst, wenn Sie einen Wecker beenden. So können Sie Ihre Weckzeit flexibel einstellen und jedes Mal die gleichen Aufgaben ausführen lassen.
Schritt 3 – Szenen erstellen
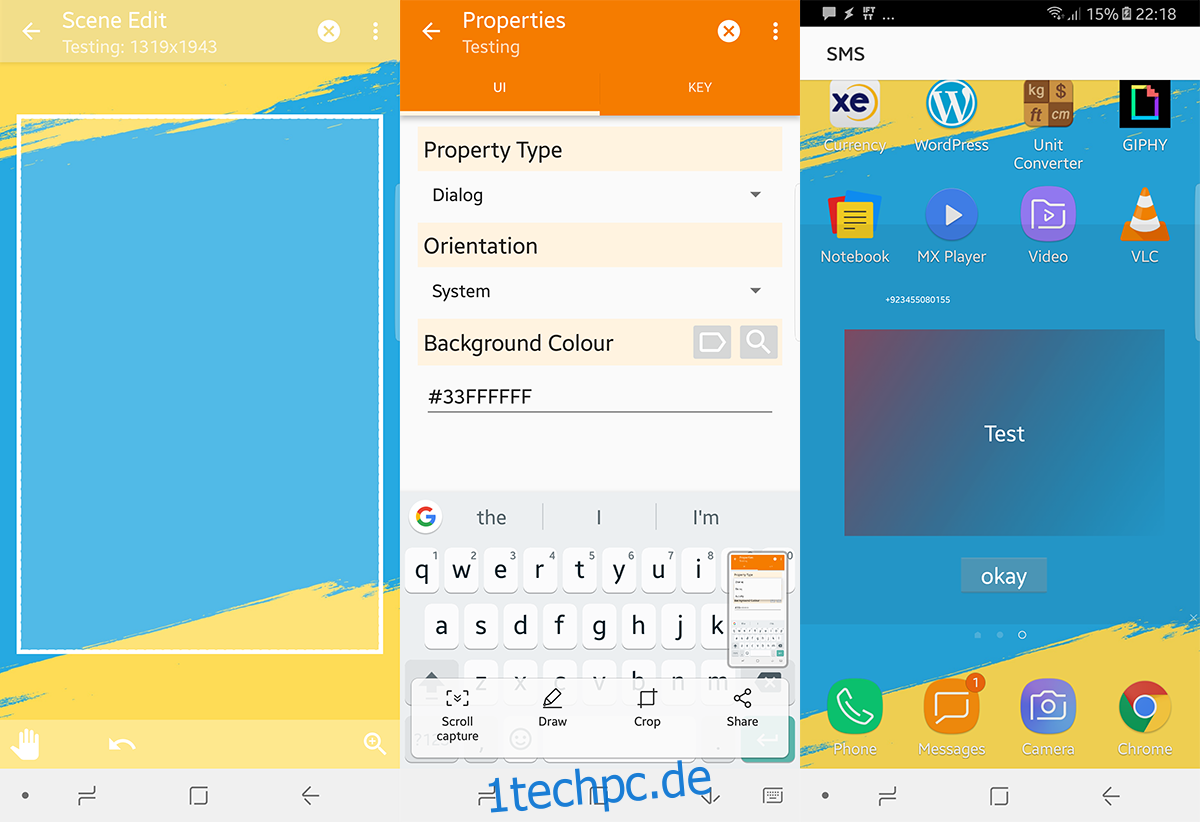
Szenen in Tasker ermöglichen es, eigene Benutzeroberflächen oder Popup-Dialoge zu gestalten. Das Erstellen von Szenen ist auch ohne Vorkenntnisse in der Entwicklung von Benutzeroberflächen möglich. Wir werden nun eine Szene erstellen, um zu zeigen, wer eine E-Mail mit welcher Betreffzeile gesendet hat.
Drücken Sie die Taste „+“, um eine neue Szene zu erstellen. Passen Sie die Größe an Ihre Bildschirmgröße an. Die Farbe kann über die Menüschaltfläche oben rechts geändert werden. Durch Tippen auf „+“ können Sie Elemente hinzufügen. Wir fügen zwei Textfelder (eines für den Absender, eines für den Text) und eine Schaltfläche „Fertig“ hinzu, um die Szene zu schließen.
Drücken Sie also + > Text.
Geben Sie unter „Name“ einen beliebigen Namen ein, an den Sie sich später leicht erinnern können.
Unter „Text“ können Sie entweder einen festen Text eingeben oder aus einer Liste integrierter Variablen auswählen. In unserem Fall wählen wir die Variable „Text Sender“ und ein weiteres Textfeld für die Variable „Text Body“. Erstellen Sie abschließend eine Schaltfläche „Fertig“, die beim Antippen die Szene „zerstört“.
Das ist nur die Szene selbst, ohne Auslöser oder Aufgabe. Erstellen Sie also eine Aufgabe, die „Szene zeigt“ und ein Profil, das diese Aufgabe auslöst (siehe Schritte 1 und 2), um die Funktion einsatzbereit zu machen.
Selbst ausprobieren
Das Schöne an Tasker ist, dass Sie Ihr Telefon nicht beschädigen können, egal was Sie tun. Experimentieren Sie mit verschiedenen Einstellungen und Konfigurationen, um herauszufinden, wie Sie Ihr Gerät am besten optimieren können. Wenn Sie sich erst einmal eingearbeitet haben, können Sie sogar Apps über Tasker erstellen, die Ihre Freunde für eigene Tasker-Dienste nutzen können.