Die Sprachsteuerung über Google Assistant funktioniert im Smart Home besonders gut, wenn Ihre Geräte in sogenannten „Räumen“ organisiert sind. Diese Gruppierung, die von Google als „Räume“ bezeichnet wird, ist entscheidend für eine effiziente Nutzung Ihrer smarten Geräte. Wenn Sie diesen Schritt bei der Einrichtung überspringen, kann die Bedienung Ihrer Geräte umständlich werden. Hier erfahren Sie, wie Sie Räume erstellen und Geräte hinzufügen.
Räume vereinfachen die Sprachsteuerung
Durch die Zuordnung Ihrer Smart-Home-Geräte zu bestimmten Räumen, können Sie mit Google Assistant komplexe Befehle mit weniger Worten ausführen. Anstatt beispielsweise zu sagen: „Schalte Wohnzimmerlicht 1 aus, Wohnzimmerlicht 2 aus, Wohnzimmerlicht 3 aus“ usw., benennen Sie den Raum einfach „Wohnzimmer“ und sagen dann: „Schalte das Licht im Wohnzimmer aus“, um alle Leuchten gleichzeitig auszuschalten.
Noch praktischer ist es, wenn sich das Google Home-Gerät, mit dem Sie sprechen, physisch im selben Raum wie Ihre intelligenten Lampen befindet. In diesem Fall können Sie das Google Home derselben Gruppe zuordnen. Dann genügt der Befehl: „Schalte das Licht aus“. Google Assistant erkennt den Zusammenhang und schaltet die entsprechenden Lampen aus.
Neue Geräte zu Räumen hinzufügen
Um ein neues Gerät einem Raum zuzuordnen, öffnen Sie die Google Assistant App und tippen Sie auf die Schaltfläche „Hinzufügen“.
Wählen Sie die Option „Gerät einrichten“.

Für ein Google Home oder Chromecast Gerät wählen Sie „Neues Gerät“. Für externe Geräte, wie Philips Hue oder Wink Hub, wählen Sie „Hast du schon was eingerichtet?“. In diesem Beispiel verwenden wir die zweite Option.

Im Dialogfeld „Konten verwalten“ scrollen Sie zu dem gewünschten Dienst oder verwenden Sie die Lupe, um den Namen einzugeben und zu suchen. Hier suchen wir nach „Magic Home“.

Wählen Sie den Dienst aus und geben Sie Ihre Kontodetails ein. Sollte dieser Schritt hängen bleiben, versuchen Sie, auf die drei Punkte in der oberen rechten Ecke zu tippen und den Vorgang stattdessen im Browser zu öffnen.
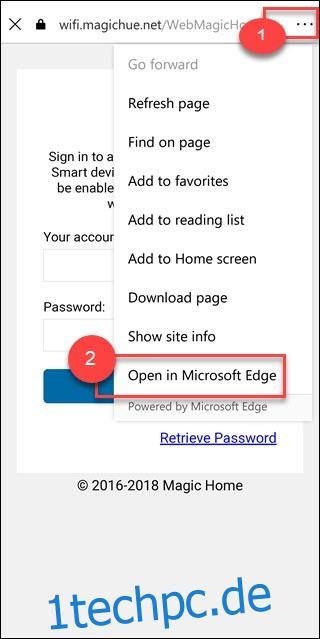
Wählen Sie alle gefundenen Geräte aus und tippen Sie auf „Zu einem Raum hinzufügen“.
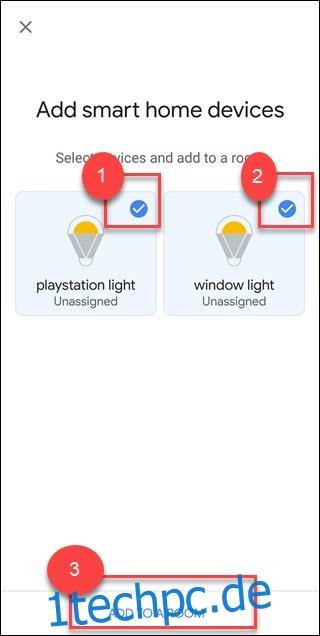
Tippen Sie auf den entsprechenden Raumnamen und dann auf „Weiter“. Falls nötig, scrollen Sie nach unten zur Option „Benutzerdefinierter Raum“, mit der Sie einen neuen Raumnamen erstellen können.
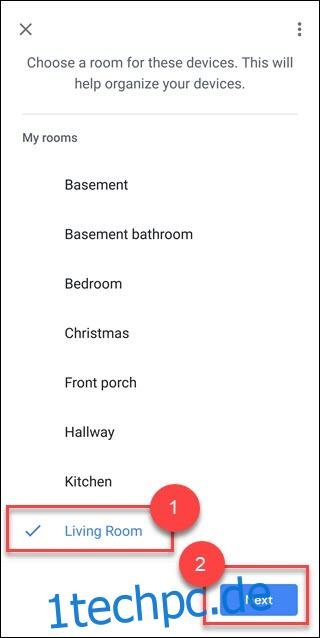
Fertig! Ihr Gerät ist nun einem Raum zugeordnet.
Vorhandene Geräte zu Räumen hinzufügen
Öffnen Sie die Google Assistant App und scrollen Sie nach unten, um eine Liste der Geräte zu finden, die noch keinem Raum zugeordnet sind. Tippen Sie auf ein beliebiges Gerät, um es einem Raum hinzuzufügen.
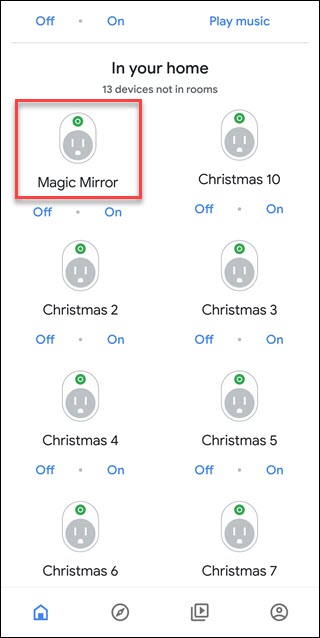
Tippen Sie unten auf dem Bildschirm auf „Zu einem Raum hinzufügen“.
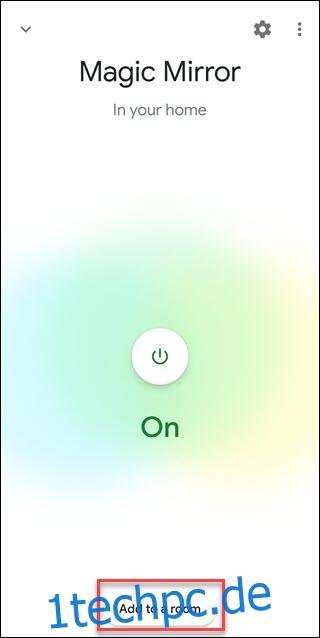
Wählen Sie den entsprechenden Standort aus. In den meisten Fällen werden Sie nur ein Zuhause haben, also tippen Sie darauf und dann auf „Weiter“.
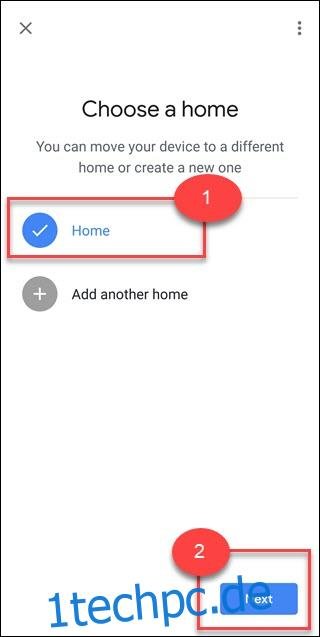
Tippen Sie anschließend auf „Gerät verschieben“.
Wenn mehr als ein Konto mit Ihrem „Zuhause“ verbunden ist (z.B. für Familien), haben alle Zugriff auf das Gerät. Wenn Sie das Gerät später in ein neues Zuhause verschieben, verlieren alle diese Benutzer den Zugriff. Google versucht dies mit der Meldung „Betrifft den Zugang für Familienmitglieder“ zu verdeutlichen. Dies ist bei einer Familieneinrichtung wichtig zu beachten.
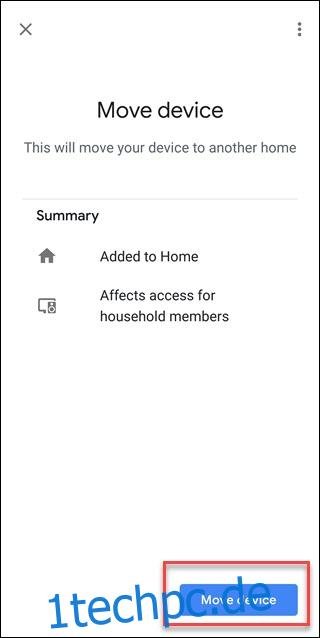
Tippen Sie auf den Raum, dem Sie das Gerät zuordnen möchten, und dann auf „Weiter“.
Wenn Sie keinen passenden Raumnamen finden, scrollen Sie zum Ende der Raumauswahl. Tippen Sie auf die Option „Benutzerdefinierter Raum“, geben Sie den gewünschten Namen ein und tippen Sie dann auf „Weiter“.
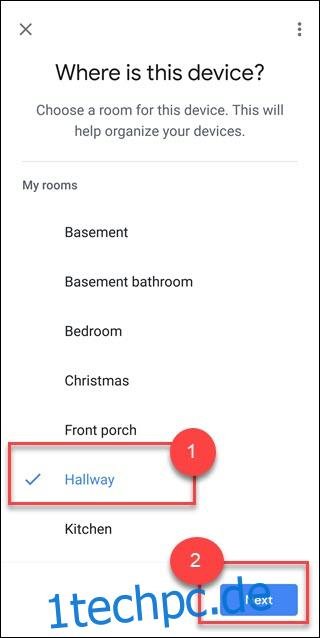
Wenn Sie ein Google Home-Gerät besitzen, können Sie Ihre smarten Lampen noch einfacher steuern, wenn Sie es dem gleichen Raum zuordnen. Wenn sich Google Home und die Lampen im selben Raum befinden, genügt der Befehl: „Hey Google, schalte das Licht ein“. Dies ist natürlich nur sinnvoll, wenn sich das Google Home und die Lampen tatsächlich im gleichen Raum befinden.
Durch die Gruppierung Ihrer Geräte in Räumen können Sie diese Räume gezielt steuern. Wenn Sie beispielsweise Geräte im Raum „Schlafzimmer“ gruppiert haben, können Sie auch dann „Hey Google, schalte das Schlafzimmer aus“ oder „Schalte das Licht im Schlafzimmer aus“ sagen, selbst wenn sich Ihr Google Home in einem anderen Raum befindet.
Die Gruppierung Ihrer Geräte in Räumen sorgt nicht nur für eine übersichtlichere Google Assistant App, sondern erleichtert auch die Bedienung Ihrer Geräte erheblich. Wenn Sie beispielsweise drei Lampen in einem Raum haben, ist es viel einfacher zu sagen „Schalte das Wohnzimmer aus“, als Google Assistant einzeln jede Lampe auszuschalten zu befehlen.