Microsoft Outlook ermöglicht den Zugriff auf diverse E-Mail-Konten, nicht nur auf solche von Microsoft, sofern die erforderlichen Daten vorliegen. Hier erfahren Sie, wie Sie Ihr E-Mail-Konto via POP3 oder IMAP mit Outlook verknüpfen.
Was bedeuten POP3 und IMAP?
POP3 (Post Office Protocol 3) und IMAP (Internet Messaging Access Protocol) sind weitverbreitete Protokolle für den E-Mail-Abruf. Jedes E-Mail-Programm der letzten 25 Jahre, wie Outlook, Apple Mail, Thunderbird, Eudora oder Pegasus, unterstützte diese. Ebenso ermöglicht jeder E-Mail-Anbieter den Zugriff auf Ihr Konto über POP3 oder IMAP.
Den Unterschied zwischen POP3 und IMAP haben wir bereits detailliert erläutert, hier aber eine kurze Zusammenfassung.
POP3 lädt E-Mails vom Server auf Ihren Computer herunter. Anschließend werden die E-Mails vom Server entfernt, sodass die einzige Kopie auf Ihrem Computer verbleibt.
IMAP hingegen lädt eine Kopie Ihrer E-Mails auf Ihren Computer, synchronisiert aber alle Änderungen mit dem Server. Löschen Sie beispielsweise eine E-Mail auf Ihrem Computer, wird sie auch auf dem Server gelöscht und umgekehrt.
IMAP ist besser für die heutige Nutzung geeignet, da wir oft von verschiedenen Geräten wie Smartphone, Laptop und Tablet auf dasselbe E-Mail-Konto zugreifen. Alle Änderungen an Ihren E-Mails werden mit IMAP synchronisiert. Senden Sie beispielsweise eine E-Mail vom Smartphone aus, können Sie diese auch im Ordner „Gesendet“ Ihres Tablets sehen. Daher empfehlen wir die Verwendung von IMAP, sofern kein besonderer Grund für POP3 vorliegt.
So greifen Sie mit Microsoft Outlook auf Ihr E-Mail-Konto zu
Um Ihr E-Mail-Konto mit Outlook zu verbinden, benötigen Sie:
- Microsoft Outlook auf Ihrem Computer.
- Ihren Benutzernamen und Ihr Passwort für das E-Mail-Konto.
- Die POP3- oder IMAP-Daten Ihres Anbieters, falls Sie keinen gängigen Anbieter wie Gmail nutzen. Diese Informationen finden Sie im Wiki Ihres Anbieters oder beim Kundensupport.
Der Prozess ist unkompliziert. Wir verwenden Gmail als Beispiel. Outlook verwendet standardmäßig IMAP, daher beginnen wir damit. Anschließend zeigen wir die Einrichtung mit POP3. Öffnen Sie Outlook und wählen Sie Datei > Konto hinzufügen.
In dem sich öffnenden Fenster geben Sie Ihre E-Mail-Adresse ein und klicken auf „Verbinden“.
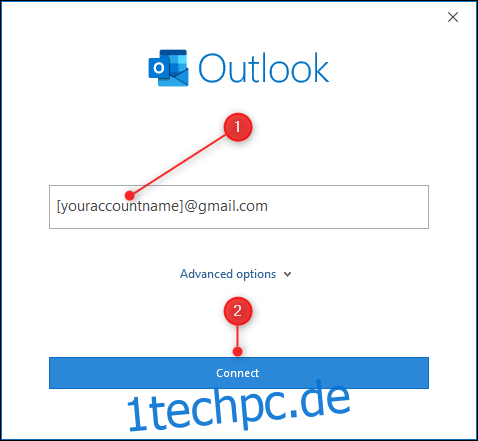
Die Google-Anmeldeseite mit Ihrer E-Mail-Adresse wird angezeigt. Falls Sie kein Gmail-Konto verwenden, kann diese Seite anders aussehen, das Prinzip bleibt jedoch gleich: Sie werden nach Ihrer E-Mail-Adresse und Ihrem Passwort gefragt. Klicken Sie auf „Weiter“.
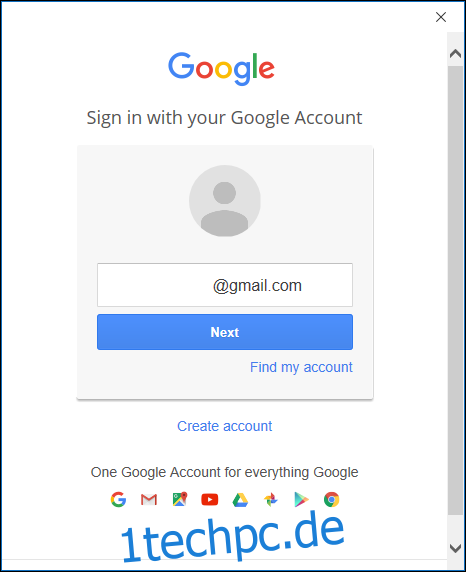
Geben Sie Ihr Passwort ein und klicken Sie auf „Anmelden“.

Eine Bestätigungsseite fordert Sie auf, Microsoft Outlook den Zugriff auf Ihre E-Mails zu gestatten. Klicken Sie auf „Zulassen“.

Ihr Konto wird nun automatisch mit IMAP hinzugefügt. Wenn Sie das E-Mail-Konto auch in der Outlook-App auf Ihrem Smartphone nutzen möchten, aktivieren Sie „Outlook Mobile auch auf meinem Telefon einrichten“. Klicken Sie auf „Fertig“, und der Vorgang ist abgeschlossen.
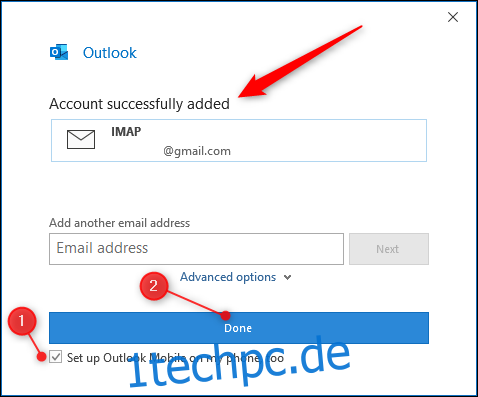
Outlook synchronisiert nun Ihre E-Mails, was, je nach Posteingangsvolumen, einige Zeit dauern kann. Standardmäßig wird nur das letzte Jahr synchronisiert, dies lässt sich aber ändern.
Ihr neues Postfach erscheint im Navigationsbereich links unter allen anderen eingerichteten Konten. Wenn Sie „Outlook Mobile auch auf meinem Telefon einrichten“ aktiviert haben, werden Sie auf eine Webseite weitergeleitet, wo Sie Ihre Mobilnummer angeben, um einen Link zum Herunterladen der Outlook-App zu erhalten.
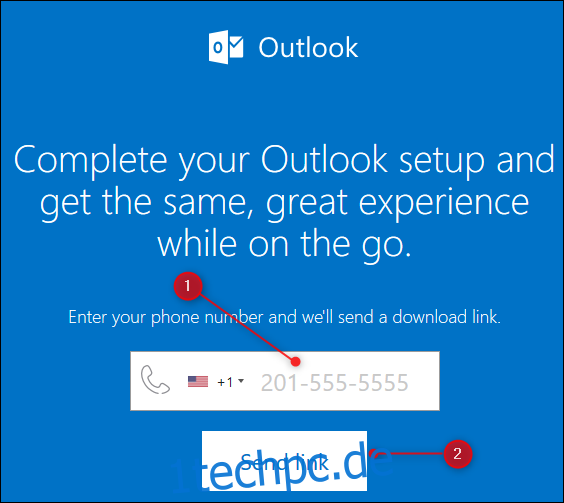
Verbindung über POP3 oder andere E-Mail-Anbieter
Outlook kennt die IMAP-Einstellungen für Gmail (und natürlich für Outlook.com oder andere Microsoft-Konten), sodass keine manuelle Eingabe erforderlich ist. Was aber, wenn Sie POP3 nutzen möchten oder kein Microsoft- oder Gmail-Konto verwenden? In diesem Fall müssen Sie das Protokoll manuell auswählen und eingeben.
Geben Sie wie zuvor Ihre E-Mail-Adresse ein, klicken Sie dieses Mal jedoch auf „Erweiterte Optionen“ und aktivieren Sie „Mein Konto manuell einrichten“, bevor Sie auf „Verbinden“ klicken.
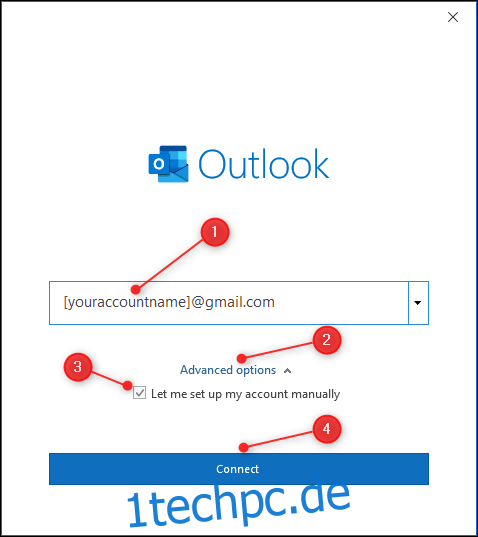
Das Fenster „Erweiterte Einrichtung“ öffnet sich. Klicken Sie entweder auf POP oder IMAP. Wir wählen POP, aber der Vorgang ist für IMAP analog.

Geben Sie die gewünschten POP-Einstellungen ein (oder die IMAP-Einstellungen, falls Sie im vorherigen Schritt IMAP ausgewählt haben) und klicken Sie auf „Weiter“. Für Gmail finden Sie die Einstellungen hier. Für andere Anbieter suchen Sie in deren Hilfen oder über eine Suchmaschine.
Benötigte Informationen sind unter anderem Server für eingehende und ausgehende E-Mails, Portnummern und das verwendete Verschlüsselungsprotokoll.
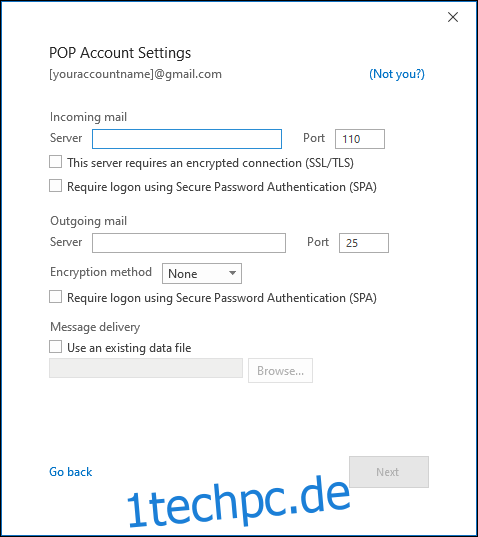
Geben Sie Ihr Passwort ein und klicken Sie auf „Verbinden“.
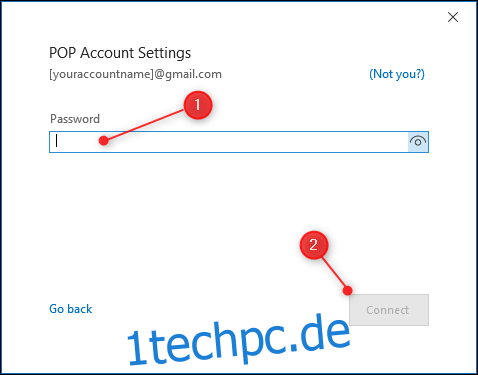
Outlook synchronisiert nun Ihre E-Mails, und das neue Postfach wird im Navigationsbereich links unter den vorhandenen Konten angezeigt.
So entfernen Sie ein Konto aus Outlook
Möchten Sie ein Konto aus Outlook entfernen, wählen Sie Datei > Kontoeinstellungen > Kontoeinstellungen.

Markieren Sie das zu entfernende E-Mail-Konto und klicken Sie auf „Entfernen“.

Ein Bestätigungsfenster erscheint, das Sie beachten sollten. Durch das Entfernen werden die E-Mails von Ihrem Computer gelöscht. Wenn Sie POP3 nutzten, verlieren Sie alle E-Mails dieses Kontos, sofern keine Sicherung besteht.
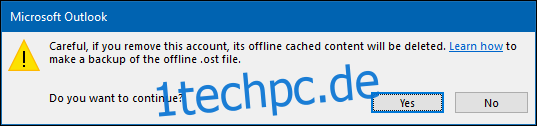
Wenn Sie das Konto wirklich entfernen möchten, klicken Sie auf „Ja“. Das Konto wird dann entfernt.