Da wir nicht ununterbrochen erreichbar sind, ist es empfehlenswert, automatische Antworten zu konfigurieren, um diejenigen zu informieren, die uns kontaktieren möchten.
Die Funktion „Abwesenheitsnotiz“ in Outlook ermöglicht es Ihnen, automatische Antworten einzurichten, wenn Sie E-Mails nicht direkt beantworten können. Dadurch wird der Absender umgehend über Ihre eingeschränkte Verfügbarkeit informiert.
Sie können diese Funktion aus verschiedenen Gründen nutzen, beispielsweise bei Krankheit, Urlaub oder wenn Sie aus anderen Gründen nicht im Büro anwesend sind.
Falls dies für Sie nützlich erscheint, erfahren Sie hier, wie Sie diese automatische Antwortfunktion in Outlook aktivieren.
Es gibt verschiedene Wege, dies zu tun, und die Vorgehensweise hängt von dem verwendeten Gerät ab. Wählen Sie daher eine der folgenden Methoden, die für Sie passend ist.
Die Option „Automatische Antworten“ nutzen
Dies ist wahrscheinlich der einfachste Weg. Hier sind die einzelnen Schritte:
Schritt 1: Melden Sie sich in Ihrem Outlook-Konto an.
Schritt 2: Klicken Sie im oberen linken Bereich auf „Datei“.
Schritt 3: Wählen Sie „Automatische Antworten (Abwesenheit)“.
Schritt 4: Aktivieren Sie den Button „Automatische Antworten senden“.
Schritt 5: Im Textfeld können Sie Ihre Nachricht eingeben, die den Personen angezeigt wird, die versuchen, Sie zu kontaktieren.
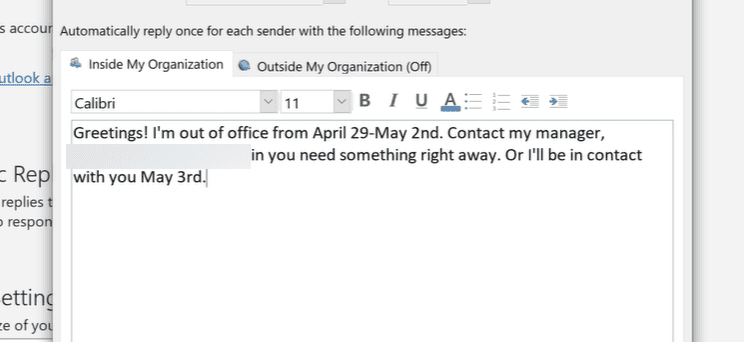
Es ist wichtig, die Nachricht so zu formulieren, dass sie für alle Situationen geeignet ist, da Sie nie genau wissen, wer Ihnen eine E-Mail sendet.
Schritt 6: Sie können festlegen, ob die automatische Antwort sofort versendet wird oder ob sie nur in einem bestimmten Zeitraum aktiv sein soll. Wählen Sie dazu „Nur in diesem Zeitraum senden“ und legen Sie die gewünschte Zeit und das Datum fest.
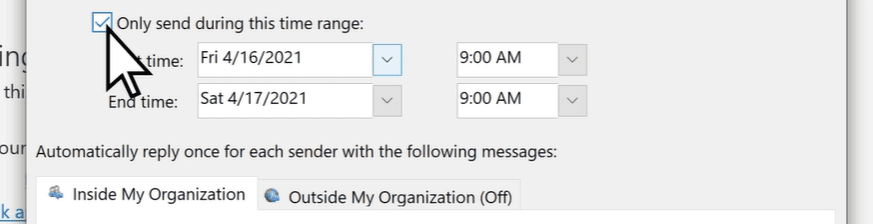
Schritt 7: Sie haben die Möglichkeit, zwei verschiedene Nachrichten zu erstellen: eine für Personen innerhalb Ihrer Organisation und eine weitere für Personen außerhalb.
Nachdem Sie alle Eingaben vorgenommen haben, klicken Sie auf „OK“, und die Einrichtung ist abgeschlossen.
Regeln und Vorlagen verwenden
Nicht jedes Outlook-Konto unterstützt die Funktion „Automatische Antworten (Abwesenheit)“. Wenn diese Option in Ihrem Konto nicht vorhanden ist, bedeutet dies, dass Sie diese Funktion wahrscheinlich nicht nutzen können.
Glücklicherweise gibt es eine alternative Methode, um automatische Antworten einzurichten, nämlich mithilfe von Regeln und Vorlagen.
Hier sind die Schritte dafür:
Schritt 1: Zuerst müssen Sie eine Vorlage erstellen. Erstellen Sie dafür eine neue E-Mail in Outlook. Füllen Sie alle Details aus, wie den Betreff und den Nachrichtentext.
Der Nachrichtentext wird als automatische Antwort an Personen gesendet, die Ihnen eine E-Mail schreiben.
Schritt 2: Wenn Sie fertig sind, klicken Sie im Reiter „Datei“ auf „Speichern unter“. Im Dialogfenster „Speichern unter“ müssen Sie Ihre Vorlage benennen und „Outlook-Vorlage (*.oft)“ aus dem Dropdown-Menü „Dateityp“ auswählen. Klicken Sie abschließend auf „Speichern“.
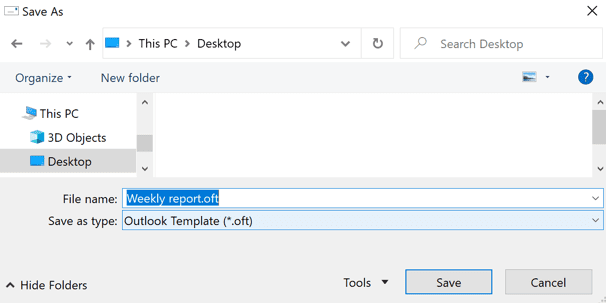
Schritt 3: Jetzt ist es an der Zeit, die Vorlage zu nutzen und eine Regel für automatische Antworten zu erstellen. Klicken Sie in Ihrem Outlook-Konto auf „Datei“ und dann auf „Regeln und Benachrichtigungen“.
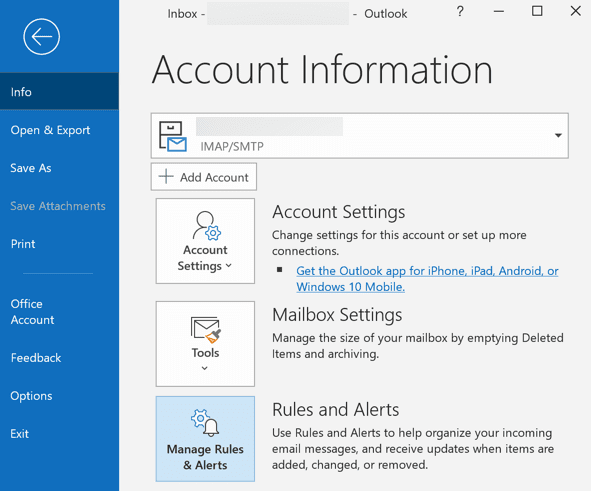
Schritt 4: Wenn sich das Dialogfenster „Regeln und Warnungen“ öffnet, klicken Sie auf den Button „Neue Regel…“.
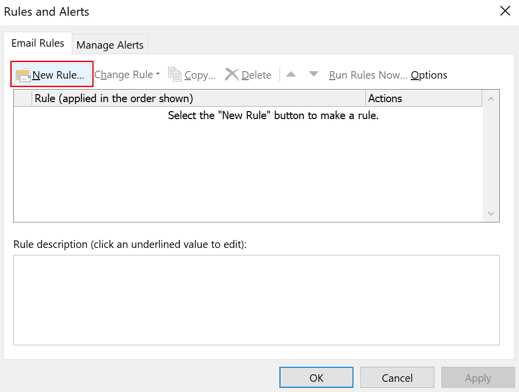
Schritt 5: Wählen Sie aus den angezeigten Optionen „Regel auf Nachrichten anwenden, die ich erhalte“ und klicken Sie auf „Weiter“, um eine neue Regel für automatische Antworten zu erstellen.
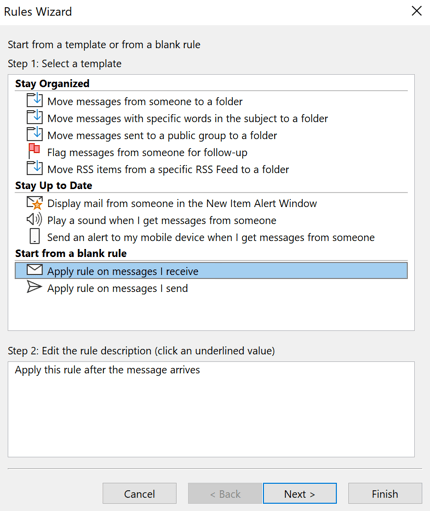
Schritt 6: Nun werden Ihnen Bedingungen bezüglich der automatischen Antworten angezeigt. Die Felder für Schritt 1 und 2 können Sie unverändert lassen, da wir auf jede eingehende Nachricht antworten möchten. Klicken Sie anschließend auf „Weiter“.
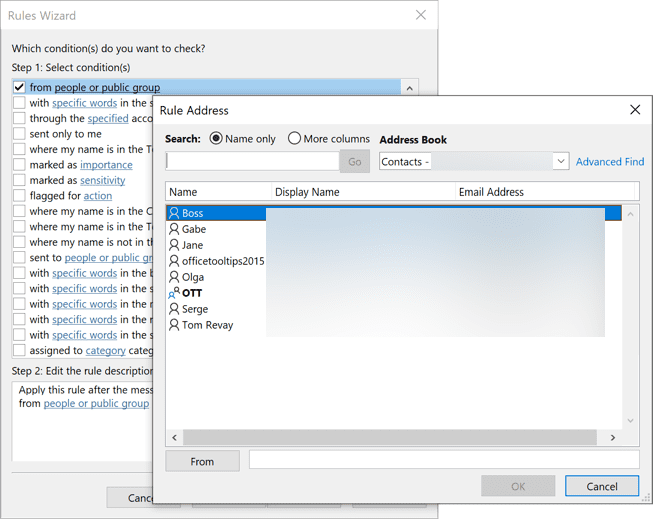
Schritt 7: Klicken Sie auf „Ja“, wenn eine Meldung erscheint, die Sie fragt, ob Sie diese Regel auf alle Nachrichten anwenden möchten.
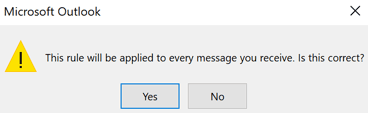
Schritt 8: Ein Fenster wie dieses wird angezeigt. Wählen Sie in Schritt 1 die Option „Mit einer bestimmten Vorlage antworten“ und klicken Sie anschließend in Schritt 2 auf die Stelle, an der „eine bestimmte Vorlage“ steht. Dadurch öffnet sich ein weiteres Fenster, in dem Sie die zuvor erstellte Vorlage auswählen können.
Wählen Sie im Pop-up-Fenster „Antwortvorlage auswählen“ unter „Suchen in“ die Option „Benutzervorlagen im Dateisystem“.
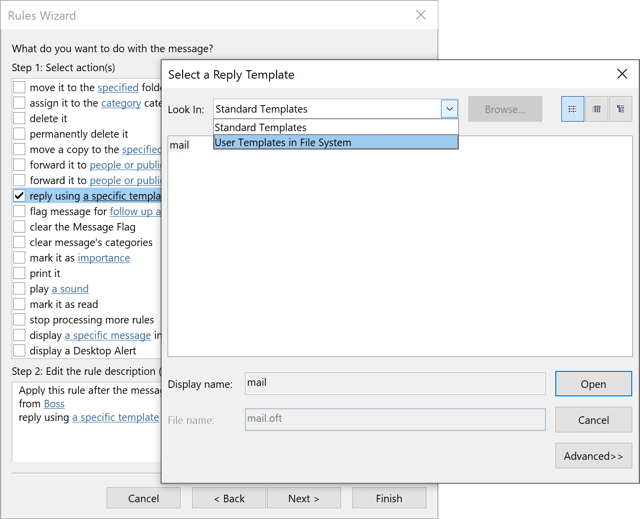
Schritt 9: Klicken Sie auf den Button „Durchsuchen“, wählen Sie die Vorlage auf Ihrem Computer aus und öffnen Sie diese.
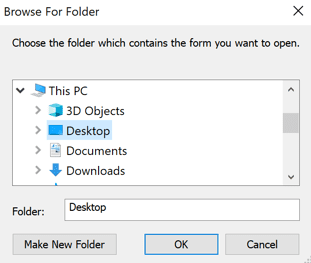
Schritt 10: In diesem Schritt werden Sie gefragt, ob Sie Ausnahmen anwenden möchten. Wählen Sie die gewünschten Ausnahmen aus und klicken Sie dann auf „Weiter“.
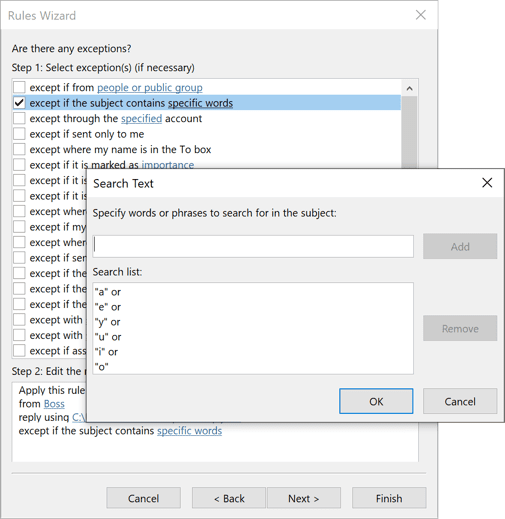
Geben Sie abschließend Ihrer Regel einen Namen und klicken Sie auf „Fertig stellen“, um den Vorgang abzuschließen. Wenn Ihnen nun jemand während Ihrer Abwesenheit eine E-Mail sendet, wird die Nachricht in der von Ihnen erstellten Vorlage automatisch als Antwort verschickt.
Auf dem PC
Die Schritte zum Einrichten automatischer Antworten auf Ihrem PC sind im Wesentlichen identisch mit denen im Browser. Hier sind die Schritte dazu:
Schritt 1: Öffnen Sie Outlook auf Ihrem Windows-PC.
Schritt 2: Gehen Sie zu „Datei“ > „Automatische Antworten“. Wenn Sie Outlook 2007 verwenden, wählen Sie „Extras“ > „Abwesenheitsassistent“.

Schritt 3: Wählen Sie im Feld „Automatische Antworten“ die Option „Automatische Antworten senden“.
Schritt 4: Sobald sich das Nachrichtenfeld öffnet, legen Sie fest, ob die automatische Antwort an Personen innerhalb oder außerhalb Ihrer Organisation gesendet werden soll. Anschließend können Sie mit der Eingabe Ihrer Nachricht beginnen.
Wenn Sie fertig sind, klicken Sie auf „OK“, um den Vorgang abzuschließen.
Auf der iPhone-App
Das Einrichten automatischer Antworten auf dem iPhone ist sehr einfach. Befolgen Sie dazu diese Schritte:
Schritt 1: Öffnen Sie die Outlook-App und gehen Sie zu „Einstellungen“ > „E-Mail“.
Schritt 2: Wählen Sie das spezifische Outlook-Konto aus.
Schritt 3: Aktivieren Sie die Option „Automatische Antworten“, falls sie nicht bereits standardmäßig aktiviert ist.
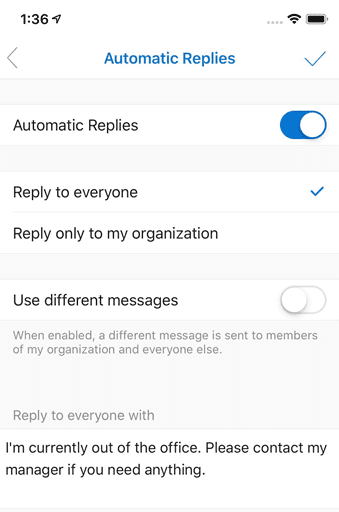
Sie können auch festlegen, ob die Nachricht an alle oder nur an Personen innerhalb Ihrer Organisation gesendet werden soll. Wenn Sie fertig sind, tippen Sie auf das Häkchen, und die Einrichtung ist abgeschlossen.
Lesen Sie auch: So fügen Sie einen Kalender in Outlook hinzu
Auf der Android-App
Ähnlich wie beim iPhone sind hier die Schritte zum Einrichten automatischer Antworten in der Outlook-Android-App.
Schritt 1: Öffnen Sie die App und tippen Sie auf das Symbol „Einstellungen“.
Schritt 2: Wählen Sie das gewünschte Outlook-Konto aus.
Schritt 3: Tippen Sie auf „Automatische Antworten“.
Schritt 4: Aktivieren Sie die Option „Automatische Antworten“.
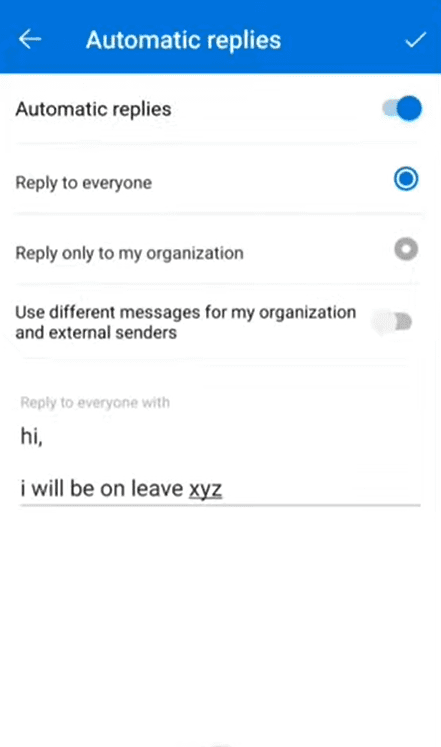
Nach der Aktivierung werden Ihnen Optionen zum Hinzufügen Ihrer Nachricht angezeigt. Außerdem können Sie festlegen, ob sie an alle oder nur an ausgewählte Personen gesendet werden soll usw.
Wählen Sie die passenden Optionen je nach Ihren Bedürfnissen und tippen Sie abschließend auf das Häkchen-Symbol.
Abschließende Bemerkungen
Selbst wenn Sie nicht im Büro sind und versuchen, sich etwas Zeit für sich selbst zu nehmen, können Gedanken an diejenigen aufkommen, die versuchen, Sie zu kontaktieren.
Durch die Nutzung der Funktion „Automatische Antwort (Abwesenheit)“ in Outlook können Sie sicher sein, dass Personen umgehend über Ihre eingeschränkte Erreichbarkeit informiert werden.
Sehen Sie sich als Nächstes diese Apps an, um Ihren E-Mail-Posteingang aufzuräumen.