Ungenauer Zeitstempel auf Ihrem Windows-Rechner? So beheben Sie das Problem!
Stellt Ihr Windows-Computer die Zeit falsch dar? Dies kann zu Problemen bei verschiedenen Anwendungen führen, insbesondere beim Navigieren im Internet.
Zum Glück ist dies ein leicht zu behebendes Problem. In diesem Artikel gehen wir den Ursachen auf den Grund und zeigen Ihnen, wie Sie die Zeit- und Datumseinstellungen auf Ihrem Windows-Computer korrigieren können.
Falsche Zeitzoneneinstellung
Wenn Ihre Computeruhr um genau eine oder mehrere Stunden abweicht, könnte dies an einer falschen Zeitzoneneinstellung in Windows liegen. Dieses Problem kann auftreten, wenn die Zeitzone manuell geändert wurde oder nach einem Neustart. Um dies zu beheben, gehen Sie folgendermaßen vor:
-
Öffnen Sie die Windows-Einstellungen.
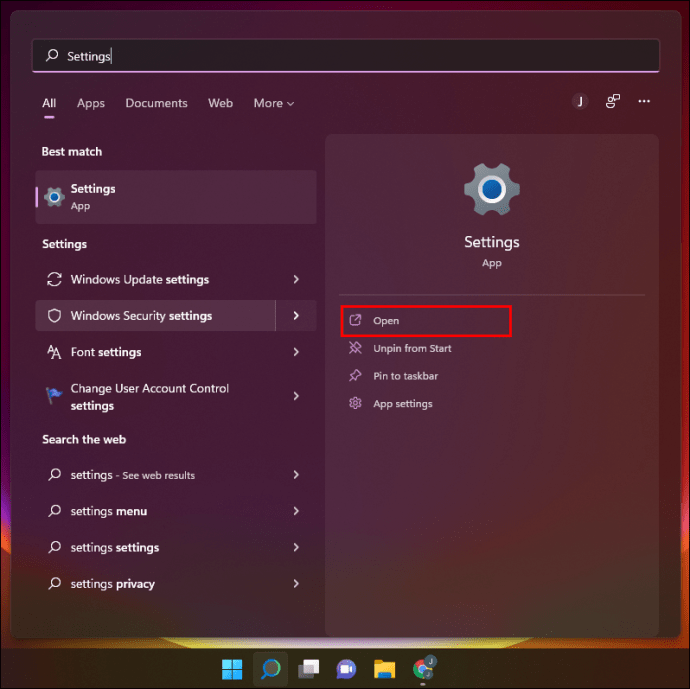
-
Klicken Sie auf „Zeit und Sprache“ und wählen Sie dann den Reiter „Datum und Uhrzeit“ in der Seitenleiste.
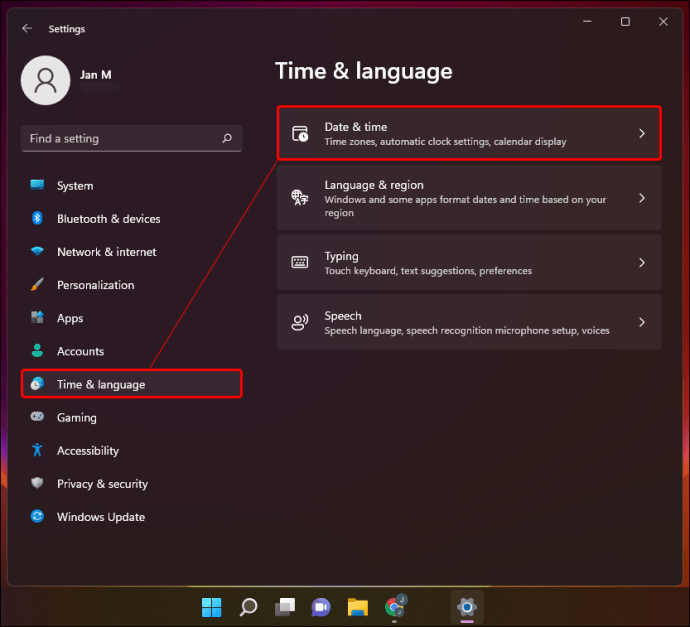
-
Überprüfen Sie, ob die angezeigte Zeitzone korrekt ist. Falls nicht, klicken Sie auf das Dropdown-Menü und wählen Sie Ihre aktuelle Zeitzone aus.
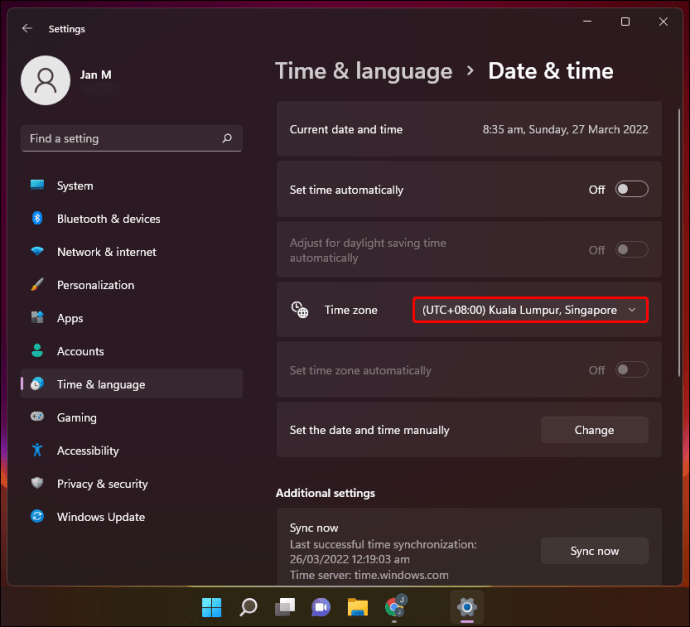
Hinweis: Sollten Sie keinen Zugriff auf das Dropdown-Menü haben, deaktivieren Sie eventuell die Option „Automatisch an die Sommerzeit anpassen“.
Achten Sie darauf, dass Sie die spezifische Zeitzone auswählen, die für Ihren Standort zutrifft. Alternativ können Sie auf „Jetzt synchronisieren“ klicken, um die richtige Zeit von einem Zeitserver zu beziehen.
Uhrzeit nicht synchronisiert
Sollte Ihre Computeruhr die richtige Stunde, aber nicht die korrekten Minuten anzeigen, könnte dies an fehlerhaften Zeitsynchronisierungseinstellungen liegen. Überprüfen Sie, ob Ihr Windows-Computer die Uhrzeit mit dem richtigen Zeitserver abgleicht.
So funktioniert es:
-
Öffnen Sie die Windows-Einstellungen.
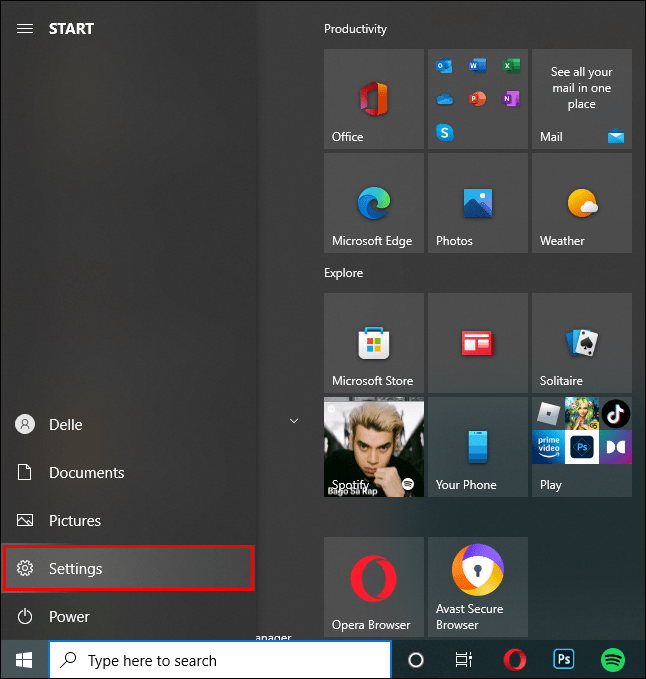
-
Klicken Sie auf „Zeit und Sprache“ und wählen Sie dann den Reiter „Datum und Uhrzeit“ in der Seitenleiste.
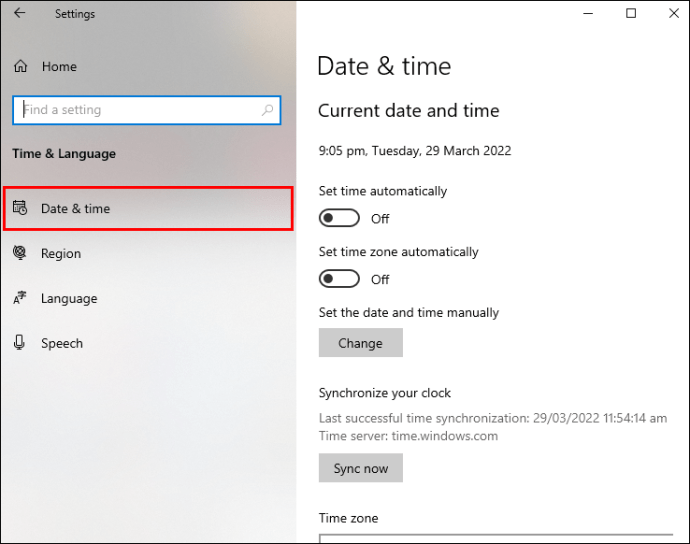
-
Wechseln Sie zum Reiter „Internetzeit“ und klicken Sie auf „Einstellungen ändern“. Dort können Sie den „Server“ bei Bedarf ändern.
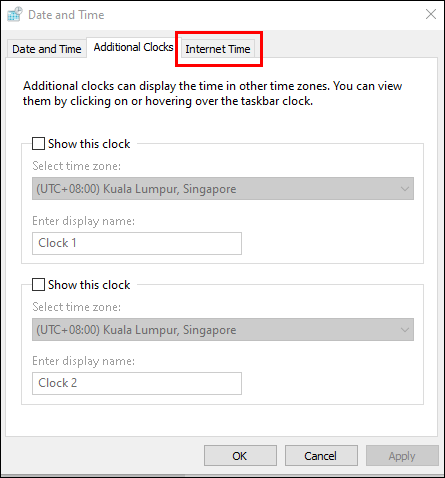
-
Wählen Sie einen Server aus dem Dropdown-Menü oder geben Sie einen bevorzugten Server an und klicken Sie auf „Aktualisieren“.
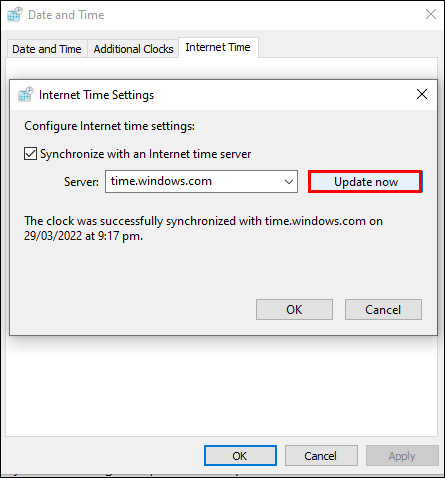
Nachdem der „Server“ nun korrekt konfiguriert ist, sollten Sie sicherstellen, dass Windows die Uhrzeit regelmäßig synchronisiert:
-
Drücken Sie die „Windows“-Taste, tippen Sie „Dienste“ ein und öffnen Sie das Dienstprogramm.
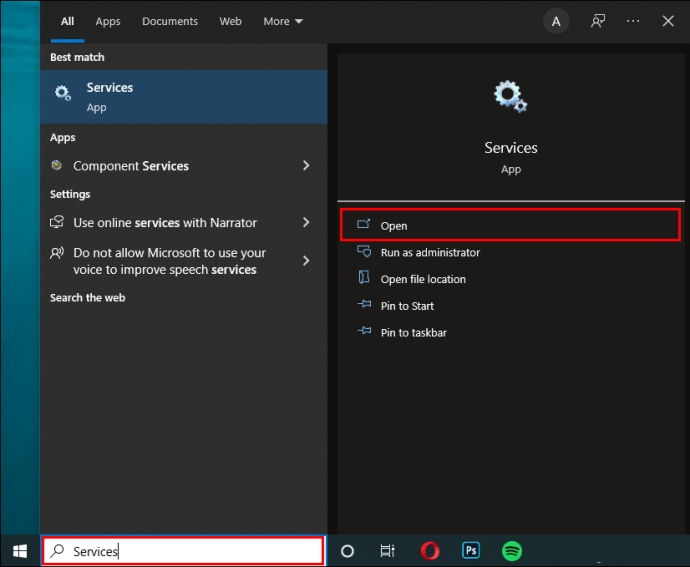
-
Finden Sie den Eintrag „Windows-Zeit“ in der Spalte „Name“ und wählen Sie „Eigenschaften“.
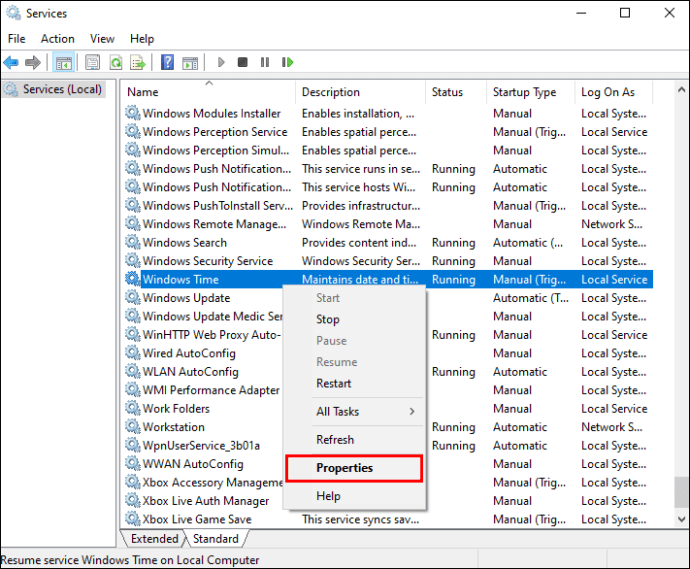
-
Im Fenster „Windows-Zeiteigenschaften“ stellen Sie den „Starttyp“ auf „Automatisch“. Klicken Sie auf „Start“, um den Dienst zu starten, und anschließend auf „OK“, um die Änderungen zu speichern.
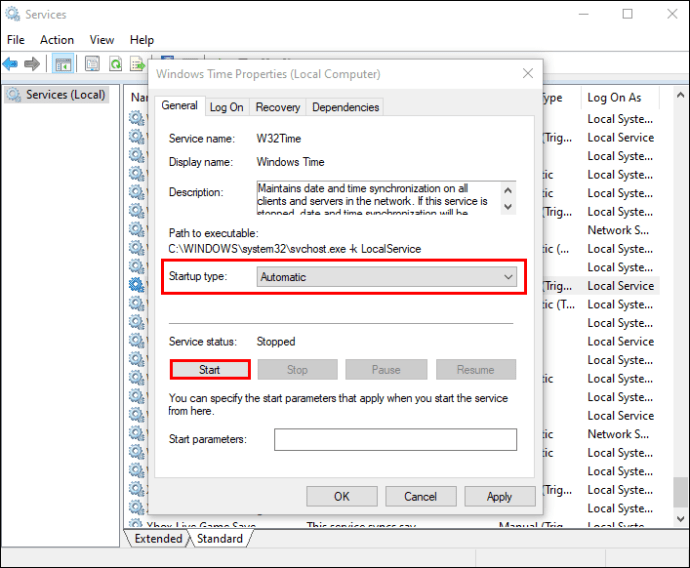
Virus beeinflusst die Zeit
Malware kann die Funktionen Ihres Geräts beeinträchtigen und Datum, Uhrzeit oder die Zeitzone verändern. Wenn die vorherigen Tipps nicht geholfen haben, könnte dies das Problem sein. Scannen Sie Ihren Computer auf Viren. Nutzen Sie den integrierten „Windows Defender“ oder eine andere Antivirensoftware wie Avast Antivirus.
So überprüfen Sie Ihr Gerät mit dem „Windows Defender“ auf Viren:
-
Öffnen Sie das „Startmenü“.
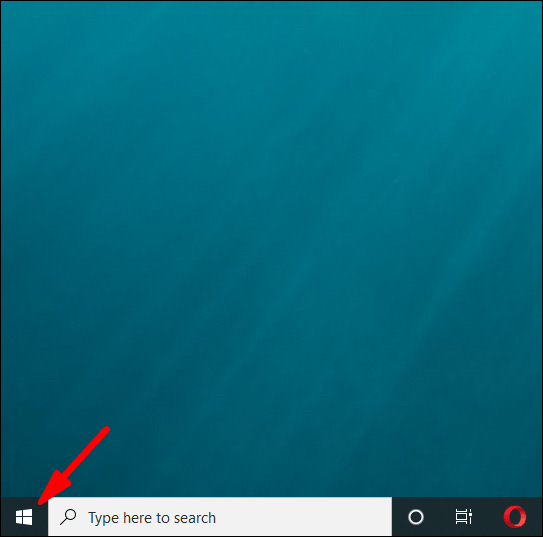
-
Geben Sie „Windows-Sicherheit“ in die Suchleiste ein.
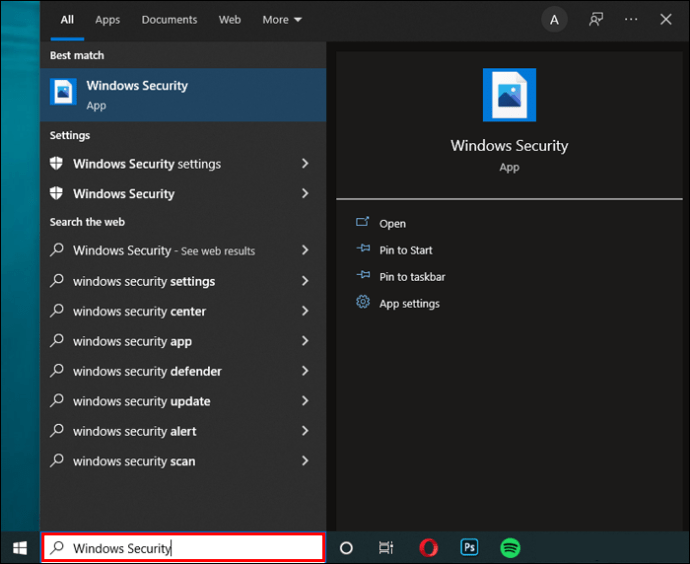
-
Wählen Sie „Viren- und Bedrohungsschutz“.
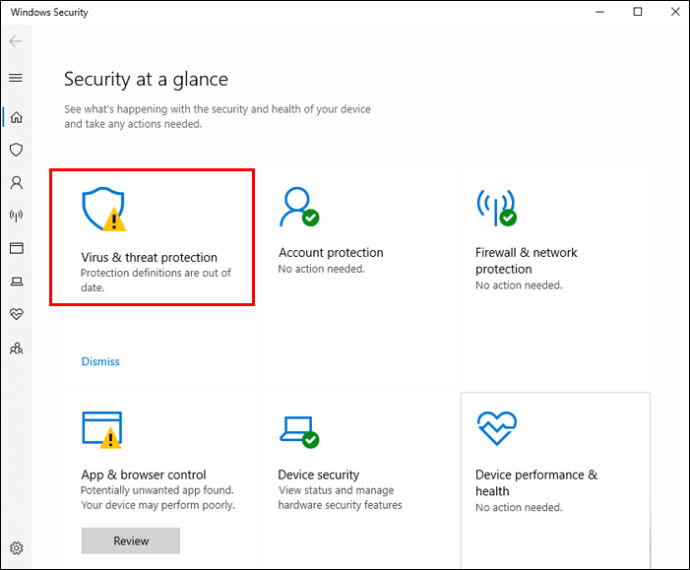
-
Aktivieren Sie die Schalter unter „Echtzeitschutz“ und „Cloudbasierter Schutz“.
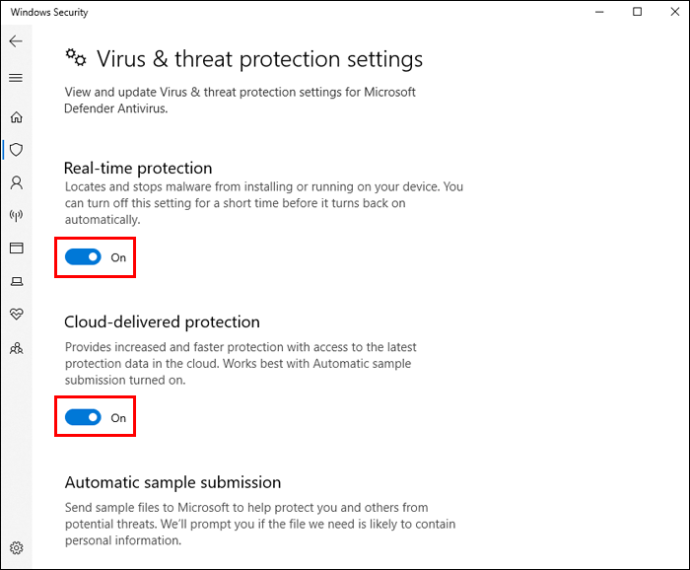
So scannen Sie Ihr Gerät mit „Avast Antivirus“:
-
Installieren Sie Avast Antivirus und öffnen Sie die Anwendung.
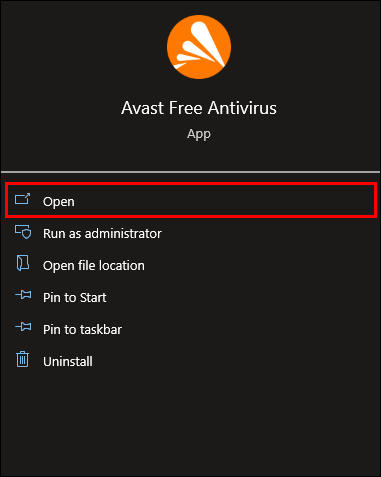
-
Navigieren Sie zu den „Schutz“-Einstellungen und wählen Sie „Virenscan“.
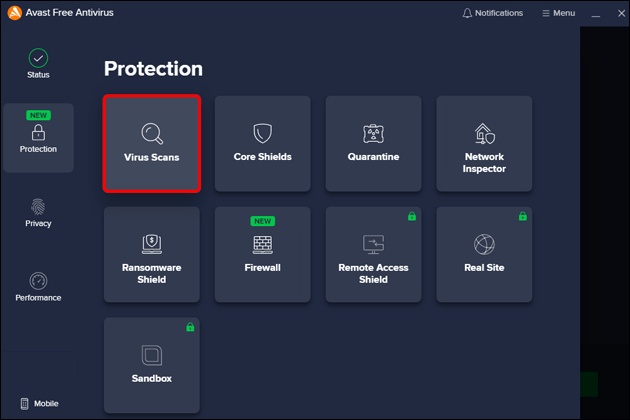
Sie können einen „Vollständigen Virenscan“ oder einen „Gezielten Scan“ durchführen. Der vollständige Scan untersucht das gesamte System, während der gezielte Scan eine ausgewählte Datei prüft.
Veraltete Windows-Version
Eine veraltete Windows-Version kann ebenfalls zu einer fehlerhaften Zeitanzeige führen. Überprüfen Sie, ob Ihr Windows auf die neueste Version aktualisiert wurde:
-
Öffnen Sie die „Einstellungen“ und wählen Sie „Update und Sicherheit“.
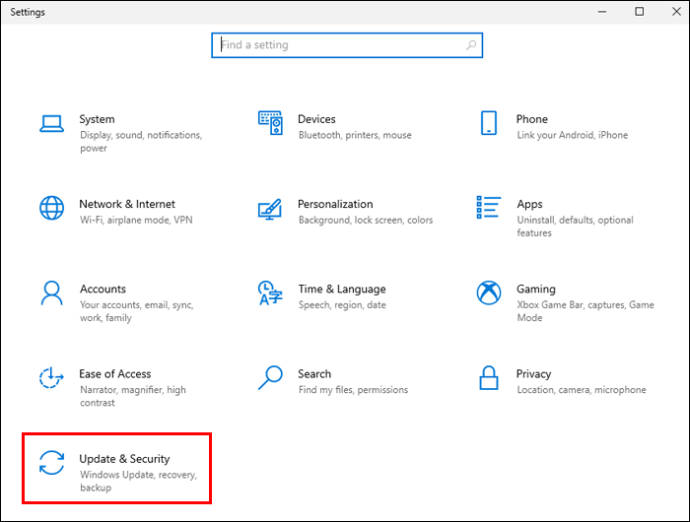
-
Gehen Sie zu „Windows Update“ und suchen Sie nach Updates.
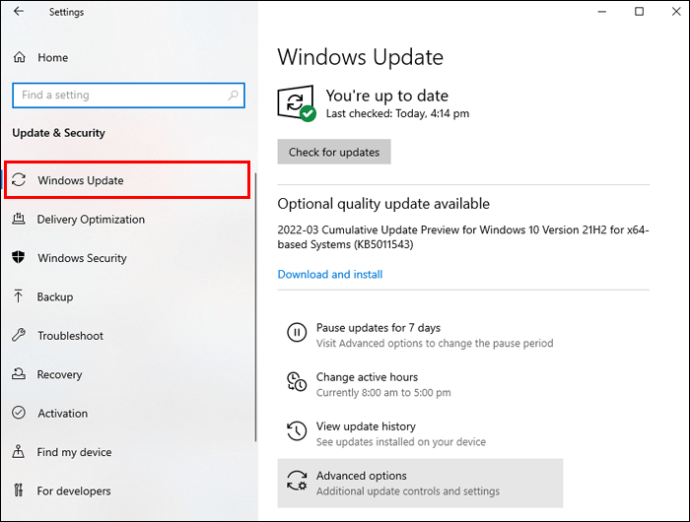
-
Installieren Sie verfügbare Updates und starten Sie Ihren Computer neu.
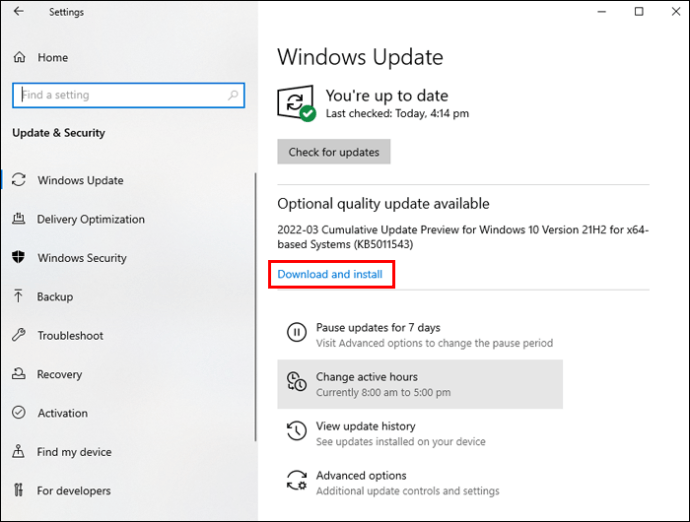
Überprüfen Sie nach dem Neustart, ob die Uhrzeit und das Datum korrekt sind.
Veraltetes BIOS
Ein veraltetes BIOS kann ebenfalls zu einer fehlerhaften Zeit- und Datumsanzeige führen. Lesen Sie die Anweisungen Ihres Motherboard-Handbuchs genau durch, bevor Sie das BIOS aktualisieren, um Schäden zu vermeiden.
Manuelle Einstellung von Uhrzeit und Datum
Eine schnelle und einfache Lösung ist die manuelle Einstellung der Zeit und des Datums.
-
Öffnen Sie die Suche, geben Sie „Datum und Uhrzeit ändern“ ein und wählen Sie das entsprechende Ergebnis.
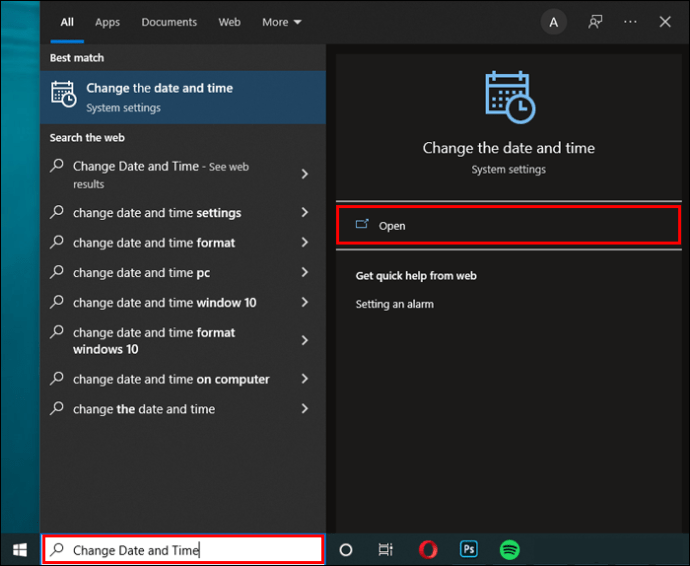
-
Deaktivieren Sie die Option „Uhrzeit und Datum automatisch einstellen“ und klicken Sie auf „Ändern“.
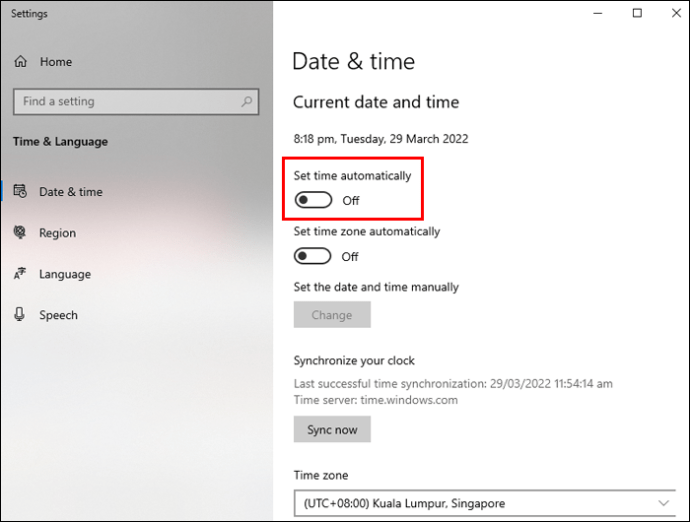
-
Klicken Sie auf die Bereiche „Datum“ und „Uhrzeit“, um das korrekte Datum und die Uhrzeit auszuwählen.
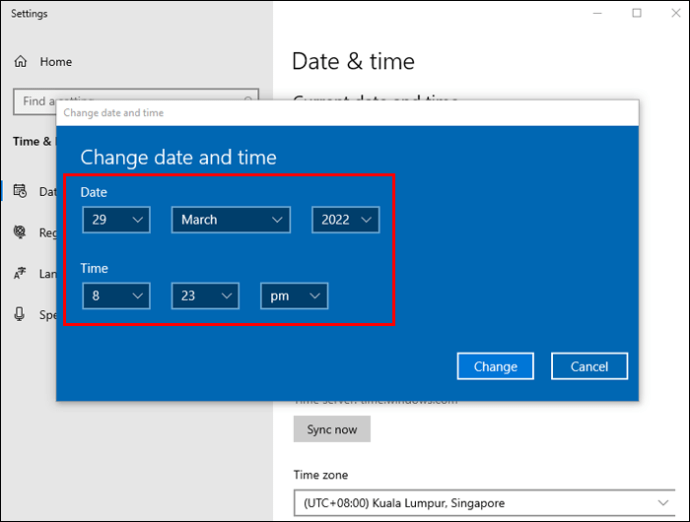
-
Klicken Sie auf „Ändern“, um Ihre Einstellungen zu speichern.
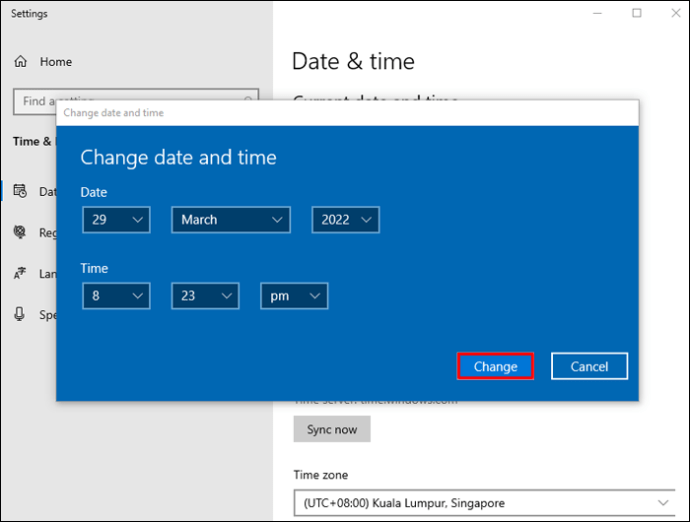
Austausch der CMOS-Batterie
Die CMOS-Batterie speichert wichtige Einstellungen wie Datum und Uhrzeit. Eine leere oder defekte Batterie kann zu Fehlern bei diesen Informationen führen. Der Austausch der CMOS-Batterie könnte das Problem lösen. Falls Sie sich unsicher sind, wenden Sie sich an einen Fachmann.
Restoro PC Repair Tool
Das „Restoro PC Repair Tool“ ist eine nützliche Software, die kleinere Probleme sowie Hardwarefehler aufspüren kann und Ihr Gerät vor Viren schützt.
So verwenden Sie es:
-
Installieren Sie „Restoro PC Repair“ auf Ihrem Rechner.
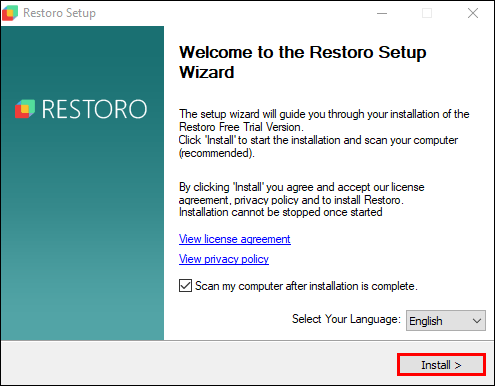
-
Nach dem Öffnen von „Restoro“ startet automatisch ein Scanvorgang.
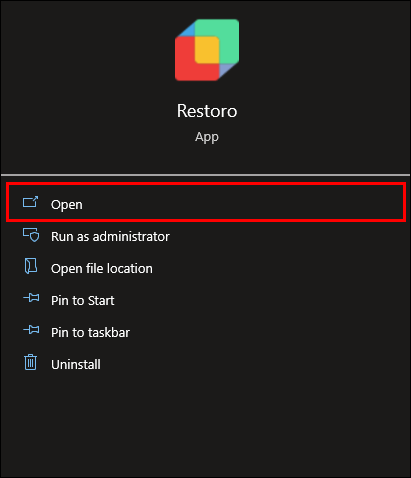
-
Klicken Sie auf „Alle reparieren“, um alle gefundenen Fehler zu beheben, die die Leistung Ihres Computers beeinträchtigen.
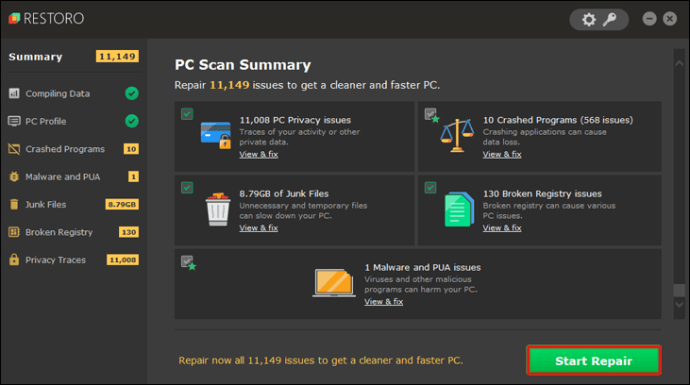
Zeit ist Geld
Eine falsche Zeitanzeige auf Ihrem Windows-Rechner kann verschiedene Ursachen haben. In diesem Ratgeber haben wir Ihnen einige benutzerfreundliche und effiziente Lösungen aufgezeigt.
Wir hoffen, dass Sie eine passende Methode gefunden haben.
Haben Sie dieses Problem auch schon gehabt? Haben Sie eine der hier beschriebenen Methoden angewendet? Teilen Sie Ihre Erfahrungen im Kommentarbereich unten.