Wünschen Sie sich eine schlankere Steam-Nutzung, bei der nicht gleich 400 MB Arbeitsspeicher für die bloße Anzeige Ihrer Spielebibliothek beansprucht werden? Wir zeigen Ihnen, wie Sie den RAM-Verbrauch auf bemerkenswerte 60 MB senken und einen minimalistischeren Steam-Client erzielen können.
Was verbirgt sich hinter dem Steam Client WebHelper?
Steam, wie viele zeitgemäße Applikationen, integriert einen eigenen Webbrowser. Dieser Browser trägt den Namen „Steam Client WebHelper“ (steamwebhelper.exe).
Wenn Sie Steam starten, initiieren sich normalerweise mehrere WebHelper-Prozesse im Hintergrund – wir haben deren sieben gezählt. Diese sind dafür zuständig, den Steam-Shop, die Community und sogar Ihre Spielebibliothek darzustellen.
Doch was wäre, wenn es gelänge, die WebHelper-Prozesse von Steam zu eliminieren? Die gute Nachricht: Das ist machbar, und zwar mit einer versteckten Kommandozeilenoption.
Steam ohne Steam WebHelper starten
Sollte Steam aktuell laufen, ist es als erstes nötig, die Anwendung via Steam > Beenden zu schließen.
Um Steam auf diese spezielle Weise zu starten, benötigen Sie den exakten Speicherort der Datei steam.exe auf Ihrem Computer. Bei einem 64-Bit-Windows-System befindet sich diese typischerweise unter C:Programme (x86)Steamsteam.exe. Falls Sie Steam an einem anderen Ort installiert haben, setzen Sie im nachfolgenden Befehl diesen Pfad ein.

Um Steam ohne die Browserkomponenten zu starten, müssen Sie Steam mit der Kommandozeilenoption -no-browser aufrufen. Zusätzlich ist es ratsam, Steam im kleinen Modus zu starten, den Sie normalerweise über Ansicht > Kleiner Modus erreichen.
Um Steam mit diesen Parametern zu starten, betätigen Sie Windows+R, um das „Ausführen“-Dialogfeld zu öffnen. Kopieren Sie den folgenden Text in dieses Feld (vorausgesetzt, Steam ist am Standardort installiert) und bestätigen Sie mit „Enter“ oder „OK“:
"C:Programme (x86)Steamsteam.exe" -no-browser +open steam://open/minigameslist

Steam startet nun im kleinen Modus ohne jegliche Browserkomponenten. Ein Blick in den Task-Manager zeigt, dass die RAM-Nutzung nun bei etwa 60 MB liegt – oder sogar darunter.
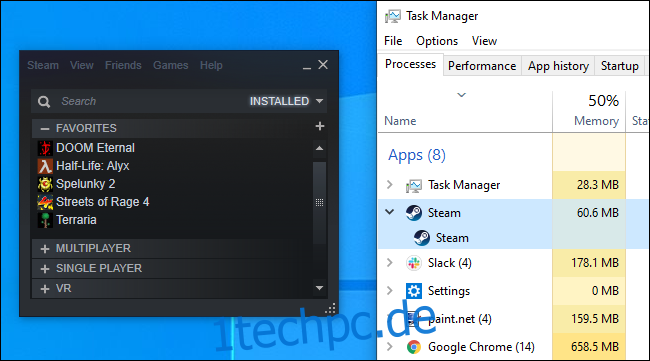
Über Ansicht > Großer Modus können Sie die reguläre Steam-Oberfläche aufrufen, erhalten dann aber eine Nachricht, die Sie darüber informiert, dass der Steam-Browser deaktiviert ist.
(Sie können auch auf Ansicht > Kleiner Modus klicken, um Steam in einer reduzierten Ansicht zu nutzen, selbst wenn der Browser aktiv ist. Jedoch laufen die WebHelper-Prozesse von Steam weiter im Hintergrund, und die RAM-Einsparungen bleiben aus.)
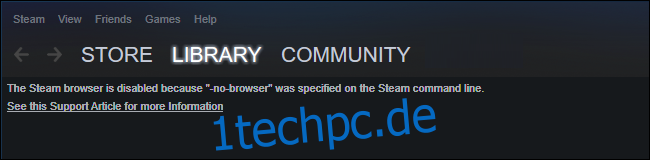
Funktionalität ohne Browser: Was geht, was nicht?
Stand Oktober 2020 funktioniert der kleine Modus von Steam auch mit deaktiviertem Browser weitestgehend reibungslos. Sie können Ihre Spielbibliothek einsehen, Spiele installieren und starten. Sämtliche normalen Einstellungen von Steam sind erreichbar. Auch die Offline-Nutzung von Steam ist möglich.
Eine entscheidende Funktion ist jedoch nicht verfügbar: Das Deinstallieren von Spielen funktioniert bei deaktiviertem Browser nicht (die Installation hingegen schon).
Ebenso wenig können Sie Ihre Erfolge anzeigen, auf Community-Funktionen zugreifen oder den Store durchstöbern und Spiele erwerben. Allerdings können Sie die Steam-Shop- und Community-Seiten über einen normalen Webbrowser auf der Steam-Webseite weiterhin besuchen.
Den Steam-Browser wieder aktivieren
Um den Browser wiederherzustellen, beenden Sie Steam (Steam > Beenden) und starten Sie Steam dann über eine normale Desktop-Verknüpfung. Steam wird mit aktiviertem Browser hochfahren, solange Sie es nicht mit der Option -no-browser starten.

Eine Verknüpfung zum Starten von Steam ohne Browser anlegen
Falls Sie diesen Modus präferieren, können Sie eine Verknüpfung erstellen, die Steam ohne den Browser startet.
Falls Sie Steam beispielsweise an die Taskleiste angeheftet haben, klicken Sie mit der rechten Maustaste auf das Steam-Symbol in der Taskleiste, dann mit der rechten Maustaste auf „Steam Client Bootstrapper“ und wählen Sie „Eigenschaften“ aus.

Im Feld „Ziel“ fügen Sie ein Leerzeichen hinzu, gefolgt von:
-no-browser +open steam://open/minigameslist
Vorausgesetzt, Steam ist im Standardverzeichnis installiert, sollte der Eintrag dann wie im Befehl des „Ausführen“-Dialogs aussehen:
"C:Programme (x86)Steamsteam.exe" -no-browser +open steam://open/minigameslist
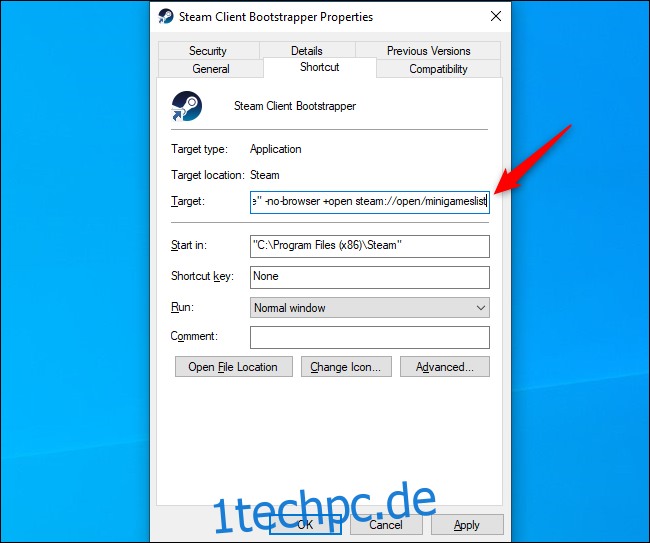
Wenn Sie Steam nun über die Taskleiste aufrufen, erhalten Sie eine schlankere, minimalistischere Oberfläche. Um Spiele zu deinstallieren oder andere Funktionen des Steam-Browsers zu nutzen, können Sie Steam beenden (Steam > Beenden) und dann mit einer anderen Verknüpfung – wie der im Startmenü – starten.
Um die Änderungen rückgängig zu machen, öffnen Sie die Eigenschaften der Steam-Verknüpfung und entfernen den Text, den Sie zum Feld „Ziel“ hinzugefügt haben. Es sollte dann wieder wie folgt aussehen:
"C:Programme (x86)Steamsteam.exe"
Sicher, ein paar hundert Megabyte Arbeitsspeicher sind auf einem modernen Gaming-PC nicht dramatisch. Wenn Sie jedoch nach einer Möglichkeit suchen, während des Spielens etwas RAM freizugeben, ist dies eine einfache Lösung.