Die Touch Bar repräsentiert eine Neuerung in der Hardwareausstattung von Apples MacBooks. Es handelt sich um ein berührungsempfindliches Eingabefeld, das sich oberhalb der Tastatur befindet und kontextbezogene Softkeys anzeigt. Die angezeigten Tasten variieren in Abhängigkeit von der aktuell aktiven Anwendung. Standardmäßig werden ausgewählte Systemsteuerelemente eingeblendet. Ob diese Funktion von Nutzen ist oder ob sich das Upgrade lohnt, soll hier nicht diskutiert werden. Es ist durchaus möglich, dass Sie die Funktionalität der Touch Bar schätzen, jedoch die angezeigten Softkeys nicht Ihren Wünschen entsprechen. In diesem Fall ist die Anpassung der Touch Bar auf Ihrem MacBook unkompliziert.
Im Folgenden werden wir zwei Anpassungsbereiche betrachten: die Standardtasten und die anwendungsspezifischen Tasten.
Anpassen der Standardtasten der Touch Bar
Öffnen Sie die Systemeinstellungen und navigieren Sie zu den Tastatureinstellungen. Hier finden Sie die Optionen zur Anpassung der Touch Bar. Es gibt verschiedene Einstellungen, die Ihnen die Personalisierung ermöglichen. Die erste ist das Dropdown-Menü „Touch Bar zeigt“. Dieses bietet drei Optionen: „App-Steuerelemente mit Control Strip“ blendet sowohl Tasten für Anwendungen als auch Systemschalter ein, „Erweiterte Control Strip“ zeigt den vollständigen Satz der verfügbaren Schalter an, und „App-Steuerelemente“ zeigt lediglich anwendungsspezifische Steuerelemente.
Sie können festlegen, welche Systemschalter in der Control Strip angezeigt werden. Klicken Sie hierzu in den Tastatureinstellungen auf die Schaltfläche „Control Strip anpassen“. Dadurch gelangen Sie in den Bearbeitungsmodus für die Touch Bar. Um einen Schalter hinzuzufügen, ziehen Sie ihn einfach per Drag & Drop auf die virtuelle Touch Bar, die auf Ihrem Bildschirm abgebildet wird. Zum Entfernen eines Schalters ziehen Sie ihn auf das Papierkorbsymbol am linken Rand.
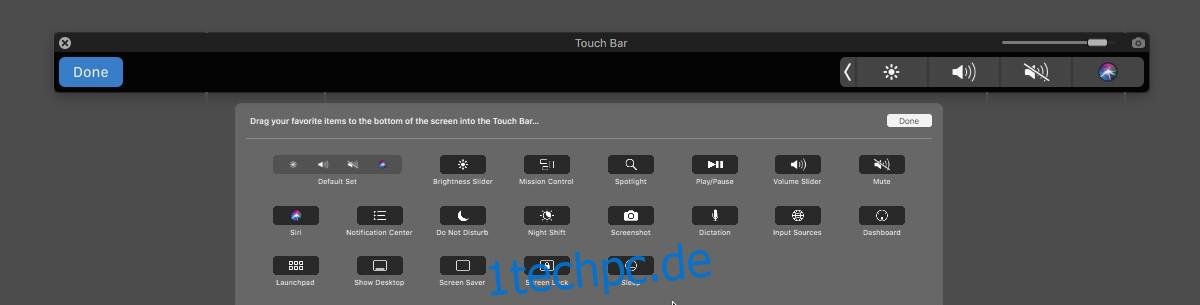
Anpassen anwendungsspezifischer Tasten der Touch Bar
Für Anwendungen, die dies unterstützen, können Sie anwendungsspezifische Tasten in der Touch Bar personalisieren. In unserem Beispiel verwenden wir Chrome, der in Version 60 Unterstützung für die Touch Bar erhalten hat. Die Vorgehensweise zur Anpassung anwendungsspezifischer Tasten ist für alle Apps gleich.
Starten Sie die gewünschte Anwendung und wählen Sie im Menü „Ansicht“ die Option „Touch Bar anpassen“.

Sie werden nun in den Bearbeitungsmodus für die Touch Bar weitergeleitet, jedoch spezifisch für die Steuerelemente dieser Anwendung. Die darunterliegende Leiste zeigt Ihnen, welche Tasten Sie der Touch Bar hinzufügen können. Ziehen Sie eine Taste aus der Leiste auf die virtuelle Touch Bar, um sie hinzuzufügen. Um eine Taste zu entfernen, ziehen Sie diese per Drag & Drop auf das Papierkorbsymbol auf der linken Seite. In einigen Anwendungen, wie Chrome, können Sie Leerräume zwischen Tasten einfügen, dies ist jedoch nicht bei allen Apps möglich.
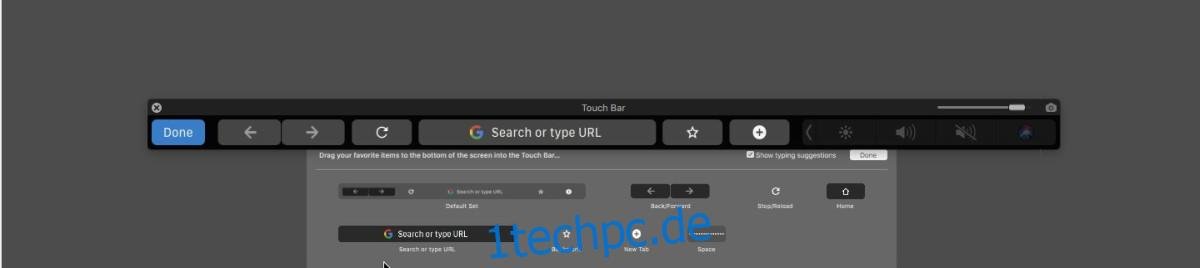
Sie können jederzeit zur Standardeinstellung der Tasten zurückkehren, indem Sie den Standardtasten-Satz per Drag & Drop auf die virtuelle Leiste ziehen.