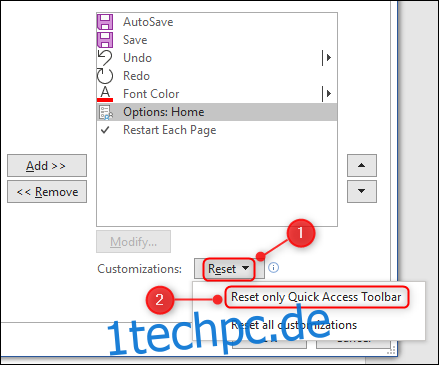Jede Anwendung aus dem Microsoft Office-Paket bietet eine Schnellzugriffsleiste, die es ermöglicht, Befehle mit nur einem Klick auszuführen. Diese Leiste lässt sich individuell anpassen, um sowohl die im Menüband angezeigten Befehle als auch einige, die dort nicht zu finden sind, aufzunehmen.
Die Schnellzugriffsleiste ist in verschiedenen Office-Anwendungen wie Excel, OneNote, Outlook, PowerPoint und Word vorhanden. Sie ist ebenfalls in Spezialanwendungen wie Project und Visio verfügbar, falls diese erworben wurden. Es ist wichtig zu wissen, dass die Schnellzugriffsleiste nicht in den Webversionen dieser Anwendungen, sondern nur in den Client-Anwendungen auf dem Computer des Benutzers zu finden ist.
Zur Veranschaulichung wird hier Word als Beispiel verwendet, die gleichen Anweisungen gelten jedoch für alle anderen Anwendungen.
Die Schnellzugriffsleiste befindet sich oberhalb des Menübands, am oberen Rand des Anwendungsfensters.
Die standardmäßigen Befehle der Schnellzugriffsleiste können sich leicht unterscheiden, abhängig von der jeweiligen Anwendung und der verwendeten Office-Version. In der neuesten Version von Word mit Office 365 sind dies üblicherweise:
- Automatisches Speichern (wird angezeigt, wenn OneDrive verwendet wird)
- Speichern
- Rückgängig
- Wiederholen
Um die Schnellzugriffsleiste anzupassen, klickt man auf den nach unten zeigenden Pfeil am Ende der Befehle. Es erscheint ein Menü, in dem einige häufig verwendete Befehle direkt ausgewählt werden können.

Die Befehle variieren je nach Anwendung, jedoch gibt es einige, die in allen Anwendungen identisch sind, beispielsweise die Befehle für das Drucken oder für den Touch-/Maus-Modus.
Ein Befehl wird hinzugefügt, indem man ihn im Menü anklickt. Um ein Element aus der Leiste zu entfernen, klickt man entweder erneut auf den entsprechenden Befehl (falls ein Häkchen vorhanden ist) oder wählt den Befehl mit der rechten Maustaste an und wählt „Aus Symbolleiste für den Schnellzugriff entfernen“.
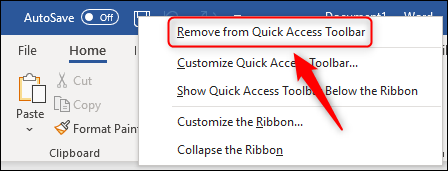
Diese Standardbefehle sind nützlich, doch jeder Benutzer hat spezifische Anforderungen. Es ist daher wichtig, die Möglichkeit zu haben, häufig genutzte Befehle selbst auszuwählen. Hierfür klickt man auf den Pfeil und wählt „Weitere Befehle“ aus.

Um einen Befehl hinzuzufügen, wird er aus der Liste links ausgewählt und über die Schaltfläche „Hinzufügen“ (oder per Doppelklick) in die rechte Liste überführt, anschließend wird mit „OK“ bestätigt.
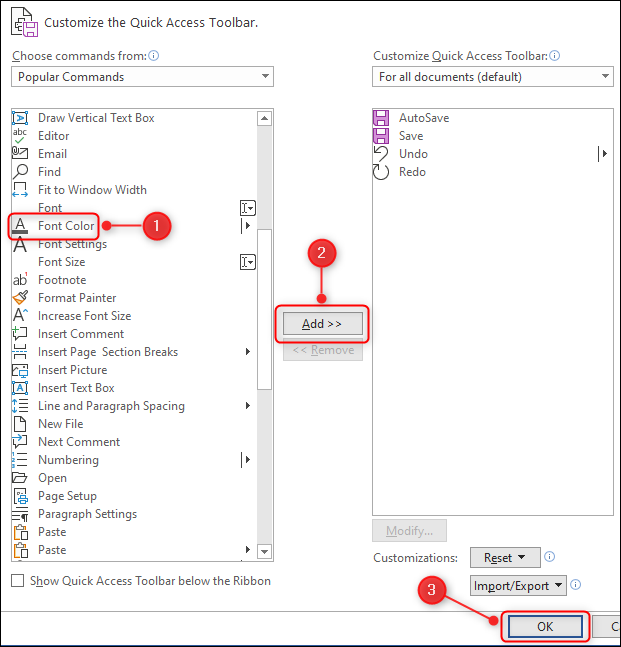
In diesem Beispiel wurde „Schriftfarbe“ ausgewählt.

Die Liste der Befehle, die beim Öffnen dieses Fensters angezeigt werden, ist nur ein Bruchteil aller verfügbaren Befehle. Um das gesamte Spektrum zu sehen, öffnet man das Fenster erneut, wählt den Pfeil und „Weitere Befehle“ und klickt dann auf den Dropdown-Pfeil neben „Beliebte Befehle“.

Hier stehen mehrere Filter zur Auswahl, um spezifische Befehle leichter zu finden. Wählt man jedoch „Alle Befehle“, so werden sämtliche verfügbare Optionen angezeigt. Abhängig von der verwendeten Anwendung können hier einige Überraschungen warten. In Excel beispielsweise ist es möglich, einen Befehl hinzuzufügen, der den Windows-Taschenrechner öffnet.
Es existieren auch zahlreiche Befehle, die im Menüband nicht direkt zugänglich sind. Um diese anzuzeigen, ändert man das Dropdown-Menü von „Beliebte Befehle“ zu „Befehle nicht im Menüband“.

Der Name „Befehle nicht im Menüband“ ist etwas irreführend, da viele der hier aufgelisteten Befehle zwar im Menüband vorhanden sind, aber erst nach mehreren Klicks durch Untermenüs erreichbar sind oder nur in bestimmten, kontextabhängigen Situationen erscheinen. Einige Befehle sind jedoch gänzlich außerhalb des Menübands.
In der Liste kann man nach unten scrollen, bis zum Befehl „Optionen: Home“, um diesen zur Symbolleiste hinzuzufügen.
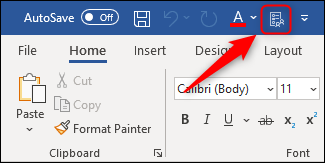
Mit diesem Befehl wird das Optionsfeld geöffnet, auf das man normalerweise über Datei > Optionen zugreift. Wenn man eine Office-Anwendung häufig nutzt und bestimmte Schritte wiederholt durchführt, kann es sehr zeitsparend sein, entsprechende Befehle der Schnellzugriffsleiste hinzuzufügen.
Wenn man die genauen Namen der Befehle nicht kennt, kann man diese auch direkt aus dem Menüband zur Schnellzugriffsleiste hinzufügen. Als Beispiel dient hier die Funktion, die Nummerierung auf neuen Seiten neu zu starten, was eine oft benötigte Funktion für viele Word-Nutzer darstellt.
Hierzu klickt man normalerweise auf den Reiter „Layout“, wählt „Zeilennummern“ und anschließend „Jede Seite neu starten“. Das sind drei Klicks. Um dies zu einem effizienteren Klick zu machen, klickt man mit der rechten Maustaste auf „Jede Seite neu starten“ und wählt dann „Zur Symbolleiste für den Schnellzugriff hinzufügen“ aus dem Kontextmenü.
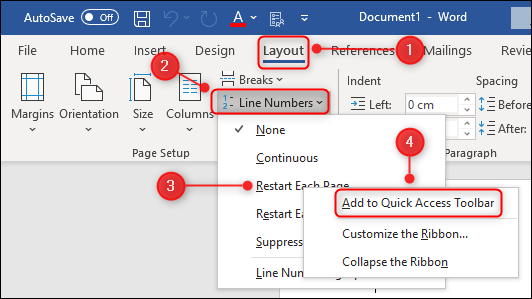
Der Befehl „Jede Seite neu starten“ ist nun in der Schnellzugriffsleiste als Umschalter verfügbar und kann nach Bedarf ein- und ausgeschaltet werden.
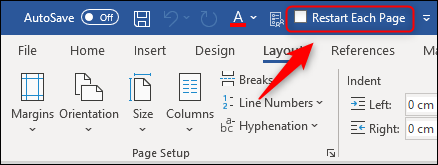
Um die Reihenfolge der Befehle in der Leiste zu verändern, klickt man mit der rechten Maustaste auf einen beliebigen Befehl und wählt „Symbolleiste für den Schnellzugriff anpassen“ aus dem Kontextmenü.

In der rechten Liste, welche die sichtbaren Befehle der Symbolleiste enthält, wird ein Befehl ausgewählt und mit den Pfeilen rechts in die gewünschte Position verschoben.
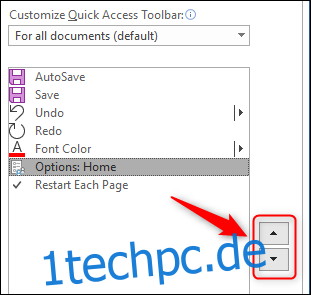
Wenn die Symbolleiste auf die Standardeinstellungen zurückgesetzt werden soll, klickt man auf „Zurücksetzen“ und „Nur Symbolleiste für den Schnellzugriff zurücksetzen“.