Es existieren zahlreiche ressourcenschonende Desktop-Umgebungen für Linux, wobei jede ihre individuellen Stärken mitbringt. XFCE4 zeichnet sich durch Stabilität und umfangreiche Konfigurierbarkeit aus, die nur von den fortschrittlichsten High-End-Desktops unter Linux übertroffen wird. In diesem Artikel widmen wir uns der detaillierten Anpassung des XFCE-Desktops. Wir beleuchten, wie Sie die Darstellung von Symbolen, das Panel-Theme, die Einstellungen des Fenstermanagers und viele weitere Aspekte personalisieren können!
Erscheinungsbild
XFCE bietet sogenannte „Stile“ – eine elegante Bezeichnung für das gesamte GTK-Thema. Dieses GTK-Theme beeinflusst alles, von der unteren Bildschirmleiste bis hin zur Benutzeroberfläche von Anwendungen wie dem Dateimanager und anderen GTK-basierten Programmen.
Für Anwender, die den Standardstil von XFCE verändern möchten, gibt es gute Nachrichten. Diese Desktop-Umgebung bietet von Haus aus eine beachtliche Auswahl an Designs. Um das Erscheinungsbild anzupassen, drücken Sie zunächst die Tastenkombination ALT + F2.
Geben Sie im aufpoppenden Launcher „xfce4-settings-manager“ ein und betätigen Sie den „Starten“-Button. Dadurch wird die XFCE4-Einstellungszentrale geöffnet. Klicken Sie dort auf die Option „Erscheinungsbild“.
Im Reiter „Erscheinungsbild“ finden Sie als erstes das Menü „Stil“. Durchstöbern Sie die Auswahl und wählen Sie das Design, das Ihnen gefällt. Die Wahl eines Stils wirkt sich umgehend auf das Gesamtbild Ihres Desktops aus.
Hinweis: Zusätzliche Stile können Sie von xfce-look.org herunterladen.
Symbole
Sind Sie mit den Standard-Symbolen Ihres Desktops nicht mehr zufrieden? Das ist verständlich, da viele Standard-Icon-Designs auf Linux-Desktops oft etwas veraltet wirken. Glücklicherweise ist es möglich, das Thema ganz nach Ihren Vorlieben zu ändern. Um diese Einstellungen anzupassen, müssen Sie das Menü „Erscheinungsbild“ aufrufen.
Sie erreichen das Menü „Erscheinungsbild“, indem Sie den Anwendungsstarter (ALT + F2) öffnen, „xfce4-settings-manager“ eingeben und auf die Startfläche klicken. Wählen Sie dort „Erscheinungsbild“ und dann im Menü den Reiter „Symbole“.
Im Bereich der Symbole finden Sie, ähnlich wie beim „Stil“, eine ansehnliche Liste zur Auswahl. Hier sind alle Icon-Designs aufgeführt, die auf Ihrem System installiert sind. Um ein anderes Symbolset für Ihren Desktop zu aktivieren, klicken Sie auf einen der Einträge in der Liste.
Neue Icon-Themen für XFCE4 finden Sie im Icon-Theme-Bereich von xfce-look.org.
Schriftarten
Linux-Desktops leisten im Allgemeinen gute Arbeit bei der Auswahl von Schriftarten. Sie sind meist gut lesbar und sehen ansprechend aus. Manchmal wirken sie jedoch unpassend oder gar unschön.
Zum Glück bieten Desktop-Umgebungen den Benutzern fast immer die Möglichkeit, das Aussehen von Schriftarten umfangreich anzupassen. Dies reicht von der Schriftart über die Größe bis hin zur Art der Darstellung.
In XFCE4 erfolgt die Änderung der Schriftart über den Einstellungsbereich. Sie gelangen auf zwei Wegen dorthin: Entweder über den Anwendungsstarter oder alternativ über das Anwendungsmenü unter „Einstellungen“ > „Erscheinungsbild“.

Im Fenster „Erscheinungsbild“ klicken Sie auf den Reiter „Schriftarten“.
Um die Standardschriftart des Desktops zu ändern, klicken Sie auf „Standardschriftart“. Das Auswahlmenü ermöglicht es Ihnen, eine neue Schriftart zu finden, die die Standardschrift ersetzt. Zusätzlich können Sie unter „Rendering“ die Einstellungen für die Schriftwiedergabe anpassen. Die verschiedenen Menüs unter dem Renderbereich erlauben es Ihnen, die Art und Weise zu beeinflussen, wie die Schriftarten dargestellt werden.
Fenstermanager
Ähnlich wie bei vielen anderen Desktop-Umgebungen trennt der XFCE4-Desktop sein GTK-Design vollständig vom Design des Fenstermanagers. Dies ermöglicht es Nutzern, Designs flexibel zu kombinieren. Wenn Ihnen zum Beispiel das Desktop-Theme „Grey Bird“ gefällt, Sie aber nicht das Fensterdekorations-Theme verwenden möchten, können Sie es separat ändern.
Öffnen Sie dazu die XFCE-Einstellungen (wieder über den Launcher mit „xfce4-settings-manager“ oder im Anwendungsmenü) und klicken Sie auf „Fenstermanager“.

Im Bereich „Fenstermanager“ sehen Sie eine Liste von Themes. Wählen Sie eines nach Ihren Wünschen aus. Zusätzliche Fenstermanager-Designs finden Sie im Fenstermanager-Bereich von xfce-look.org.
Panel
Das XFCE4-Panel ist sehr flexibel und bietet viele Anpassungsmöglichkeiten. Um das Panel zu ändern, öffnen Sie das Panel-Einstellungsfenster. Drücken Sie dazu ALT + F2, um den Anwendungsstarter aufzurufen. Geben Sie dort Folgendes ein: `xfce4-panel –preferences`
Um ein neues Panel zu erstellen, suchen Sie nach dem „+“-Zeichen neben dem Dropdown-Menü des Panels. Klicken Sie auf das Pluszeichen, um ein neues Panel zu erstellen. Mit dem „-„-Zeichen können Sie es wieder löschen.
Anpassungsoptionen
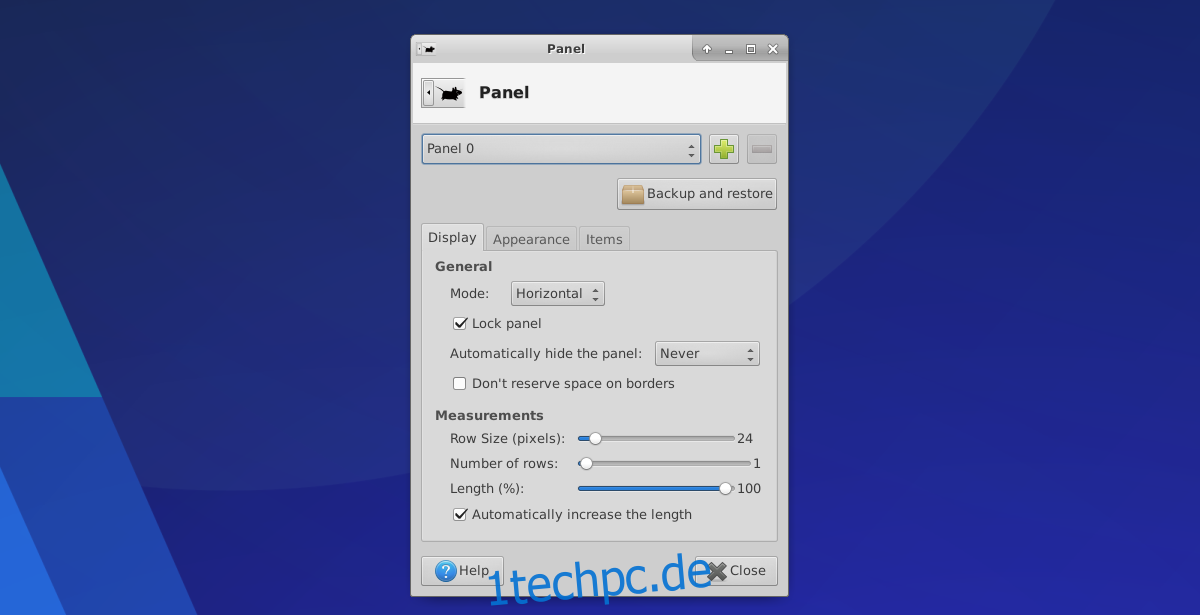
Im Bereich der Bedienfeldeinstellungen gibt es mehrere Anpassungsabschnitte, insbesondere „Anzeige“, „Erscheinungsbild“ und „Elemente“. Im Bereich „Anzeige“ können Sie die Ausrichtung des Bedienfelds, die Größe und andere Aspekte anpassen.

Unter „Erscheinungsbild“ können Sie Aspekte wie „Deckkraft“ und „Stil“ bearbeiten.

Im Abschnitt „Elemente“ der Bedienfeldeinstellungen können Sie Widgets zum XFCE4-Bedienfeld hinzufügen oder daraus entfernen. In der Liste der Elemente können Sie mit den Aufwärts-/Abwärtssymbolen die Reihenfolge der vorhandenen Widgets auf dem Panel anpassen. Neue Elemente fügen Sie mit „+“ hinzu, und mit „-“ können Sie sie entfernen.
Fazit
Der XFCE-Desktop ist eine ausgezeichnete Wahl für Linux, wenn Sie nur über begrenzte Ressourcen verfügen, aber dennoch ein robustes Nutzungserlebnis wünschen. Keine andere leichtgewichtige Desktop-Umgebung bietet Anwendern so viele Freiheiten bei der Individualisierung. Testen Sie XFCE4 noch heute!