Die Umstellung von Android TV auf Google TV brachte eine signifikante Veränderung in der Benutzererfahrung des Startbildschirms mit sich. Der Schwerpunkt liegt nun auf personalisierten Vorschlägen und Inhalten, die aus Ihren Streaming-Diensten stammen. Wir zeigen Ihnen, wie Sie den Startbildschirm auf Geräten wie dem Chromecast mit Google TV an Ihre Vorlieben anpassen können.
Es gibt im Wesentlichen drei Ansätze, um den Google TV-Startbildschirm zu optimieren. Erstens haben Sie die Möglichkeit, die Anordnung Ihrer Apps und Spiele zu verändern, um Ihre meistgenutzten Anwendungen hervorzuheben. Zweitens können Sie Google mitteilen, welche Streaming-Dienste Sie abonniert haben, um die Empfehlungen zu verfeinern. Und schließlich besteht die Möglichkeit, die personalisierten Empfehlungen vollständig zu deaktivieren.
Anordnung und Organisation Ihrer bevorzugten Google TV-Apps
Ihre installierten Apps und Spiele werden in einer Reihe innerhalb der Bereiche „Für Sie“ und „Apps“ präsentiert. Standardmäßig werden nur die ersten 12 Apps und Spiele angezeigt, bevor die vollständige Liste aufgeklappt werden muss. Es ist daher ratsam, Ihre bevorzugten Anwendungen an den Anfang dieser Reihe zu setzen.
Um Ihre Favoriten neu anzuordnen, navigieren Sie zur Zeile „Ihre Apps“ und markieren Sie die App oder das Spiel, das Sie verschieben möchten. Wenn Ihre gewünschte App nicht sichtbar ist, wählen Sie „Alle anzeigen“, um die vollständige Übersicht zu erhalten.
Halten Sie nun die „Auswahl“- oder „Eingabe“-Taste auf Ihrer Fernbedienung für einige Sekunden gedrückt.
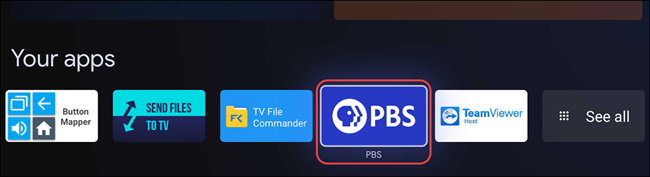
Ein kleines Menü mit verschiedenen Optionen wird eingeblendet. Wählen Sie hier „Verschieben“ aus.
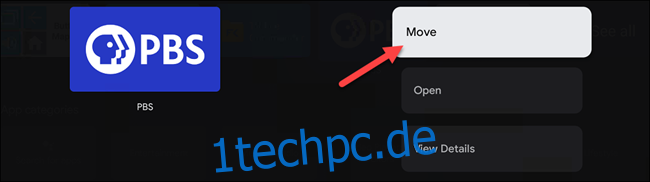
Mithilfe der Navigationstasten Ihrer Fernbedienung können Sie nun das App-Symbol nach links oder rechts verschieben. Bewegen Sie es nach links, um es an den Anfang der Liste zu setzen.

Sobald sich das App-Symbol an der gewünschten Position befindet, bestätigen Sie dies mit der „Auswahl“- oder „Eingabe“-Taste auf Ihrer Fernbedienung. Sie befinden sich weiterhin im Modus zur App-Neuanordnung. Wählen Sie entweder eine weitere App aus, um sie ebenfalls zu verschieben, oder drücken Sie die „Zurück“-Taste auf Ihrer Fernbedienung, um den Modus zu beenden.
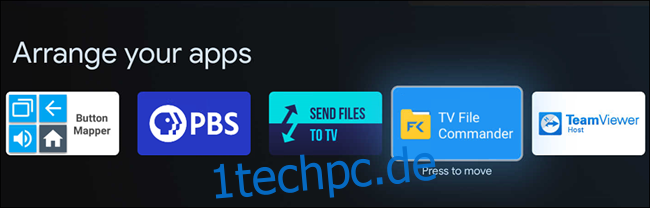
Beachten Sie, dass, wenn Sie Apps aus der vollständigen App-Liste verschieben, die hervorgehobenen Zeilen die Apps und Spiele anzeigen, die ohne die Auswahl von „Alle anzeigen“ sofort sichtbar sind.
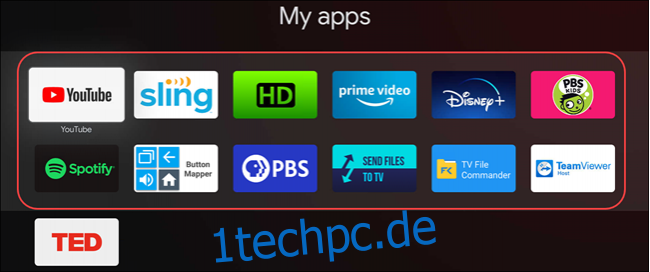
Optimierung der Empfehlungen für Filme und Serien auf Google TV
Die Vorschläge auf dem Startbildschirm von Google TV basieren auf mehreren Faktoren. Dazu gehören die Streaming-Dienste, die Sie bei der erstmaligen Einrichtung des Geräts ausgewählt haben, die Filme und Serien, die Sie Ihrer Beobachtungsliste hinzugefügt und bewertet haben, sowie Google’s eigene algorithmische Vorschläge, auf die Sie weniger Einfluss haben.
Um Anpassungen an den von Ihnen abonnierten Diensten vorzunehmen, navigieren Sie zum Bereich „Für Sie“ im oberen Bereich der Startseite.
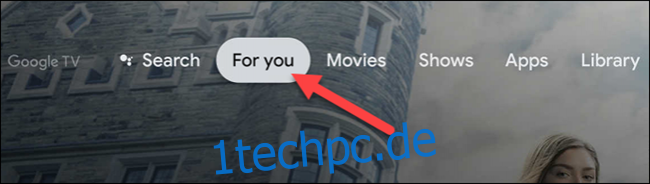
Scrollen Sie anschließend ganz nach unten im Bereich und wählen Sie „Bessere Empfehlungen erhalten“.
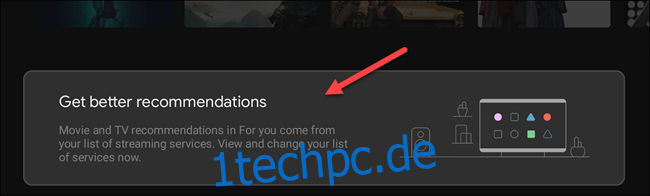
Hier können Sie die Schalter für die verschiedenen angebotenen Dienste nach Belieben ein- oder ausschalten. Die Streaming-Dienste, die oben auf dem Bildschirm angezeigt werden, sind mit Ihrem Google-Konto verknüpft und können über Googles Webseite entfernt werden.
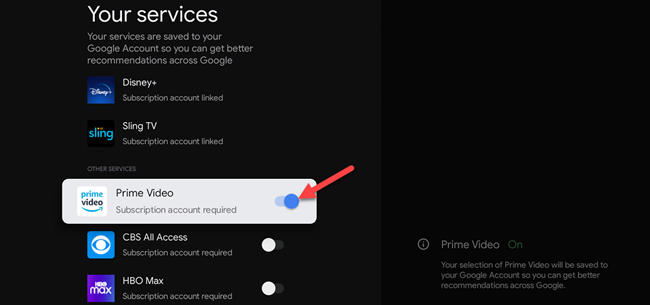
Weiterhin können Sie Filme und Serien zu Ihrer Beobachtungsliste hinzufügen und Inhalte bewerten. Das Hinzufügen von Inhalten zu Ihrer Beobachtungsliste ist über die Google-Suche auf jedem Gerät möglich.
Um direkt über Ihr Google TV-Gerät etwas zu Ihrer Beobachtungsliste hinzuzufügen, markieren Sie zuerst einen Film oder eine Serie und halten Sie dann die „Auswahl“- oder „Eingabe“-Taste auf Ihrer Fernbedienung gedrückt.

Es öffnet sich ein Menü mit verschiedenen Optionen, darunter „Zur Beobachtungsliste hinzufügen“.
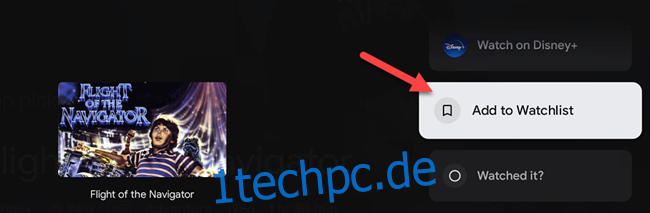
Im selben Menü finden Sie auch die Optionen „Gesehen“, „Gefällt mir“ und „Gefällt mir nicht“. Nutzen Sie diese ebenfalls, um die Empfehlungen besser auf Ihre Vorlieben abzustimmen.
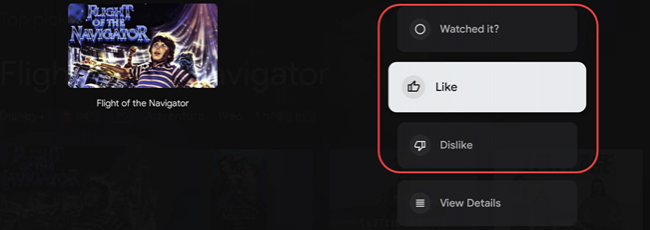
Wenn Sie dies regelmäßig tun, werden die Vorschläge mit der Zeit immer genauer auf Ihre Interessen zugeschnitten sein.
Aktivieren des „Nur-Apps“-Modus auf Google TV
Der Google TV Startbildschirm ist standardmäßig stark mit Empfehlungen angereichert, doch es besteht die Option, diese fast vollständig zu deaktivieren. Der „Nur-Apps“-Modus reduziert die Anzeige auf die Highlight-Zeile und die Zeile „Ihre Apps“.
Wählen Sie zuerst Ihr Profilsymbol in der oberen rechten Bildschirmecke.
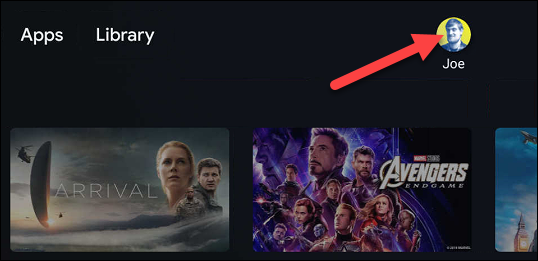
Wählen Sie im angezeigten Popup-Menü „Einstellungen“ aus.

Klicken Sie anschließend im Menü auf „Konten & Anmelden“.

Wählen Sie Ihr Google-Konto aus (das Konto, das für den Startbildschirm relevant ist).
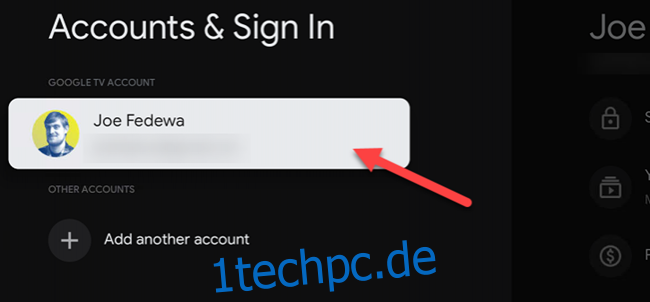
Scrollen Sie nach unten und aktivieren Sie den Schalter für den „Nur-Apps“-Modus.

Ein Bestätigungsfenster wird erscheinen, das Ihnen mitteilt, dass in diesem Modus die Empfehlungen von Google und die Möglichkeit zur Nutzung der Watchlist-Funktionen ausgeblendet werden. Darüber hinaus haben Sie keinen Zugriff auf Inhalte, die Sie über Google Play Filme oder den Google Assistant erworben haben. Wählen Sie „Weiter“, um den Vorgang fortzusetzen.

Ihr Google TV-Startbildschirm sieht nun wie folgt aus:

Der Startbildschirm von Google TV bietet zwar nicht die gleiche Flexibilität wie Android TV, kann jedoch mit zunehmender Nutzung immer besser auf Ihre Bedürfnisse zugeschnitten werden. Wir hoffen, dass diese Anpassungsmöglichkeiten Ihnen dabei helfen.