Möchten Sie Ihre Festplatte vor der Installation Ihrer bevorzugten Linux-Distribution manuell einteilen? Dann sollten Sie dies über die Kommandozeile tun. Es ist weniger kompliziert, als Sie vielleicht denken. Tatsächlich ist die manuelle Partitionierung einer Festplatte im Terminal wesentlich schneller und effizienter, was eine zügigere Installation Ihres Betriebssystems ermöglicht.
Neben der Zeitersparnis bietet die Kommandozeilenmethode auch einen tieferen Einblick in die Funktionsweise von Partitionen unter Linux.
In dieser Anleitung zeigen wir Ihnen daher, wie Sie eine Festplatte unter Linux mithilfe von GNU Parted manuell über die Kommandozeile partitionieren können.
UEFI
Hier finden Sie eine detaillierte Anleitung zur manuellen Partitionierung einer Festplatte bei Verwendung von UEFI/Secure Boot.
Einzelne Root-Partition
Ein „Single-Root“-Setup bedeutet, dass alle Daten Ihrer Linux-Installation auf einer einzigen Partition gespeichert werden. Es gibt keine separaten Partitionen für /home, /var oder Ähnliches. Dieses Setup eignet sich gut für Einsteiger, die gerade erst mit der manuellen Partitionierung beginnen und noch nicht verstehen, wie (oder warum) separate Mount-Points mit dem System interagieren.
Ein schnelles und einfaches Tool zur Partitionierung einer Festplatte unter Linux ist „parted“. Es gibt keine verwirrende grafische Benutzeroberfläche. Stattdessen müssen Benutzer lediglich die Partitionsgrößen eingeben und diese später formatieren.
Für eine UEFI-Einrichtung gehen Sie wie folgt vor. Öffnen Sie zuerst das Terminal und führen Sie den Befehl lsblk aus. Dieser listet alle Blockgeräte auf. Notieren Sie sich die Bezeichnung Ihres Laufwerks. Dann geben Sie Folgendes ein:
Hinweis: Ersetzen Sie X durch den Buchstaben, den lsblk anzeigt.
sudo parted /dev/sdX
Bei einem UEFI-Setup muss die Festplattentabelle im GPT-Format vorliegen. Verwenden Sie das Tool parted, um eine GPT-Partitionstabelle auf der Festplatte zu erstellen.
mklabel gpt
Der nächste Schritt im UEFI-Prozess ist die Erstellung einer separaten Startpartition.
mkpart ESP fat32 1MiB 513MiB
Wenn Sie für Ihr UEFI-System eine Swap-Partition benötigen, erstellen Sie diese mit parted. Sie sollte ungefähr so groß sein wie Ihr RAM (ein System mit 2 GB RAM sollte einen 2 GB großen Swap haben usw.). Wenn Sie jedoch 8 GB RAM oder mehr haben, sollten Sie keine Swap-Partition über 4 GB erstellen.
mkpart primary linux-swap 513MiB 4GiB
Nachdem /boot und Swap eingerichtet sind, müssen Sie als letzten Schritt der manuellen Partitionierung noch die /root-Partition erstellen. Diese Partition enthält im Grunde alles auf Ihrem PC, daher muss sie den restlichen Speicherplatz der Festplatte einnehmen.
mkpart primary ext4 4GiB 100%
Geben Sie quit in die Eingabeaufforderung ein, um den Vorgang zu beenden. Jetzt können wir mit dem Befehl mkfs alle Dateisysteme so formatieren, dass sie später in jedem Linux-Distributions-Installationsprogramm verwendet werden können. In diesem Beispiel verwenden wir /dev/sda als Laufwerksbezeichnung. Ihre kann abweichen.
mkfs.vfat -F32 /dev/sda1
mkfs.ext4 -f /dev/sda3
Separate Home-Partition
Möchten Sie stattdessen eine separate /home-Partition für Ihr UEFI-Setup? Wenn ja, befolgen Sie alle obigen Anweisungen, bis Sie zum /root-Teil gelangen. Ignorieren Sie die obigen grundlegenden Schritte und befolgen Sie stattdessen diese:
In diesem Beispiel gehen wir von einer 500-GB-Festplatte aus. Bitte beachten Sie, dass Ihre Festplatte eine andere Kapazität haben kann und Sie die Befehle entsprechend anpassen müssen.
Hinweis: Obwohl das Laufwerk 500 GB groß ist, werden bereits 4 GB + 512 MB verwendet. Das lässt uns ungefähr 495 GB übrig. Im nächsten Schritt weisen wir der /root-Partition 100 GB zu, da die /home-Partition bei diesem Setup immer größer sein sollte.
mkpart primary ext4 4GiB 104GiB
Da die /root-Partition 100 GB der Festplatte belegt, bleiben etwa 395 GB für die /home-Partition übrig. Die Zahlen für diesen letzten Teil müssen nicht exakt sein. Stattdessen können wir parted anweisen, den Rest des Laufwerks zu füllen.
mkpart primary ext4 104GiB 100%
Die Partitionen sind alle eingerichtet, daher können Sie das parted-Tool beenden. Beenden Sie das Programm mit quit. Formatieren Sie dann die neuen Partitionen mit mkfs, um alles abzuschließen.
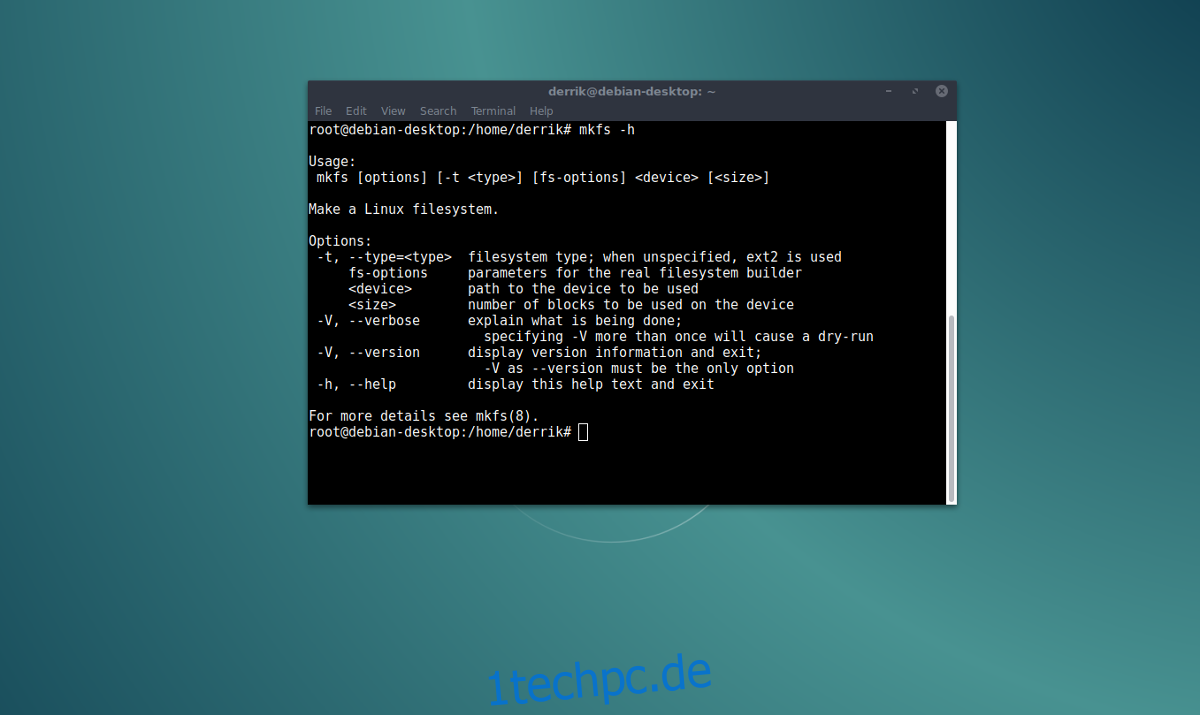
sudo mkfs.vfat -F32 /dev/sda1
sudo mkfs.ext4 -f /dev/sda3
sudo mkfs.ext4 -f /dev/sda4
BIOS
Öffnen Sie Ihr Laufwerk im parted-Tool:
sudo parted /dev/sdX
Erstellen Sie in Parted eine MS-DOS-Partitionstabelle.
mklabel msdos
Einzelne Root-Partition
In diesem Layout sollte der Swap-Bereich an erster Stelle stehen. Erstellen Sie mit parted die neue Swap-Partition. Swap-Partitionen sollten immer die gleiche Größe wie Ihr Arbeitsspeicher haben. Wenn Sie jedoch 8 GB, 16 GB oder mehr haben, sollten Sie stattdessen 4 GB verwenden. Eine 32-GB-Swap-Partition wäre übertrieben.
mkpart primary linux-swap 1MiB 4GiB
Um Ihr Single-Root-Layout fertigzustellen, weisen Sie das Parted-Tool an, den Rest der Festplatte für diese letzte Partition zu verwenden.
mkpart primary ext4 4GiB 100%
Geben Sie von hier aus quit ein, um das parted-Tool zu beenden, und verwenden Sie dann mkfs, um die neu erstellten Partitionen zu formatieren, damit die Installationstools des Linux-Betriebssystems sie korrekt lesen können.
sudo mkfs.ext4 -f /dev/sda2
Separate Home-Partition
Für eine Split-Home-Einrichtung befolgen Sie stattdessen diese Anweisungen. Erstellen Sie zuerst Ihre MS-DOS-Partitionstabelle.
mklabel msdos
Erstellen Sie eine Swap-Partition für das System:
mkpart primary linux-swap 1MiB 4GiB
Im nächsten Schritt teilen wir die Festplatte so auf, dass die Root-Partition 100 GB Speicherplatz hat und die Home-Partition den Rest. Zum Beispiel hat unser Laufwerk 500 GB. Ihre kann abweichen. Erstellen Sie Ihre Root-Partition in parted und weisen Sie das Tool an, ihr 100 GB Speicherplatz zuzuweisen.
mkpart primary ext4 4GiB 104GiB
Erstellen Sie Ihre Home-Partition mit „100 %“, sodass sie den Rest des verfügbaren Speicherplatzes nutzt.
mkpart primary ext4 104GiB 100%
Beenden Sie das parted-Tool mit quit und verwenden Sie dann mkfs, um die neuen Partitionen zu formatieren.
sudo mkfs.ext4 -F /dev/sda2
sudo mkfs.ext4 -F /dev/sda3