Ist Ihre Sammlung an Videospielen auf Ihrem Linux-Rechner unübersichtlich geworden? Finden Sie es mühsam, den Überblick über Ihre Spiele zu behalten, da sie an verschiedenen Orten installiert sind? Wäre es nicht ideal, alle Spiele an einem zentralen Ort zu haben? Lutris bietet Ihnen die Lösung!
Wir präsentieren Lutris, eine quelloffene Gaming-Plattform und ein Spiele-Organisationswerkzeug, das das Verwalten Ihrer Videospiele erheblich vereinfacht. Lutris unterstützt verschiedene Arten von Spielen, darunter Emulatoren, Webbrowser-Spiele, Steam-Titel (sowohl für Linux als auch über Wine) und sogar Spiele, die direkt über die Lutris.net-Webseite erworben wurden!
Installation auf Ubuntu
Für Ubuntu-Nutzer stellt Lutris ein Software-Repository von Drittanbietern bereit. Beachten Sie, dass es sich nicht um ein PPA handelt, daher ist der Installationsprozess etwas anspruchsvoller. Beginnen Sie, indem Sie Ihre Ubuntu-Version identifizieren.
ver=$(lsb_release -sr); if [ $ver != "18.04" -a $ver != "17.10" -a $ver != "17.04" -a $ver != "16.04" ]; then ver=18.04; fi
Fügen Sie nun das Repository zu Ihrer Datei `/etc/apt/sources.list` hinzu.
echo "deb https://download.opensuse.org/repositories/home:/strycore/xUbuntu_$ver/ ./" | sudo tee /etc/apt/sources.list.d/lutris.list
Laden Sie den GPG-Schlüssel des Repos herunter. Diesen Schritt sollten Sie nicht überspringen, da Lutris ohne den Schlüssel nicht korrekt funktioniert!
wget -q https://download.opensuse.org/repositories/home:/strycore/xUbuntu_$ver/Release.key -O- | sudo apt-key add -
Führen Sie ein `apt-update` durch, um die Softwarequellen von Ubuntu zu aktualisieren.
sudo apt update
Abschließend installieren Sie Lutris auf Ihrem Ubuntu Linux-Rechner.
sudo apt install lutris
Installation auf Debian
Ähnlich wie bei Ubuntu, ist es erforderlich, eine Softwarequelle von Drittanbietern hinzuzufügen, bevor Lutris auf Debian installiert werden kann. Öffnen Sie ein Terminal und fügen Sie die Quelle mit folgendem Befehl zum Ordner `/etc/apt/sources.list.d/` hinzu.
Hinweis: Derzeit unterstützt Lutris offiziell nur Debian 9 Stable. Führen Sie gegebenenfalls ein Upgrade auf Stable durch, bevor Sie versuchen, Lutris zu installieren.
echo "deb https://download.opensuse.org/repositories/home:/strycore/Debian_9.0/ ./" | sudo tee /etc/apt/sources.list.d/lutris.list
Besorgen Sie sich den Freigabeschlüssel, um den Vorinstallationsprozess abzuschließen.
wget -q https://download.opensuse.org/repositories/home:/strycore/Debian_9.0/Release.key -O- | sudo apt-key add -
Aktualisieren Sie Debian und nutzen Sie den `install`-Befehl, um Lutris zu installieren.
sudo apt-get update sudo apt-get install lutris
Installation auf Arch Linux
Dank des AUR (Arch User Repository) ist Lutris auch für Arch Linux verfügbar. Führen Sie die folgenden Befehle zur Installation aus.
Hinweis: Möglicherweise müssen Sie Abhängigkeiten manuell installieren. Sie finden diese hier.
sudo pacman -S base-devel git git clone https://aur.archlinux.org/lutris.git cd lutris makepkg -si
Installation auf Fedora
Lutris ist dank OBS (Open Build Service) auch unter Fedora nutzbar. Öffnen Sie ein Terminal, laden Sie das entsprechende RPM-Paket herunter und installieren Sie es anschließend mit dem DNF-Paketmanager.
wget https://download.opensuse.org/repositories/home:/strycore/Fedora_28/noarch/lutris-0.4.18.1-4.1.noarch.rpm sudo dnf install lutris-0.4.18.1-4.1.noarch.rpm -y
Installation auf OpenSUSE
Das OBS stellt Lutris für verschiedene Versionen von OpenSUSE bereit. Für die Installation, besuchen Sie die offizielle Downloadseite, wählen Sie das OpenSUSE-Logo, klicken Sie auf Ihre Version und anschließend auf den „1-Klick-Installation“-Button.
Generische Linux-Installation
Benötigen Sie Lutris, verwenden aber eine Linux-Distribution, die nicht direkt vom Entwickler unterstützt wird? Kein Problem! Es gibt eine eigenständige Version der App, die auf fast jeder Linux-Distribution lauffähig ist. Um diese herunterzuladen, öffnen Sie ein Terminal, verwenden Sie `wget` und extrahieren Sie die Datei mit `tar`.
wget https://lutris.net/releases/lutris_0.4.18.tar.xz tar -xf lutris_0.4.18.tar.xz
Wechseln Sie in den extrahierten Lutris-Ordner und aktualisieren Sie die Zugriffsrechte der Dateien.
cd lutris_0.4.18 sudo chmod +x *
Überprüfen Sie mit folgendem Befehl, ob Python auf Ihrem Linux-Rechner installiert ist:
python --version
Dieser Befehl sollte die installierte Python-Version ausgeben. Wenn keine Ausgabe erfolgt, müssen Sie Python installieren, bevor Sie fortfahren.
Installieren Sie Lutris abschließend mit:
python setup.py
Spiele mit Lutris organisieren
Bevor Sie Ihre Offline-Linux-Spiele importieren, sollten Sie Ihr Lutris-Konto mit der App verknüpfen. Dadurch können Sie alle über Lutris.net erworbenen Linux-Spiele automatisch importieren und herunterladen.
Um Ihr Konto zu verknüpfen, klicken Sie auf den „Lutris“-Button und wählen Sie „Verbinden“. Geben Sie Ihre Lutris-Kontodaten ein und melden Sie sich an. Ihre Käufe sollten dann sichtbar sein.
Hinweis: Lutris funktioniert nur mit einem kostenlosen Benutzerkonto.
Steam-Spiele hinzufügen
Um ein Steam-Spiel hinzuzufügen, müssen Sie Ihr Steam-Profil synchronisieren. Melden Sie sich bei lutris.net an und rufen Sie Ihr Benutzerprofil hier auf.
Scrollen Sie nach unten und klicken Sie auf „Mit Steam anmelden“. Verbinden Sie Ihr Steam-Konto mit Lutris. Installieren Sie anschließend einige Spiele über Steam.
Nachdem Sie nun einige Spiele installiert haben, kehren Sie zur Lutris-App zurück, klicken Sie auf „Lutris“ und dann auf „Importieren“.
Im Importmenü finden Sie „Steam für Linux“. Aktivieren Sie den Schieberegler und klicken Sie auf „Synchronisieren“, um alles zu importieren. Lutris wird automatisch alle Steam-Spiele erkennen, die auf Ihrem System installiert sind, und Ihre gesamte Steam-Bibliothek importieren.
Hinweis: Um Nicht-Linux-Steam-Spiele zu synchronisieren, installieren Sie die Steam-App über Wine, gehen Sie zu „Importieren“ und klicken Sie neben „Steam (Wine)“ auf „Synchronisieren“.
Lokale Spiele hinzufügen
Einer der Vorteile von Lutris ist, dass Sie Spiele von verschiedenen Plattformen importieren und verwalten können, nicht nur die auf der Lutris-Webseite gekauften. Um ein Nicht-Lutris-Linux-Spiel zu importieren, klicken Sie auf „Lutris“ und dann auf „Spiele importieren“.
Es gibt mehrere Importoptionen. Lutris kann Spiele von unterschiedlichen Orten importieren. Um native Linux-Spiele zu importieren, die Sie manuell installiert haben, aktivieren Sie den Schieberegler neben „Desktop-Spiele“.
Sobald die Option „Desktop-Spiele“ aktiviert ist, können Sie mit dem Import fortfahren.
Klicken Sie auf „Spiel“ und dann auf „Hinzufügen“, um das Menü „Neues Spiel hinzufügen“ zu öffnen.
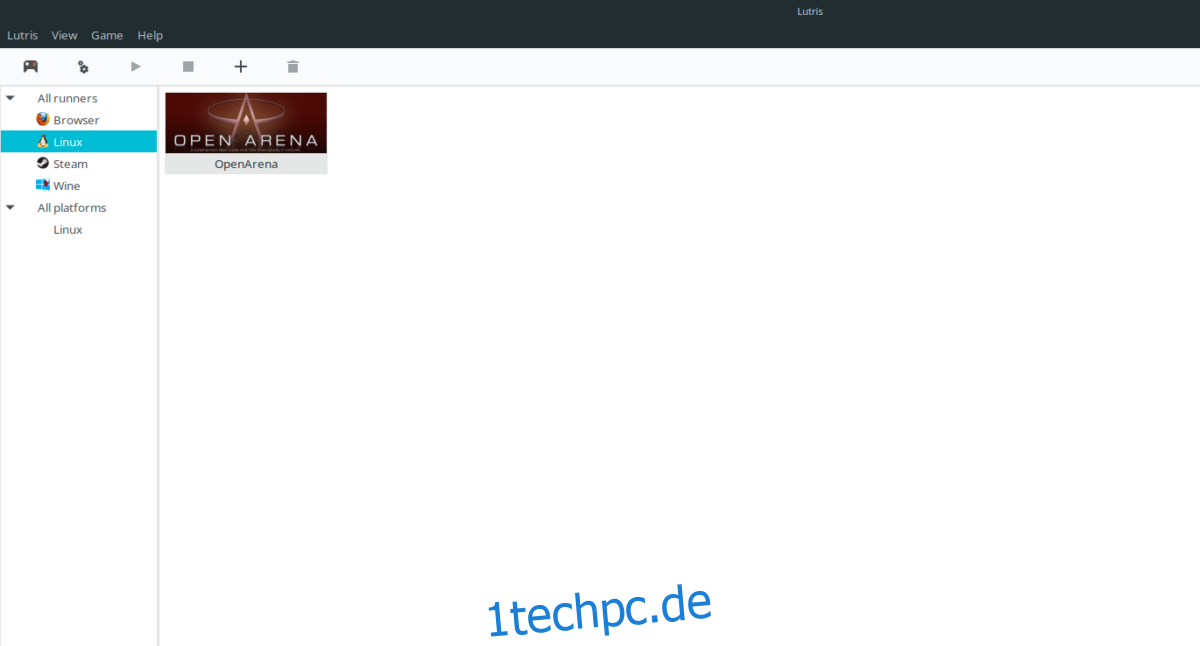
Geben Sie im Menü „Neues Spiel hinzufügen“ den Namen des Spiels an und verweisen Sie auf den Installationspfad auf Ihrem Linux-System.