Wenn Sie genug davon haben, stets den gleichen, unübersichtlichen Mac-Desktop vor Augen zu haben, ist es vielleicht an der Zeit, ein wenig Ordnung zu schaffen. Die gute Nachricht: macOS bietet zahlreiche Anpassungsmöglichkeiten, mit denen Sie Ihre Mac-Desktopsymbole neu strukturieren können.
Organisation mit Stapeln
Sollte Ihr Mac-Desktop chaotisch aussehen, ist der erste Schritt die Aktivierung der „Stapel“-Funktion, die mit macOS Mojave eingeführt wurde.
Klicken Sie hierfür mit der rechten Maustaste auf eine freie Stelle Ihres Desktops. Wählen Sie aus dem Kontextmenü die Option „Stapel verwenden“.
![]()
macOS ordnet und gruppiert daraufhin automatisch alle Dateien ähnlicher Art. Sie erhalten verschiedene Stapel für Bilder, Dokumente usw.

Ein weiterer wichtiger Schritt ist die Änderung des Standardspeicherorts für Screenshots. Bei regelmäßiger Nutzung des Macs kann der Desktop schnell mit Screenshots überflutet werden. Eine simple Änderung des Speicherziels in einen separaten Ordner kann hier wahre Wunder wirken.
Anpassung Ihrer Desktop-Symbole
Nachdem Sie die Stapel aktiviert und Ihre Screenshot-Situation im Griff haben, geht es an die Feinabstimmung – die Individualisierung der Desktop-Symbole.
Klicken Sie mit der rechten Maustaste auf eine leere Stelle Ihres Desktops und wählen Sie „Darstellungsoptionen einblenden“.
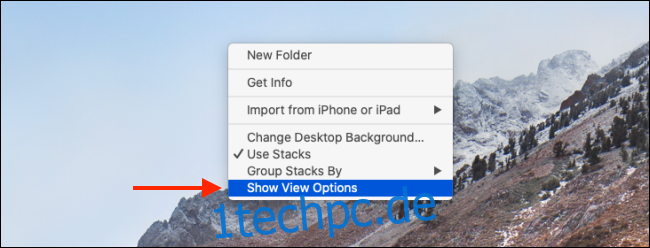
Hier finden Sie alle Optionen zur Anpassung Ihrer Desktop-Symbole.
Mit der Option „Stapeln nach“ können Sie Ihre Stapel nach Art, Datum der letzten Öffnung, Hinzufügedatum, Änderungsdatum, Erstellungsdatum und Tags gruppieren. In unserem Stapel-Leitfaden haben wir dies detaillierter behandelt.
![]()
Klicken Sie auf das Dropdown-Menü neben „Sortieren nach“, um alle Symbole nach Name, Art, Datum der letzten Öffnung, Hinzufügedatum, Änderungsdatum, Erstellungsdatum, Größe und nach Tags zu sortieren.
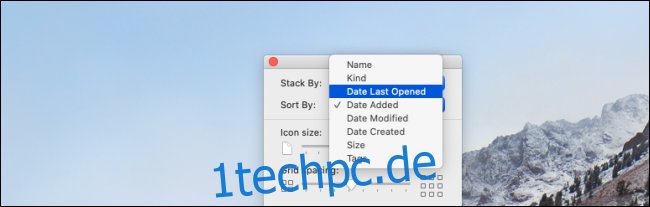
Im folgenden Abschnitt geht es um den visuellen Stil.
Mit dem Schieberegler unter „Symbolgröße“ können Sie die Größe der Symbole vergrößern oder verkleinern. Besonders nützlich ist dies, wenn Sie einen externen Monitor an Ihren Mac angeschlossen haben.
Als Nächstes können Sie den Symbolen mehr „Atemraum“ verschaffen, indem Sie den „Rasterabstand“ vergrößern.
![]()
Über die Option „Textgröße“ können Sie die Textgröße der Beschriftungen anpassen. Hier stehen Ihnen Größen von 10 bis 16 Punkt zur Auswahl.
Sie können eine Beschriftung zwar nicht ausblenden, aber sie auf die rechte Seite des Symbols verschieben, falls Sie längere Beschriftungen sehen möchten.
Wenn Sie Informationen über die Datei oder den Ordner anzeigen möchten, wie z.B. die Anzahl der Dateien in einem Ordner oder den verfügbaren Speicherplatz einer Festplatte, aktivieren Sie die Option „Elementinfo anzeigen“.
Wenn Sie die Dateivorschau (insbesondere bei Bildern und PDFs) nicht als Symbol anzeigen möchten, deaktivieren Sie die Option „Symbolvorschau anzeigen“.
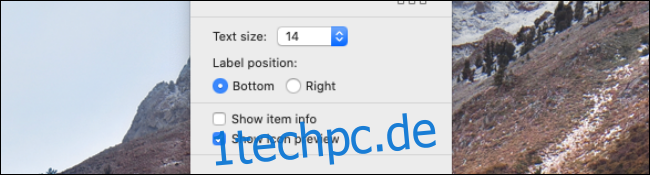
Nachdem Sie alle Optionen angepasst haben, kehren Sie zu Ihrem Mac-Desktop zurück, um das Ergebnis Ihrer Arbeit zu bewundern!
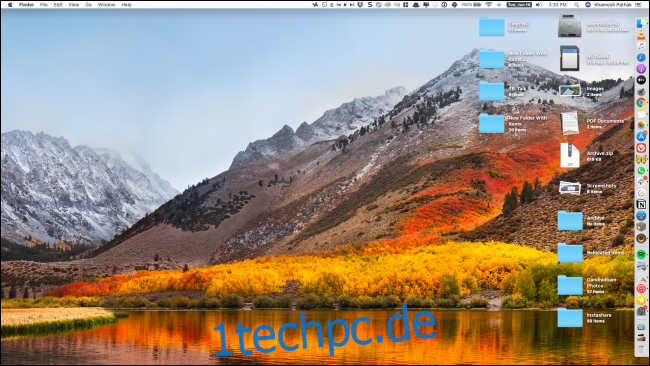
Nachdem Sie Ihren Desktop nun im Griff haben, lernen Sie als Nächstes, wie Sie mit Mission Control mehrere Desktops auf Ihrem Mac nutzen können!