Das Arrangieren Ihrer Arbeitsumgebung in Windows 10 kann mit der Maus manchmal etwas umständlich sein. Zum Glück existiert eine Vielzahl von Tastenkombinationen, die es Ihnen ermöglichen, Fenster zu wechseln, anzuordnen, zu minimieren, zu maximieren, zu verschieben oder ihre Größe zu verändern.
Fensterwechsel leicht gemacht
Windows 10 bietet eine nützliche Funktion, oft als „Task-Switcher“ bezeichnet. Mit Ihrer Tastatur können Sie schnell zwischen aktiven Fenstern navigieren. Drücken Sie einfach gleichzeitig Alt+Tab, und eine Übersicht aller offenen Fenster erscheint als Miniaturansicht auf Ihrem Bildschirm.
Um durch die angezeigten Optionen zu navigieren, halten Sie die Alt-Taste gedrückt und drücken Sie so oft die Tabulatortaste, bis das gewünschte Fenster markiert ist. Lassen Sie dann beide Tasten los, und das ausgewählte Fenster wird in den Vordergrund gebracht.
Alternativ können Sie Strg+Alt+Tab drücken, um den Task-Switcher zu öffnen. Verwenden Sie anschließend die Pfeiltasten, um das gewünschte Fenster auszuwählen, und drücken Sie die Eingabetaste.
Eine visuellere Methode zum Fensterwechsel ist die Aufgabenansicht. Diese nimmt mehr Platz auf dem Bildschirm ein, präsentiert dafür aber größere Vorschauen aller geöffneten Fenster. Um die Aufgabenansicht aufzurufen, drücken Sie Windows+Tab.
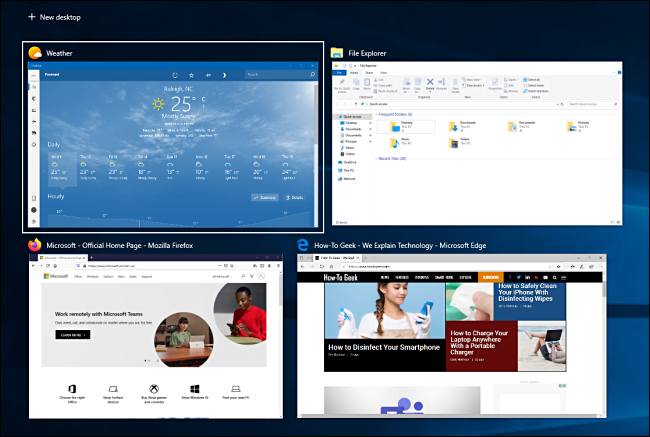
Hier wählen Sie mit den Pfeiltasten das gewünschte Fenster aus und bestätigen Ihre Auswahl mit der Eingabetaste. Das ausgewählte Fenster wird dann in den Vordergrund geholt.
Minimieren und Maximieren von Fenstern
Es ist sehr einfach, Fenster mit der Tastatur zu minimieren oder zu maximieren. Minimieren bedeutet, ein Fenster auszublenden, während Maximieren das Fenster so vergrößert, dass es die maximale Bildschirmfläche einnimmt. Sie können auch alle Fenster gleichzeitig minimieren, um den Desktop zu sehen.
Verwenden Sie diese Tastenkombinationen:
Aktuelles Fenster minimieren: Windows+Pfeil nach unten.
Aktuelles Fenster maximieren: Windows+Pfeil nach oben.
Alle Fenster minimieren: Windows+M.
Alle Fenster minimieren und Desktop anzeigen: Windows+D. (Funktioniert auch bei hartnäckigen Fenstern).
Alle Fenster außer dem aktuellen minimieren: Windows+Home.
Alle minimierten Fenster wiederherstellen: Windows+Shift+M.
Sie können ein Fenster auch vergrößern, ohne es vollständig zu maximieren. Um die Höhe des aktuellen Fensters am oberen und unteren Bildschirmrand zu dehnen (aber nicht die Breite), drücken Sie Windows+Umschalt+Pfeil nach oben. Beachten Sie, dass diese Tastenkombination nicht funktioniert, wenn das Fenster in der unten beschriebenen Viertelansicht fixiert ist.
Fenster in Hälften oder Viertel aufteilen
Wenn Sie mit mehreren Fenstern gleichzeitig arbeiten und diese mithilfe von Tastenkombinationen präzise auf dem Bildschirm anordnen möchten, dann haben Sie Glück! Es ist ganz einfach, zwei Fenster in zwei Hälften oder vier Fenster in vier Viertel des Bildschirms anzuordnen.
Drücken Sie zuerst Alt+Tab oder nutzen Sie die Maus, um das Fenster in den Vordergrund zu holen, das Sie neu positionieren möchten. Wählen Sie dann, welchen Bildschirmbereich dieses Fenster einnehmen soll.
Mit den folgenden Tastenkombinationen können Sie zwei Fenster in Hälften anordnen:
Links maximieren: Windows+Pfeil nach links.
Rechts maximieren: Windows+Pfeil nach rechts.
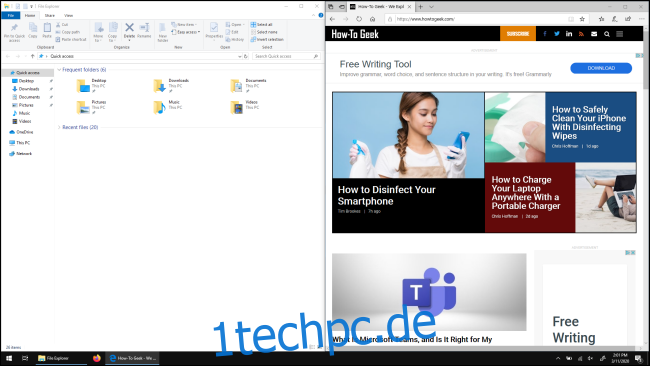
Um vier Fenster in Viertel des Bildschirms zu positionieren (jedes füllt 1/4 des Bildschirms aus), können Sie eine Abfolge von zwei Tastenkombinationen verwenden. Bei diesen Sequenzen wird davon ausgegangen, dass das Fenster noch nicht an der linken oder rechten Seite des Bildschirms fixiert ist.
So funktioniert es:
Oberes linkes Viertel: Windows+Pfeil nach links und dann Windows+Pfeil nach oben.
Unteres linkes Viertel: Windows+Pfeil nach links und dann Windows+Pfeil nach unten.
Oberes rechtes Viertel: Windows+Pfeil nach rechts und dann Windows+Pfeil nach oben.
Unteres rechtes Viertel: Windows+Pfeil nach rechts und dann Windows+Pfeil nach unten.

Fenster präzise verschieben
Sie können mit Ihrer Tastatur ein Fenster gezielt an eine bestimmte Stelle auf dem Bildschirm verschieben. Wählen Sie zuerst das zu verschiebende Fenster mit Alt+Tab aus.
Ist das Fenster ausgewählt, drücken Sie Alt+Leertaste, um ein kleines Menü in der oberen linken Ecke zu öffnen. Wählen Sie mit der Pfeiltaste „Verschieben“ und bestätigen Sie mit der Eingabetaste.
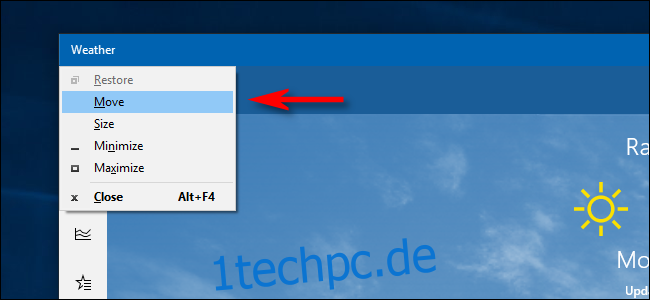
Verwenden Sie die Pfeiltasten, um das Fenster an die gewünschte Stelle auf dem Bildschirm zu verschieben und drücken Sie dann die Eingabetaste.
Dieser Trick funktioniert auch, wenn das zu verschiebende Fenster ausgeblendet ist und Sie es mit der Maus nicht finden können.
Fenster zwischen Bildschirmen verschieben
Wenn Sie mehrere Bildschirme verwenden und Ihre Desktopansicht darauf verteilt haben, können Sie das aktive Fenster schnell zwischen den Anzeigen verschieben. Verwenden Sie dazu Windows+Umschalt+Links oder +Rechtspfeil.
Übersicht der Fensterverwaltungs-Shortcuts
Hier ist ein praktischer Überblick über alle oben beschriebenen Tastenkombinationen. Üben Sie diese regelmäßig, und Sie werden bald zum Fenster-Ninja:
Alt+Tab: Öffnet den Aufgabenwechsler.
Windows+Tab: Öffnet die Aufgabenansicht.
Windows+Pfeil nach unten: Fenster minimieren.
Windows+Pfeil nach oben: Fenster maximieren.
Windows+M: Alle Fenster minimieren.
Windows+D: Desktop anzeigen.
Windows+Home: Minimiert alle Fenster außer dem aktiven.
Windows+Shift+M: Stellt alle minimierten Fenster wieder her.
Windows+Umschalt+Pfeil nach oben: Dehnt das Fenster an den oberen und unteren Bildschirmrand.
Windows+Pfeil nach links: Maximiert das Fenster auf der linken Seite des Bildschirms.
Windows+Pfeil nach rechts: Maximiert das Fenster auf der rechten Seite des Bildschirms.
Windows+Shift+Pfeil nach links oder rechts: Verschiebt ein Fenster von einem Monitor zum anderen.
Wenn Sie noch mehr Tastenkombinationen kennenlernen möchten, schauen Sie sich diese zusätzlichen Tastenkombinationen für Windows 10 sowie einige für Webbrowser und Textbearbeitung an.