Widgets in der Mac-Benachrichtigungszentrale neu anordnen
Widgets sind ein wesentlicher Bestandteil der Benachrichtigungszentrale auf dem Mac, insbesondere wenn Sie macOS 11 Big Sur oder eine neuere Version verwenden. Sie befinden sich im unteren Bereich des Menüs. Möchten Sie ein Widget ohne Scrollen direkt im Blick haben? Hier erfahren Sie, wie Sie die Reihenfolge Ihrer Widgets in der Benachrichtigungszentrale Ihres Macs ändern können.
Im Gegensatz zu den Widgets auf dem iPhone ist die Neuanordnung in der Benachrichtigungszentrale Ihres Macs denkbar einfach – ein spezieller Bearbeitungsmodus für Widgets ist nicht erforderlich.
Lesen Sie mehr: So fügen Sie Widgets zum Startbildschirm Ihres iPhones hinzu und entfernen diese
Das Neuanordnen von Widgets ist im Grunde so einfach wie Drag & Drop. Um die Benachrichtigungszentrale zu öffnen, klicken Sie einfach auf die Schaltfläche „Uhrzeit und Datum“ am rechten Rand der Menüleiste (diese befindet sich neben dem Symbol für das „Kontrollzentrum“).

In der Benachrichtigungszentrale finden Sie oben Ihre ungelesenen Benachrichtigungen (sofern vorhanden). Der Rest des Bereichs wird von Ihren Widgets belegt. Sie können nach unten scrollen, um alle Widgets einzusehen.
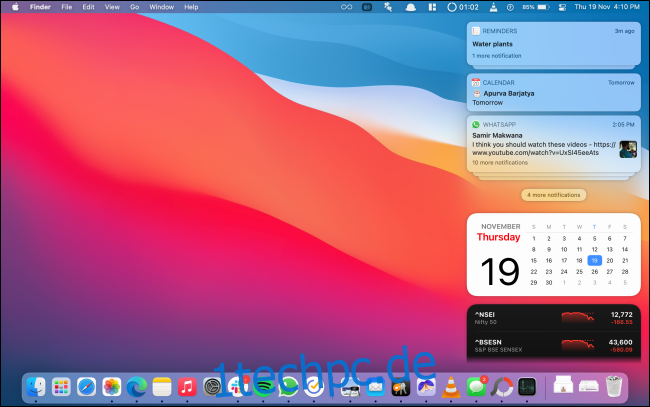
Wenn Sie die Position Ihrer Widgets verändern möchten, ist dies von hier aus direkt möglich. Wählen Sie dazu das Widget aus, das Sie verschieben möchten, indem Sie es anklicken und halten.
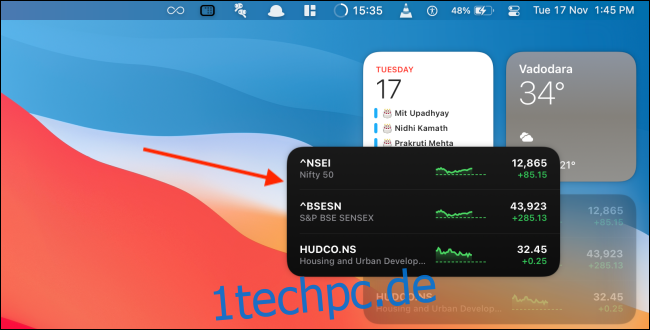
Bewegen Sie nun den Cursor an die gewünschte Stelle, an der das Widget neu platziert werden soll.
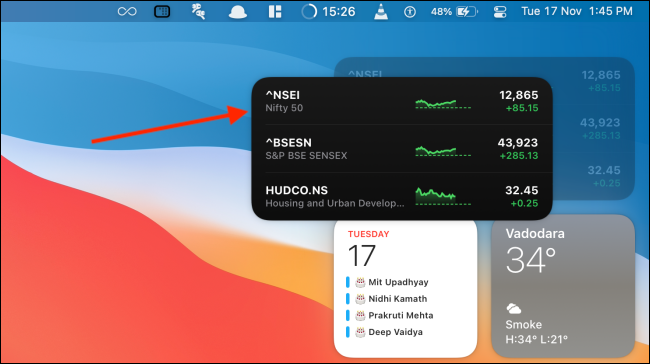
Lassen Sie den Cursor los. Das Widget befindet sich nun an seinem neuen Platz.
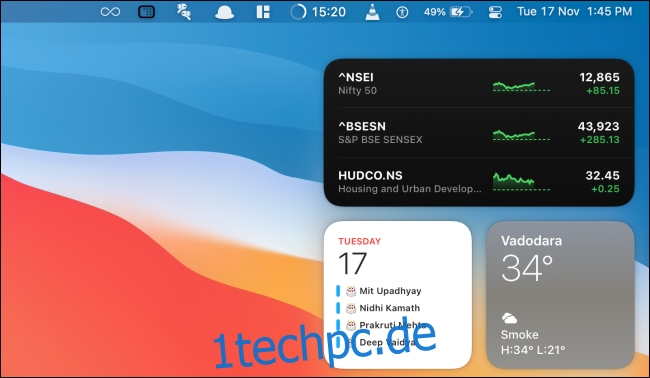
So einfach lassen sich Widgets neu anordnen. Dies funktioniert mit jedem Widget in Ihrer Liste. Die Anordnung der Widgets ist auch im Widget-Bearbeitungsmodus möglich. Um dorthin zu gelangen, scrollen Sie bis zum Ende der Benachrichtigungszentrale und klicken Sie auf die Schaltfläche „Widgets bearbeiten“.

Hier sehen Sie nun die dreiteilige Benutzeroberfläche, mit der Sie Widgets hinzufügen, entfernen, anpassen und natürlich auch neu anordnen können.
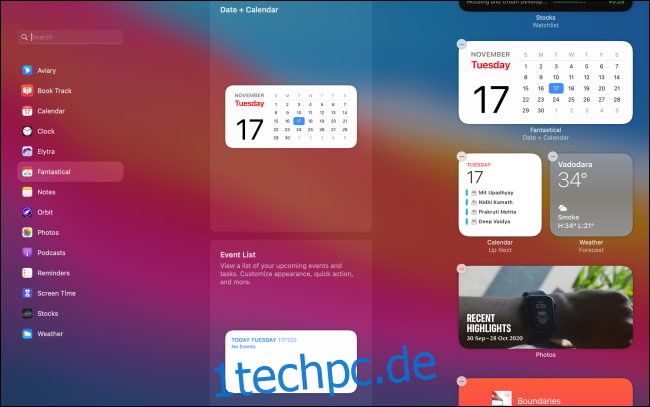
Sie können hier neue Widgets an die gewünschte Stelle ziehen. Außerdem können Sie ein vorhandenes Widget aus dem rechten Bereich auswählen und in der Liste nach oben oder unten verschieben.
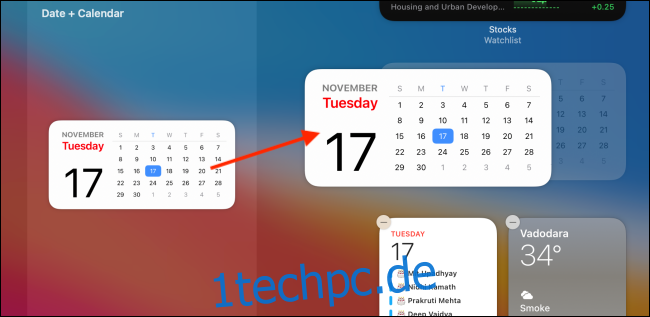
Neben der Benachrichtigungszentrale befindet sich in der Menüleiste auch das Symbol für das Kontrollzentrum. Sie sind nicht sicher, was es bewirkt? Hier erfahren Sie, wie Sie das Kontrollzentrum auf Ihrem Mac nutzen können.