Windows 11, das neueste Betriebssystem von Microsoft, verspricht Gamern einige interessante Neuerungen. Allerdings gibt es derzeit noch nicht den einen überzeugenden Grund für ein Upgrade, da manche Funktionen noch nicht bereitstehen und einige Kinderkrankheiten auftreten können. Wer jedoch bereits den Sprung gewagt hat, kann das Beste daraus machen.
Es gibt verschiedene Maßnahmen, die Benutzer ergreifen können, um ihr Spielerlebnis zu verbessern, insbesondere durch den optimierten Spielemodus. Im Folgenden werden diese Optionen detaillierter beleuchtet.
Spielemodus aktivieren
In der Vergangenheit war der Spielemodus eher hinderlich als hilfreich. Er verursachte Probleme wie Ruckeln und erhöhte Eingabeverzögerungen. Diese Probleme betrafen sowohl Gelegenheitsspieler als auch Profis, da selbst kleine Unregelmäßigkeiten in einem schnellen Wettbewerbsumfeld entscheidend sein können.
Microsoft hat jedoch auf die Nutzer gehört und den Spielemodus verbessert. Heute kann man mit Sicherheit sagen, dass er das Spielerlebnis nicht mehr beeinträchtigt. Es ist empfehlenswert, ihn vor dem Start eines Spiels zu aktivieren.
- Klicken Sie auf die Windows-Startschaltfläche in der unteren linken Ecke Ihres Bildschirms.

- Klicken Sie auf das Zahnradsymbol, um das Menü „Einstellungen“ zu öffnen.

- Wählen Sie die Option „Spielen“ aus.
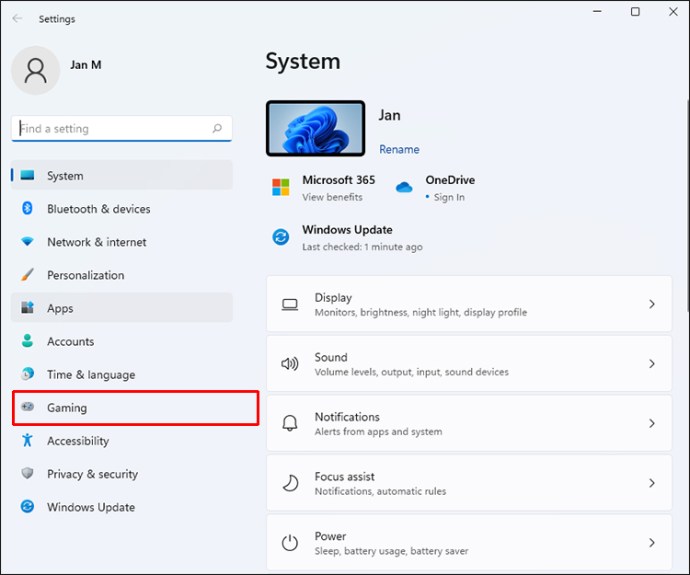
- Gehen Sie zum „Spielmodus“.
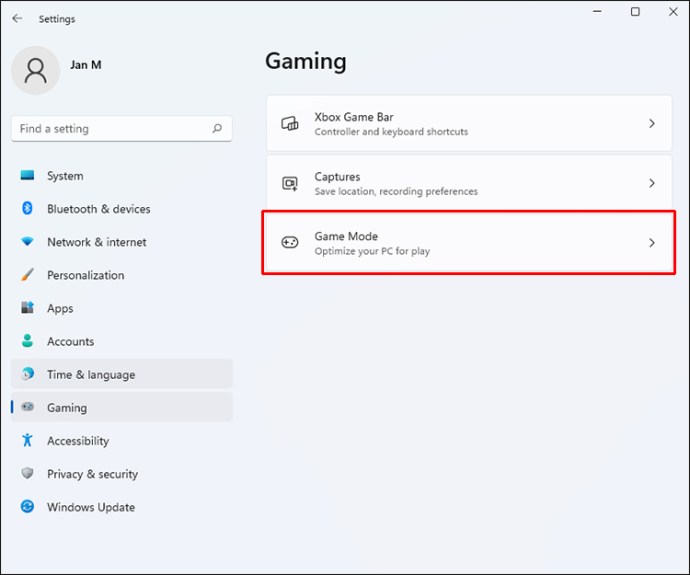
- Schalten Sie den Spielemodus ein, der Schalter sollte nun blau angezeigt werden.
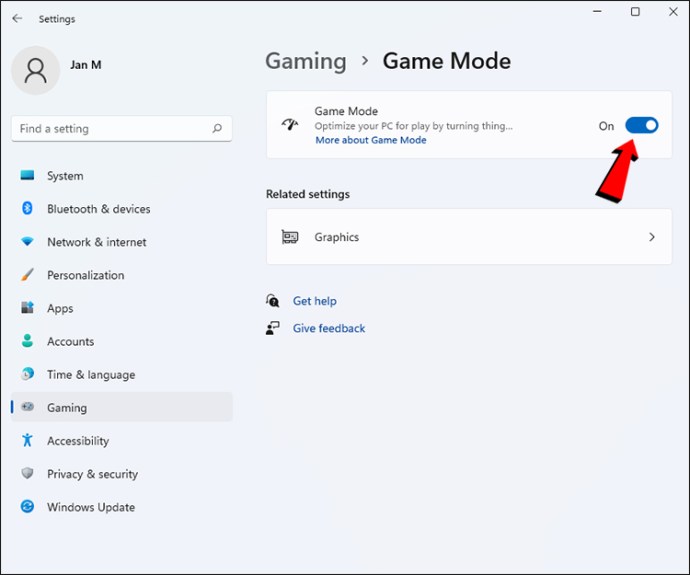
- Starten Sie Ihr Spiel.
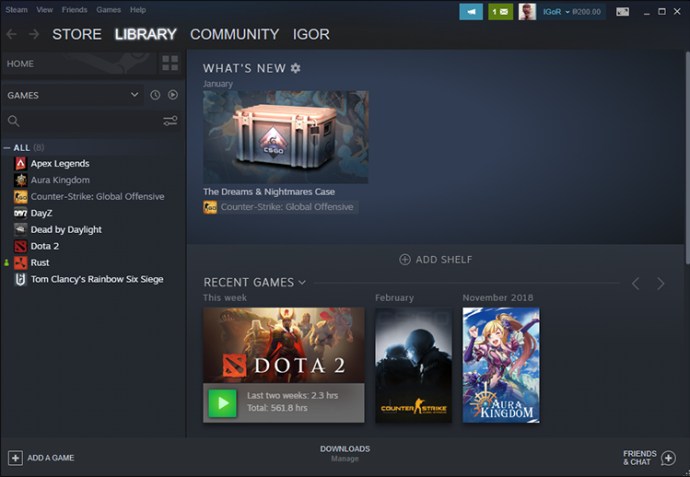
Die Aktivierung des Spielemodus führt in der Regel zu einer Leistungssteigerung, die Ergebnisse können jedoch je nach Spiel variieren. Es ist empfehlenswert, die Leistung mit und ohne Spielemodus zu vergleichen, um eventuelle Verbesserungen festzustellen.
Windows 11 auf dem neuesten Stand halten
Die aktuellste Version eines Betriebssystems bietet in der Regel eine bessere Leistung. Zudem werden in neuen Versionen wichtige Sicherheitsupdates eingeführt, die den Schutz bei Online-Spielen und -Interaktionen erhöhen.
Um Ihr Spielerlebnis zu optimieren, sollten Sie Windows 11 daher regelmäßig aktualisieren.
- Öffnen Sie das Startmenü in der unteren linken Bildschirmecke.

- Klicken Sie auf „Einstellungen“.

- Suchen Sie in der linken Leiste nach „Windows Update“.
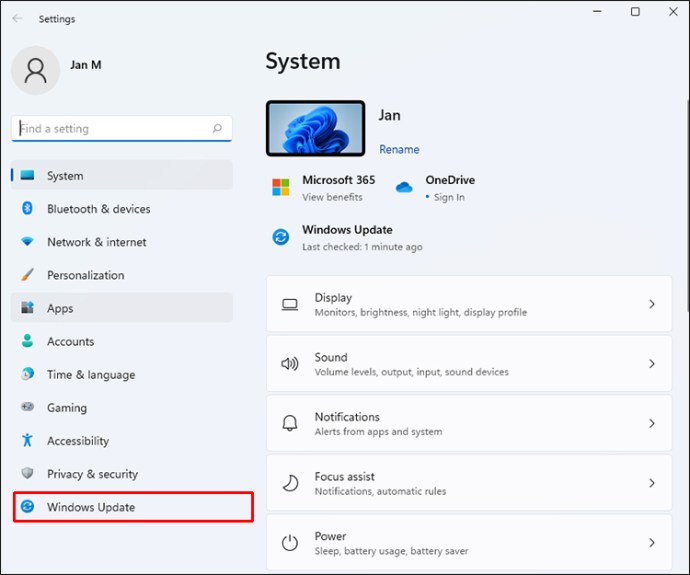
- Wählen Sie im Update-Bereich die Option „Nach Updates suchen“ aus.
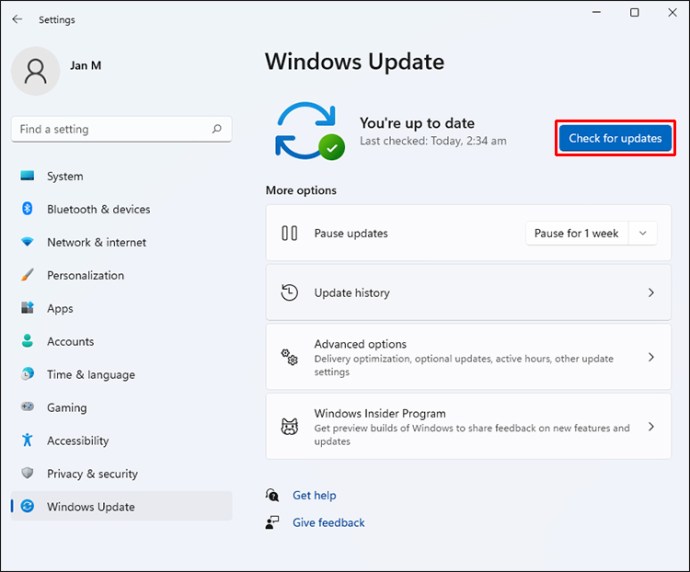
- Falls Updates verfügbar sind, lassen Sie diese von Windows installieren.
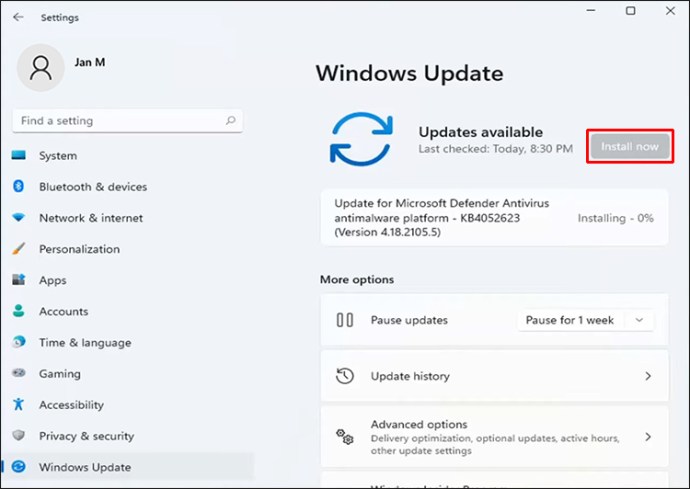
- Starten Sie Ihren PC neu.

Am einfachsten ist es, die automatischen Updates zu aktivieren. Das System installiert sie dann automatisch, und Sie müssen lediglich den Computer neu starten, damit die Änderungen wirksam werden.
Grafiktreiber aktualisieren
Jeder Gaming-PC, der etwas auf sich hält, verfügt über eine dedizierte GPU, die die Hauptlast der Grafikleistung übernimmt. Laptops mit integrierter Grafik oder APUs erhalten ihre Updates über Windows Update.
Unabhängig davon, ob Ihr PC eine AMD- oder NVIDIA-GPU besitzt, benötigen Sie die entsprechende Software, um die Treiber zu aktualisieren.
So aktualisieren Sie Ihre NVIDIA-Treiber:
- Starten Sie die NVIDIA GeForce Experience.
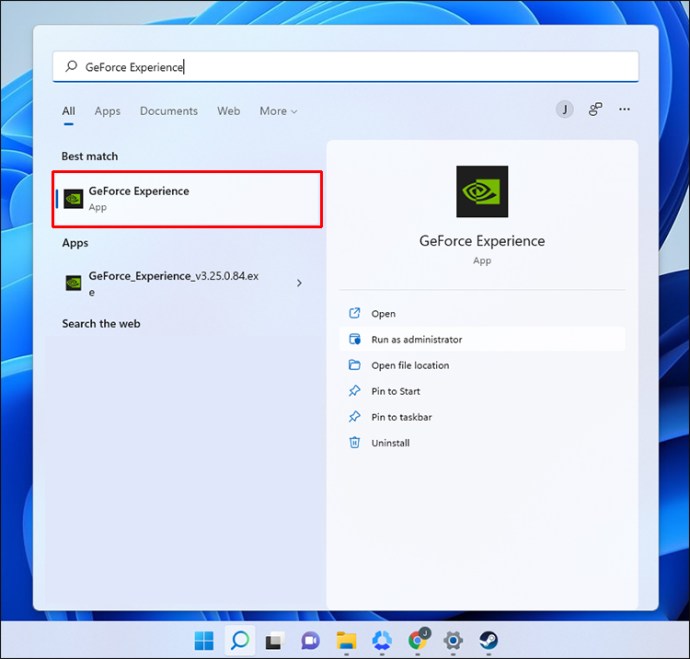
- Klicken Sie auf „Nach Updates suchen“.
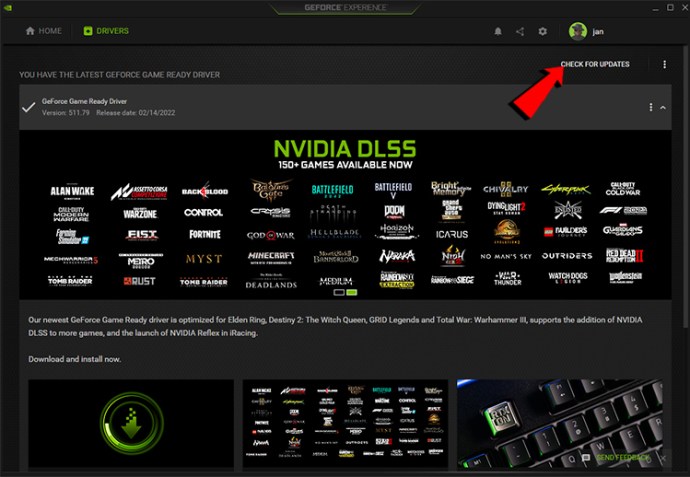
- Laden Sie den neuesten Treiber herunter.
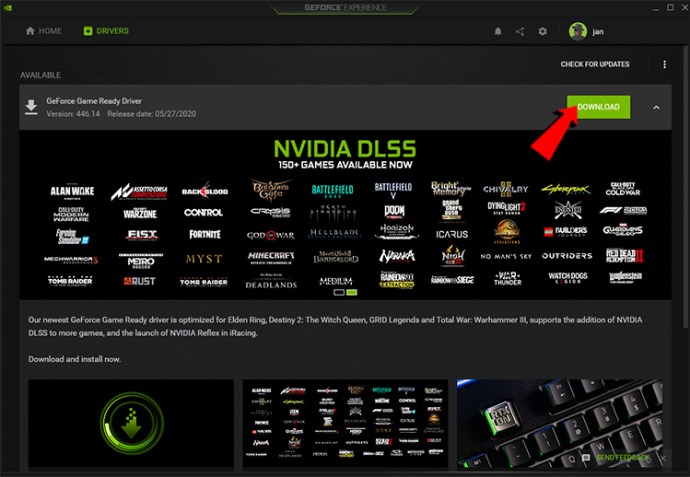
- Installieren Sie den Treiber.
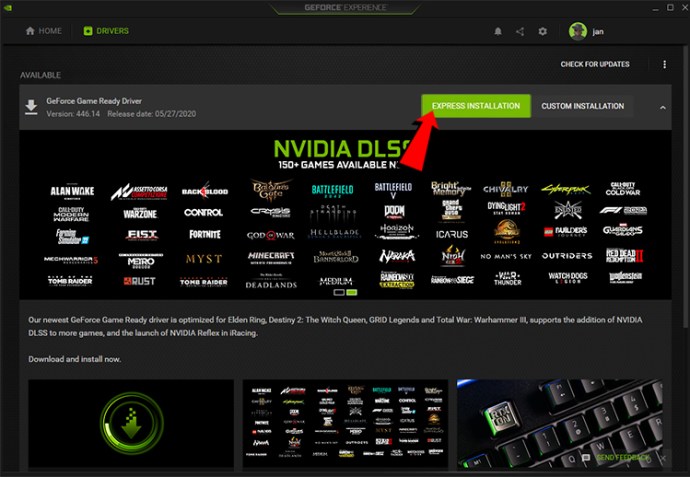
Für AMD-GPUs benötigen Sie die AMD Radeon Software:
- Starten Sie die AMD Radeon Software.
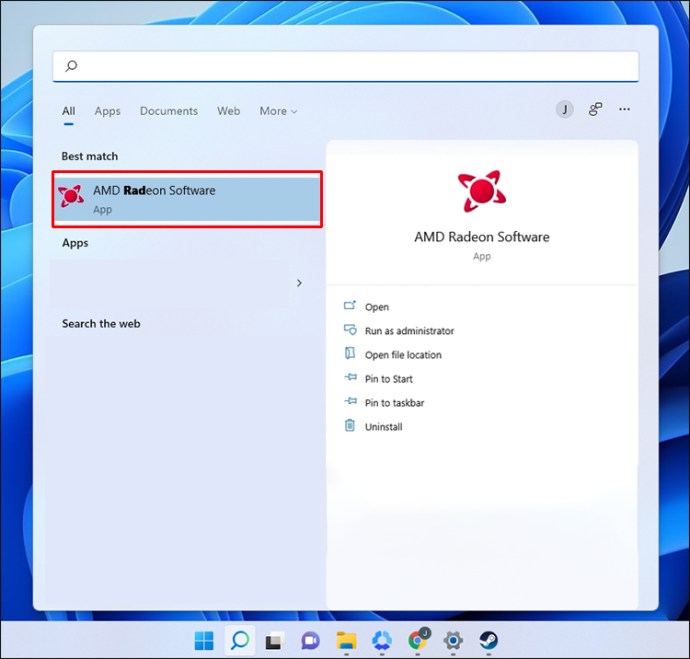
- Wählen Sie „Nach Updates suchen“.
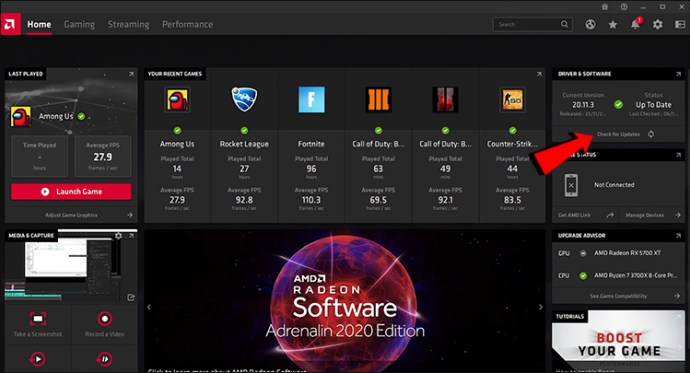
- Gehen Sie zu „Treiber & Software“.
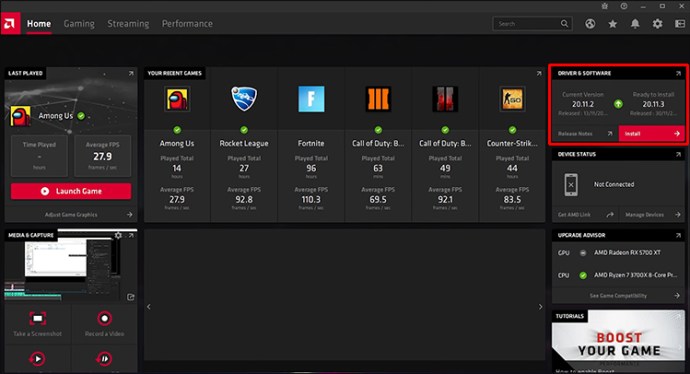
- Laden Sie alle neuen Updates herunter und installieren Sie sie.
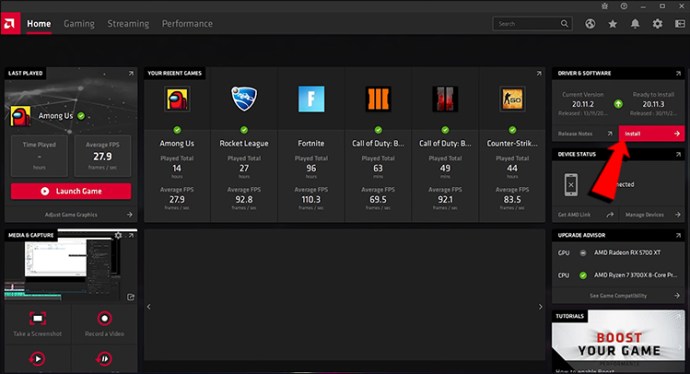
Gehen Sie wie folgt vor, wenn Sie einen PC oder Laptop mit integrierter Grafik verwenden:
- Drücken Sie die Windows-Taste + R.

- Geben Sie „devmgmt.msc“ ein, ohne zusätzliche Zeichen.
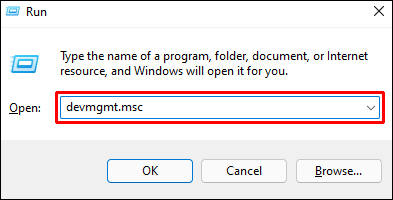
- Klicken Sie auf „OK“, um den Geräte-Manager aufzurufen.
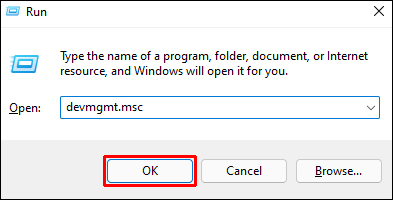
- Scrollen Sie nach unten und suchen Sie nach „Grafikadapter“.
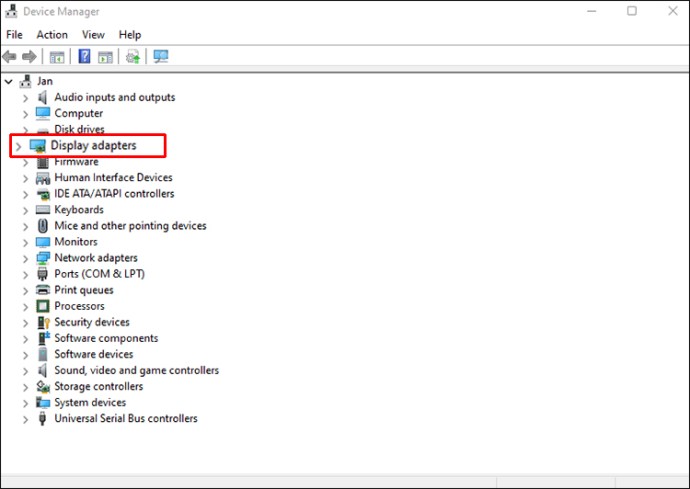
- Erweitern Sie den Eintrag und suchen Sie die integrierten Grafiktreiber.
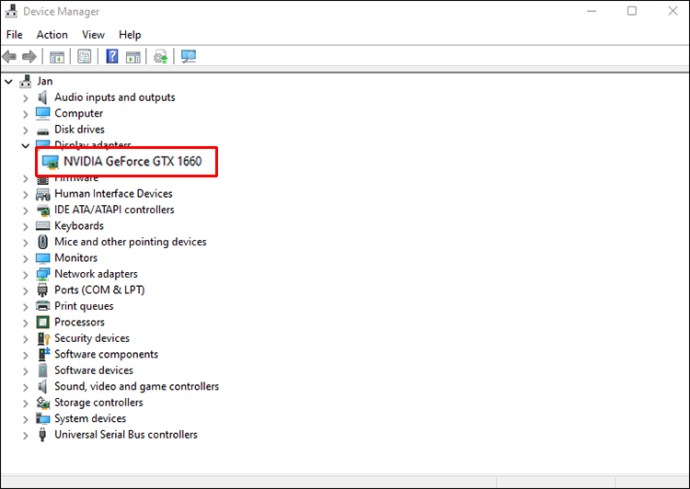
- Klicken Sie mit der rechten Maustaste darauf und wählen Sie „Treiber aktualisieren“.
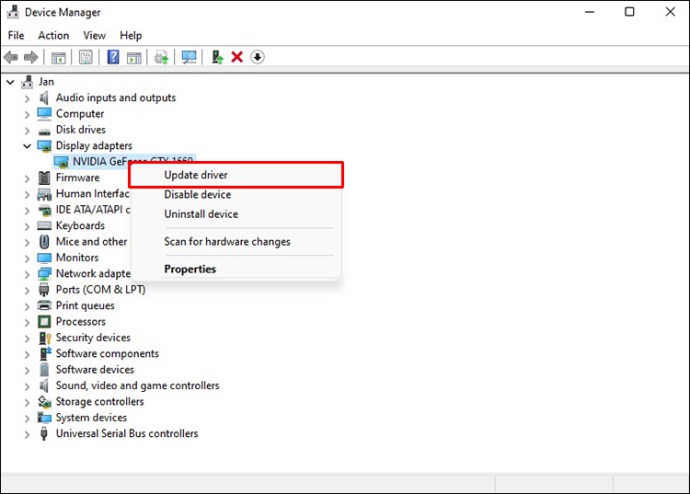
- Klicken Sie auf „Automatisch nach Treibern suchen“.
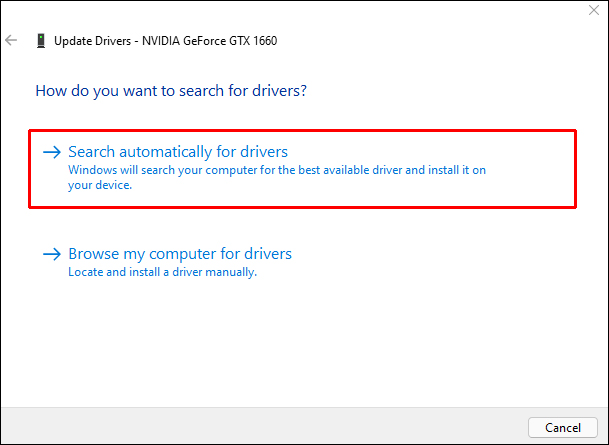
- Starten Sie den Computer nach der Treiberinstallation neu.

Das Aktualisieren der Grafiktreiber ist für alle Gaming-Computer wichtig, und Windows 11 profitiert davon, wenn sichergestellt ist, dass alles auf dem neuesten Stand ist.
GPU-Auswahl pro Anwendung aktivieren
Diese Funktion ist seit Windows 10 verfügbar und ermöglicht es, Anwendungen manuell einer bestimmten GPU zuzuweisen. Durch die richtige Verwaltung wird die bessere GPU anspruchsvollen Aufgaben zugewiesen, während weniger wichtigen Prozessen gerade genug Leistung zur Verfügung gestellt wird. Nach der Konfiguration der Einstellungen kann dies zu einer Leistungssteigerung führen.
- Öffnen Sie das Windows-Startmenü.

- Öffnen Sie das Menü „Einstellungen“.

- Wählen Sie links „System“ aus.
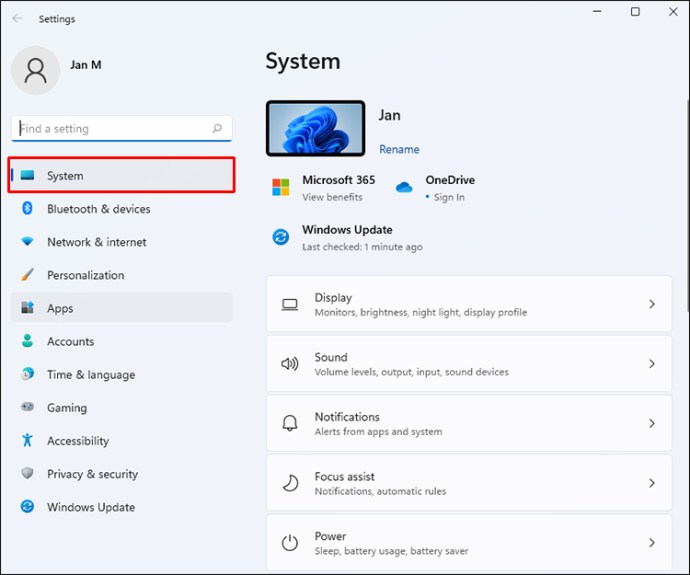
- Klicken Sie in der Liste rechts auf „Anzeige“.
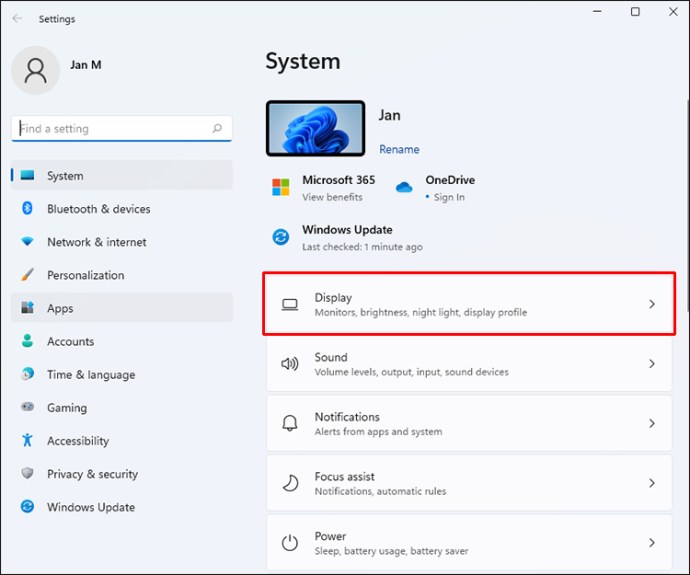
- Suchen Sie nach „Grafiken“.
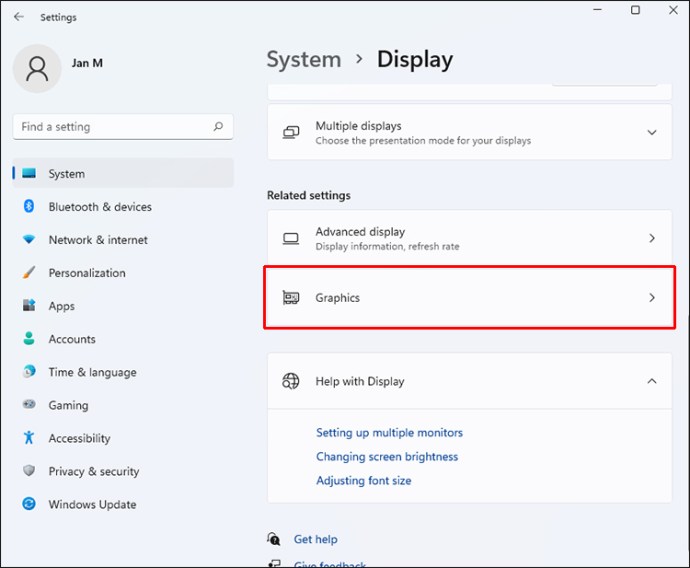
- Suchen Sie eine App, die Sie ändern möchten, und klicken Sie auf ihren Namen.
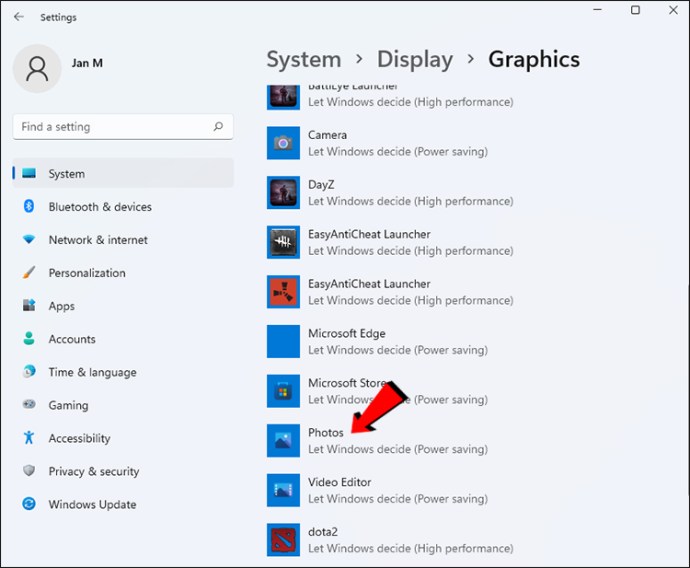
- Wählen Sie die Schaltfläche „Optionen“, die nun erscheint.
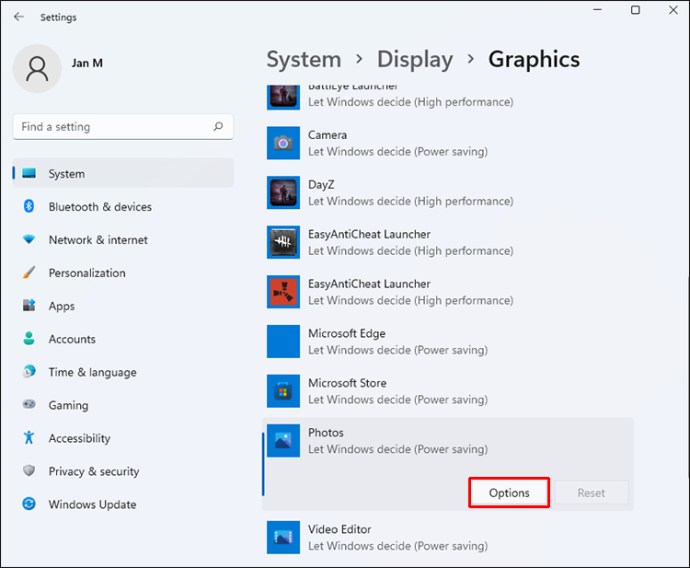
- Wählen Sie die gewünschte GPU aus.
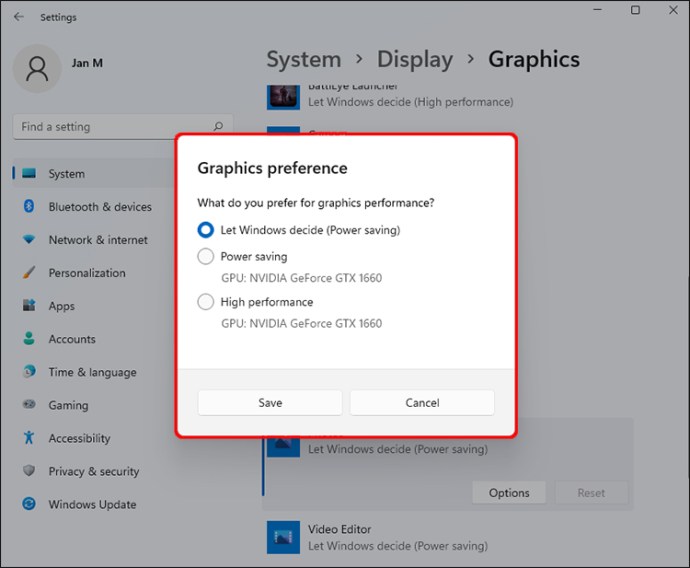
- Wiederholen Sie den Vorgang für alle anderen Apps, die Sie ändern möchten.
Es gibt drei Optionen:
- Windows entscheiden lassen
- Energiesparen
- Hohe Leistung
Wenn Sie mehr als eine GPU haben, verwendet der Energiesparmodus die schwächere. Hohe Leistung wählt Ihre Gaming-GPU von NVIDIA oder AMD. Am besten laufen Spiele mit der leistungsstärkeren Option, um die besten Ergebnisse zu erzielen.
Die App, für die Sie die Einstellungen ändern, sollte nicht ausgeführt werden, wenn Sie diese Änderungen vornehmen. Starten Sie sie gegebenenfalls neu, um die Änderungen zu übernehmen.
Hochleistungsmodus einschalten
Der Unterschied zwischen Energiespar- und Hochleistungsmodus ist enorm, da letzterer Ihren Akku deutlich schneller entleert. Wenn Sie zu Hause spielen, ist der Hochleistungsmodus immer die bessere Wahl. Er veranlasst Windows 11, Spielprozesse zu priorisieren und den Großteil der Energie für diese Aufgaben zu verwenden.
- Klicken Sie auf die Suchleiste.
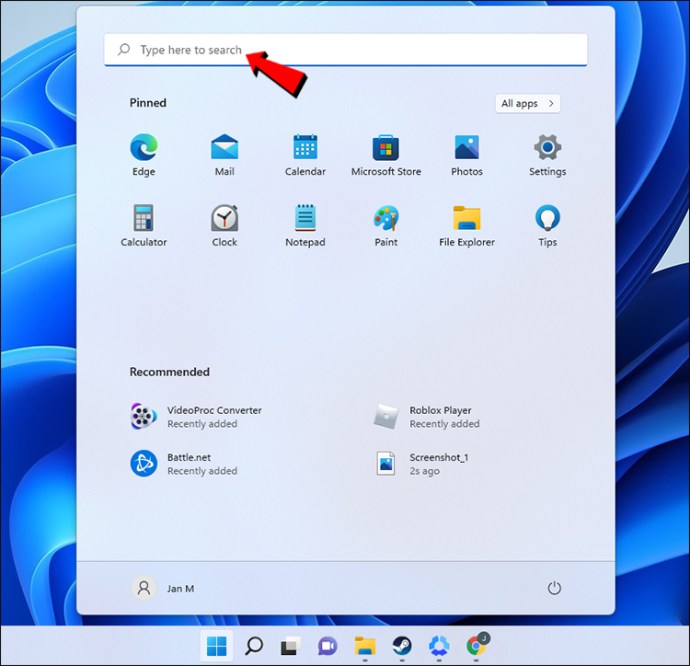
- Geben Sie „Energieplan“ ein.
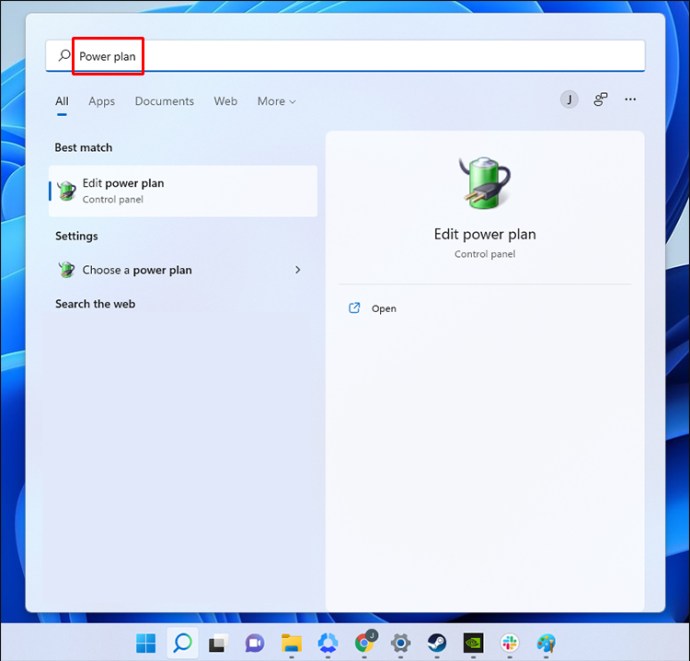
- Klicken Sie auf „Energiesparplan bearbeiten“.
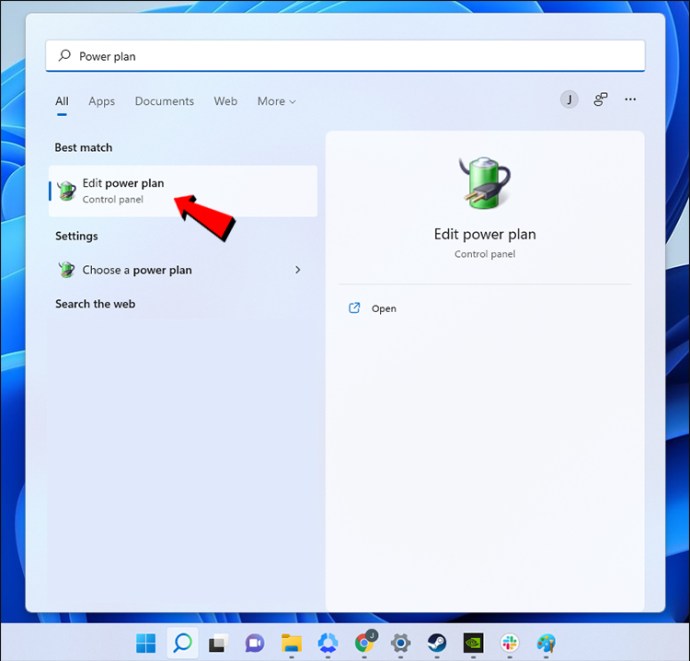
- Wählen Sie im nun geöffneten Fenster „Energieoptionen“ aus.
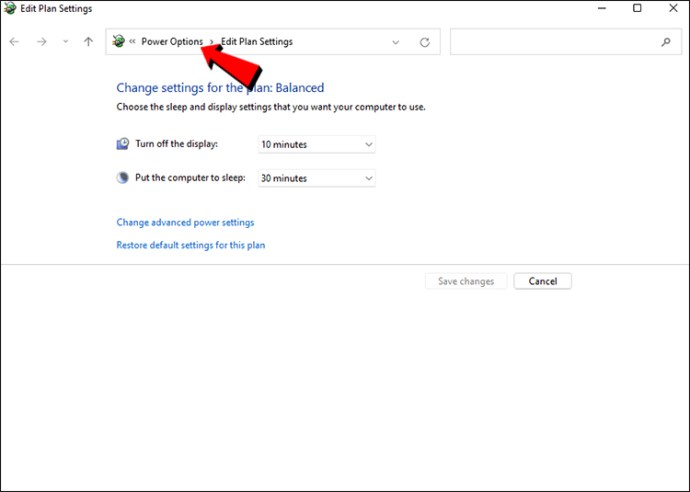
- Zeigen Sie zusätzliche Pläne an, falls „Höchstleistung“ nicht sichtbar ist.
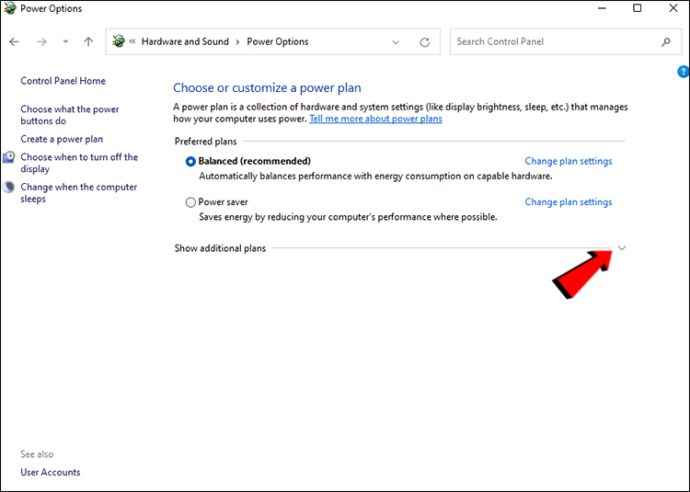
- Wählen Sie „Höchstleistung“ aus der Liste aus.
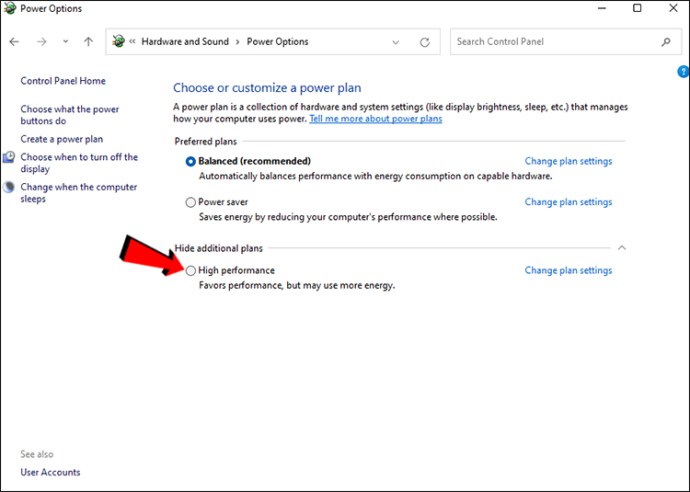
- Ab sofort verwendet Windows 11 alle verfügbare Leistung für die Performance.
Diese Einstellung ist hauptsächlich für Laptops gedacht, da PCs keine internen Batterien für den Betrieb benötigen.
Aufzeichnen, was passiert ist, deaktivieren
Windows 11 wird mit der Xbox Game Bar ausgeliefert, mit der Benutzer Clips aufzeichnen können, die vor einem bestimmten Zeitpunkt stattgefunden haben. Da diese Einstellung die Leistung beeinträchtigen kann, ist es am besten, sie zu deaktivieren. Bessere treiberbasierte Aufzeichnungsoptionen stehen sowohl für AMD- als auch für NVIDIA-GPU-Benutzer zur Verfügung.
- Öffnen Sie das Startmenü.

- Öffnen Sie das Einstellungsmenü durch Klicken auf das Zahnradsymbol.

- Wählen Sie „Spiele“.
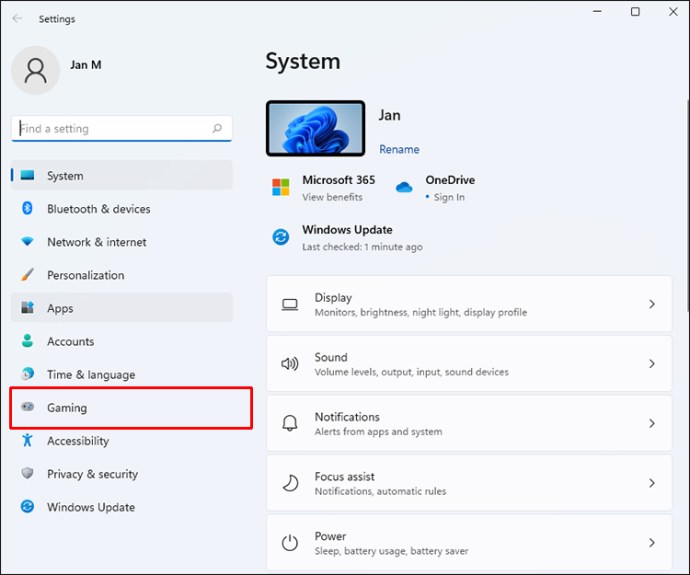
- Klicken Sie auf „Aufnahmen“.
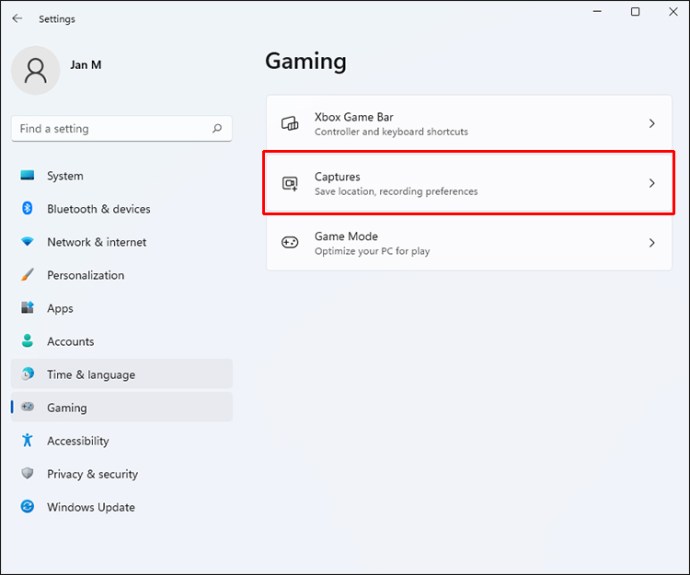
- Deaktivieren Sie „Aufzeichnen, was passiert ist“.
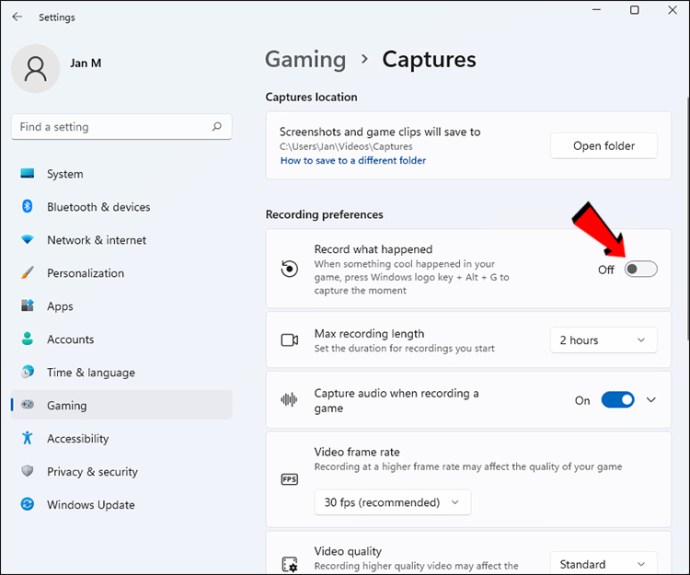
Wenn Sie es weiterhin verwenden möchten, können Sie die Framerate und Qualität reduzieren, in der diese Wiederholungen gespeichert werden. Auf diese Weise können Sie immer noch Clips Ihres Spiels aufzeichnen, ohne die Laufruhe des Spiels zu beeinträchtigen. Am besten ist es jedoch, die Einstellung auszuschalten.
NVIDIA Shadowplay ist viel effizienter für die Hardware Ihres PCs, wenn es im Hintergrund läuft, und viele Streamer nutzen es, um das PC-Gameplay aufzuzeichnen. AMD-Benutzer können hingegen ReLive verwenden, die Antwort des Unternehmens auf Shadowplay. Beide bieten Sofortwiedergabefunktionen, die sich hervorragend für die Aufnahme von Clips in hoher Qualität eignen.
Autostart von Apps deaktivieren
Dieser Trick ist möglicherweise aus älteren Windows-Versionen bekannt. Zu viele gleichzeitig startende Apps können den PC verlangsamen, daher ist es immer ratsam, dies einzuschränken.
- Klicken Sie unten links auf die Windows-Startschaltfläche.

- Wählen Sie das Zahnradsymbol und öffnen Sie das Menü „Einstellungen“.

- Wählen Sie „Apps“.
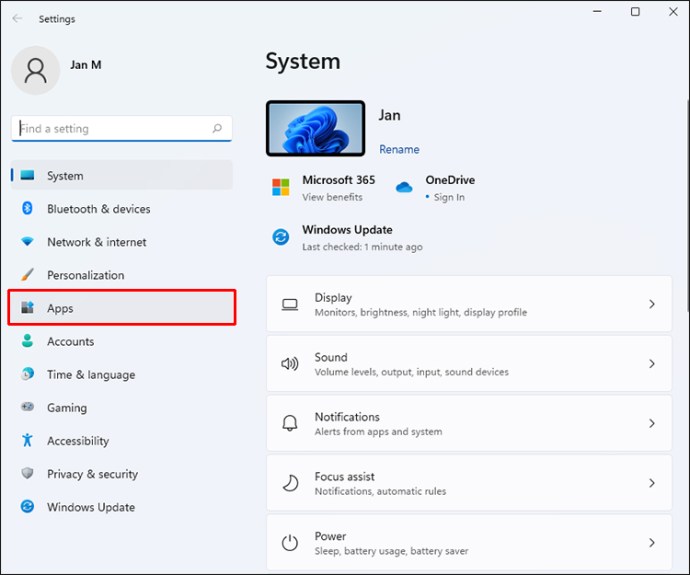
- Gehen Sie zu „Apps & Funktionen“.
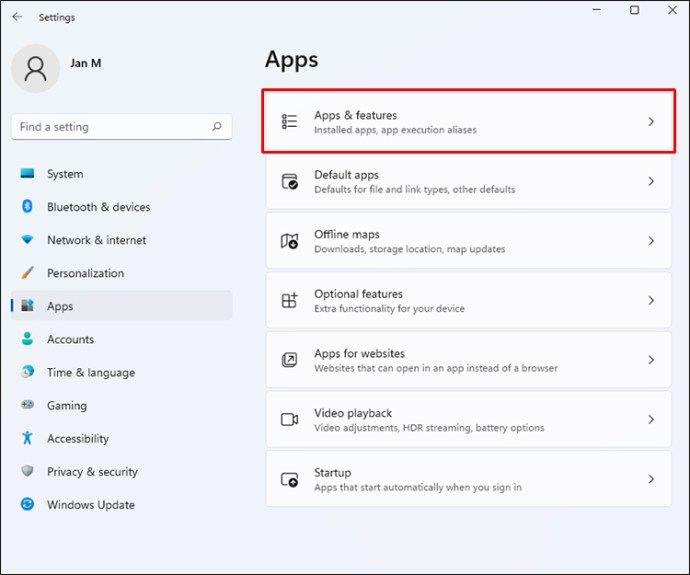
- Deaktivieren Sie in der Liste der installierten Apps die, die Sie nicht benötigen.
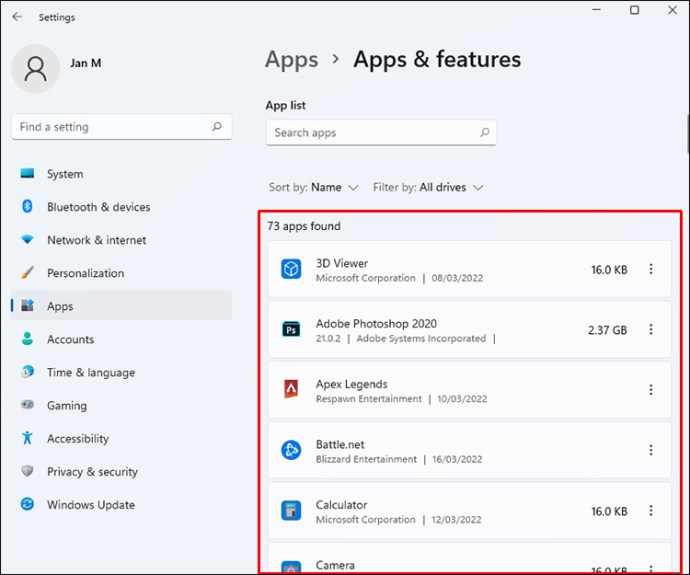
Neben der Steigerung der Spieleleistung können Sie auch schnellere Startzeiten beim Einschalten Ihres PCs erleben. Es ist kein Geheimnis, dass zu viele Apps, die in dem Moment ausgeführt werden, in dem Sie Spiele spielen möchten, alles verlangsamen. So können Sie die Prozesse einschränken, die beim Spielen ausgeführt werden.
Zeigerpräzision verbessern deaktivieren
Heutzutage verfügen viele Gaming-Mäuse über Treiber und Software zur Empfindlichkeitssteigerung oder zur Aktivierung der Zeigerbeschleunigung. Windows 11 bietet auch eingebaute Mausbeschleunigungsfunktionen, die jedoch besser deaktiviert werden sollten. Dadurch können Sie Ihre Maus präzise einstellen, ohne dass äußere Einflüsse wirken.
- Suchen Sie in der Windows-Suchleiste nach „Maus“.
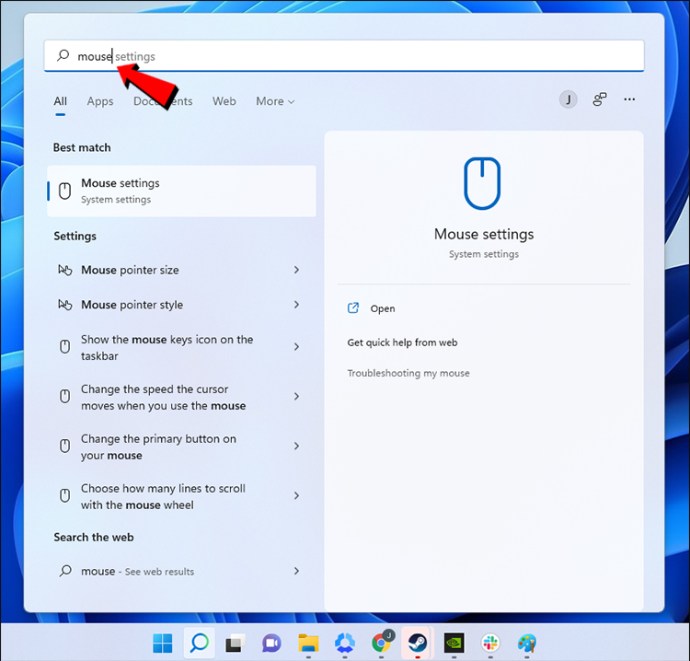
- Gehen Sie zu „Mauseinstellungen“.
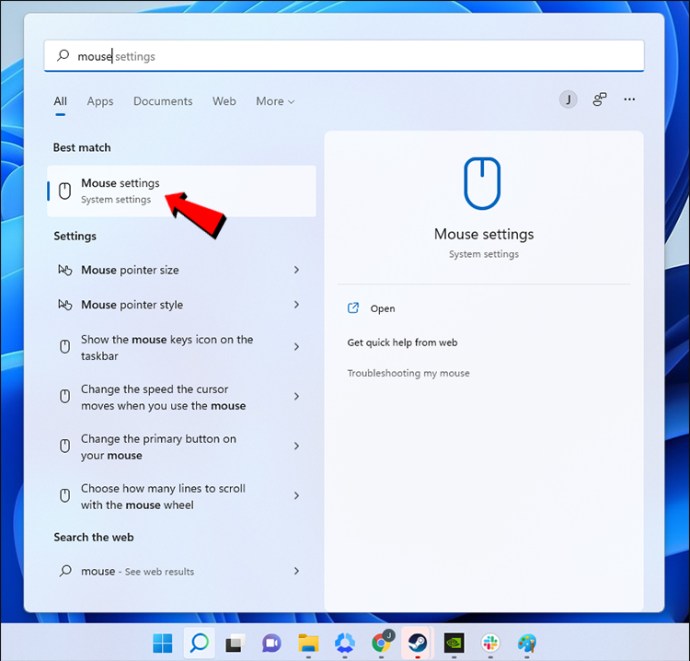
- Klicken Sie auf „Zusätzliche Mauseinstellungen“.
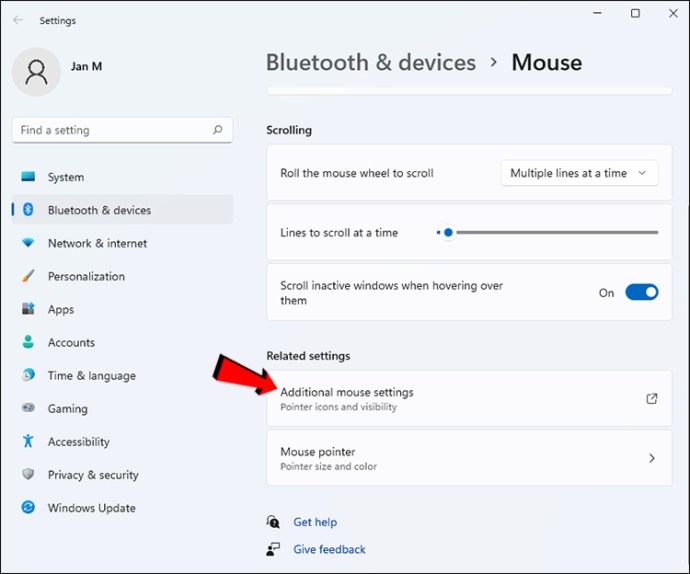
- Wechseln Sie zu „Zeigeroptionen“.
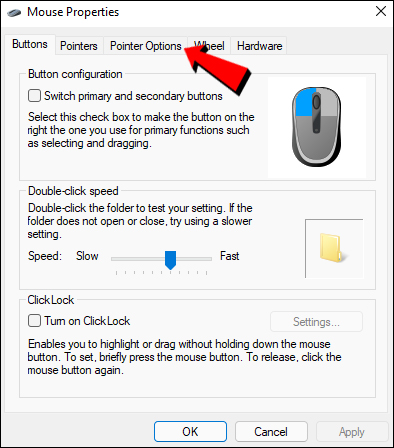
- Deaktivieren Sie unter „Bewegung“ die Option „Zeigerpräzision verbessern“.
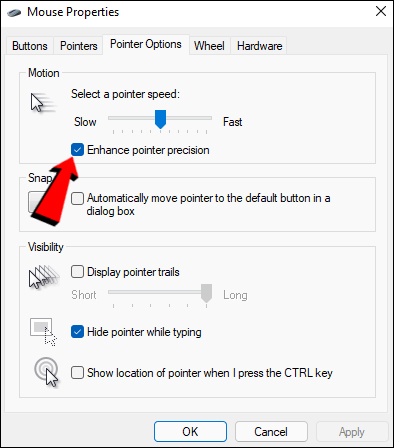
- Übernehmen Sie die Einstellungen.
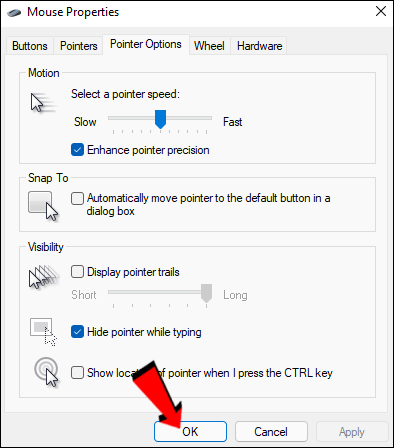
Nach diesen Schritten können Sie Ihre Gaming-Mauseinstellungen konfigurieren. Alles sollte sich besser anfühlen, ohne ungewollte Beschleunigungen.
Weitere Verbesserungen folgen
Es ist vielleicht noch nicht die beste Zeit, um auf Windows 11 umzusteigen, aber grafikintensive Spiele können auf diesem Betriebssystem fehlerfrei laufen. Mit diesen angepassten Einstellungen ist Ihr PC nun besser gerüstet, um anspruchsvolle Spiele mit höheren Einstellungen auszuführen. Experimentieren Sie gerne, um die besten Ergebnisse zu erzielen.
Welche dieser Einstellungen waren neu für Sie? Haben Sie eine davon schon vor der Lektüre unseres Artikels vorgenommen? Teilen Sie uns dies gerne im Kommentarbereich mit.