Fotos aufnehmen mit Ihrem Chromebook: Eine umfassende Anleitung
Ihr Chromebook ist mit einer integrierten Kamera ausgestattet, die es Ihnen ermöglicht, unkompliziert Bilder aufzunehmen. Diese können Sie anschließend in sozialen Medien teilen oder an Freunde und Familie senden. In dieser Anleitung erfahren Sie, wie Sie ganz einfach ein Foto auf Ihrem Chromebook aufnehmen können.
So funktioniert das Fotografieren auf dem Chromebook
Google hat kürzlich Chrome OS 76 in der stabilen Version veröffentlicht, welches einige Neuerungen mit sich brachte. Dazu gehören beispielsweise virtuelle Desktops und eine überarbeitete Kamera-App. Google hat den Auslöser und den Kameramodus neu positioniert, einen Querformatmodus integriert und die Auslösezeiten optimiert.
In diesem Tutorial nutzen wir die Standard-Kamera-App Ihres Chromebooks. Alternativ können Sie jedoch jede beliebige Kamera-App aus dem Play Store verwenden.
Um zu beginnen, öffnen Sie die Kamera-App auf Ihrem Chromebook. Sie finden diese im Launcher-Menü. Drücken Sie hierfür die Suchtaste auf Ihrer Tastatur und geben Sie „Kamera“ ein. Eine andere Möglichkeit ist das Klicken auf den Button „Alle Apps“ und das Suchen nach dem Kamera-Symbol.
Nach dem Öffnen der App finden Sie den Auslöser auf der rechten Seite. Mit einem Klick darauf können Sie ein Bild aufnehmen.

Standardmäßig werden Fotos im Querformat aufgenommen. Wenn Sie jedoch vor dem Auslösen auf die Option „Quadrat“ klicken, werden Ihre Fotos quadratisch, also mit identischen Abmessungen im Hoch- und Querformat, aufgenommen.

Nach dem Auslösen erscheint in der unteren rechten Ecke eine Miniaturansicht des zuletzt aufgenommenen Bildes. Sie können den Auslöser erneut drücken, um weitere Fotos aufzunehmen.
Zusätzliche Symbole auf der linken Seite des Fensters bieten weitere nützliche Funktionen. Mit einem Klick auf die jeweilige Option können Sie:
- Das Foto spiegeln: Die Kameraperspektive von links nach rechts ändern.
- Rasterlinien verwenden: Ein Raster hinzufügen, um das Bild vor der Aufnahme auszurichten.
- Timer verwenden: Fotos mit einer Zeitverzögerung aufnehmen.

Sollte Ihr Chromebook über mehr als eine Kamera verfügen oder eine weitere per USB angeschlossen sein, wird ein viertes Symbol angezeigt, mit dem Sie zwischen den aktiven Kameras wechseln können.
Sie können das Raster der Kamera oder die Dauer des Timers verändern, indem Sie auf das Zahnradsymbol klicken. Dadurch gelangen Sie in die Einstellungen.
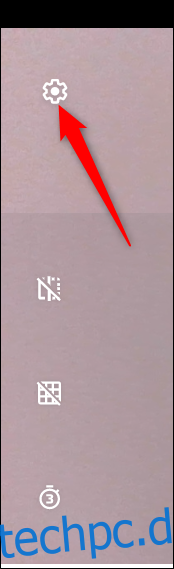
Klicken Sie auf „Rastertyp“ oder „Timerdauer“, um die gewünschten Einstellungen vorzunehmen. Sie können zwischen einem 3×3- oder 4×4-Raster sowie dem Goldenen Schnitt wählen. Für die Timer-Verzögerung stehen 3 oder 10 Sekunden zur Verfügung.

So finden Sie Ihre Fotos auf dem Chromebook
Nachdem Sie Ihre Bilder aufgenommen haben, müssen Sie diese auf Ihrem Chromebook finden, um sie anzusehen, zu bearbeiten oder zu teilen. Dies können Sie direkt über die Kamera-App oder in der Dateien-App tun. Im Folgenden zeigen wir Ihnen, wie es geht.
Hinweis: Wenn auf Ihrem Chromebook Chrome OS Version 69 oder höher installiert ist, werden Ihre Fotos automatisch in der Dateien-App gespeichert.
Verwendung der Kamera-App
Wie bereits erwähnt, erscheint nach der Aufnahme eines Fotos eine Miniaturansicht des Bildes in der unteren rechten Ecke. Durch Klicken auf diese Miniaturansicht wird das Foto in der Galerie-App geöffnet.

In der Galerie-App sehen Sie alle Ihre Fotos am unteren Rand des Fensters. Wählen Sie ein Foto aus, um es im Anzeigebereich zu betrachten.
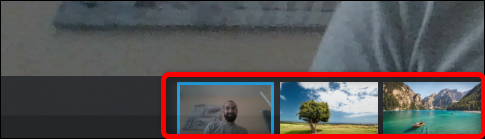
Wenn Sie ein Foto entfernen möchten, wählen Sie es aus und klicken Sie auf das Papierkorbsymbol oben im Fenster.

Klicken Sie auf „Löschen“, um die Datei zu entfernen.
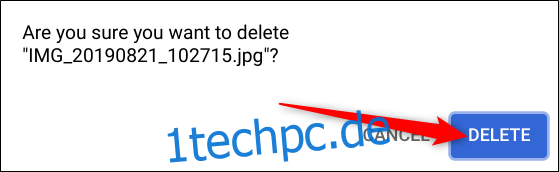
Verwendung der Dateien-App
Öffnen Sie die Dateien-App auf Ihrem Chromebook. Sie finden diese im Launcher, indem Sie auf der Tastatur auf die Suchtaste drücken und nach „Dateien“ suchen. Alternativ können Sie auch auf den Button „Alle Apps“ klicken und nach dem Symbol suchen.
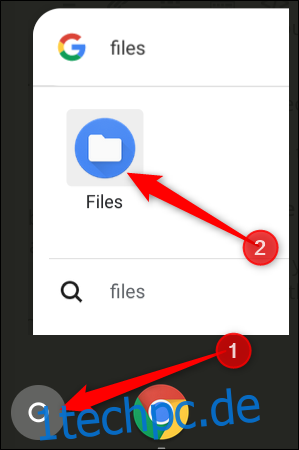
Das Standardverzeichnis für gespeicherte Fotos finden Sie unter „Meine Dateien“ > „Downloads“ auf der linken Seite der Dateien-App.

Wählen Sie von hier aus ein Foto aus. Anschließend können Sie oben im Fenster entscheiden, was damit geschehen soll. Klicken Sie auf „Öffnen“, um festzulegen, mit welcher App das Bild geöffnet wird, auf das Teilen-Symbol, um es an einen Freund zu senden, oder auf das Papierkorbsymbol, um es von Ihrem Chromebook zu löschen.
Nach dem Klicken auf „Öffnen“ können Sie auch „Standard ändern“ auswählen, wenn Ihre Bilder automatisch in einer anderen App als der Galerie geöffnet werden sollen.
