Discord-Audio aufnehmen: Eine umfassende Anleitung mit OBS
Discord hat sich als eine führende Plattform für die Vernetzung von Communitys etabliert und bietet eine Vielzahl von Kommunikationswerkzeugen. Ein wesentlicher Nachteil ist jedoch, dass die meisten Interaktionen in Echtzeit stattfinden. Dies bedeutet, dass es nicht standardmäßig möglich ist, Discord-Audio für eine spätere Wiedergabe aufzunehmen. Hier kommt die Open Broadcaster Software (OBS) ins Spiel.
Dieser Leitfaden soll Ihnen helfen, Audio von Discord-Streams zu speichern. Wir zeigen Ihnen, wie Sie Discord-Audio mit OBS auf verschiedenen Geräten aufnehmen können. Zusätzlich erläutern wir, wie Sie die Audioqualität während des Streamens verbessern können und beantworten einige häufige Fragen zum Thema.
Warum ist Discord so gut für Streaming geeignet?
Im Vergleich zu anderen VoIP-Diensten, wie beispielsweise Skype, kann Discord direkt im Browser und nicht in einer separaten Anwendung ausgeführt werden. Dadurch lassen sich die Audioeinstellungen jeder Person in Ihrem Stream individuell anpassen. Zudem erlaubt Discord die Erstellung globaler Server mit unterschiedlichen Kanälen und die separate Verwaltung der Berechtigungsstufen für einzelne Benutzer oder Gruppen.
Discord-Bots unterstützen dabei, Regelverstöße ohne menschliche Moderation zu überwachen. Nicht zuletzt lässt sich Discord mit Ihrem YouTube- oder Twitch-Konto verbinden, um Inhalte direkt zu teilen und Kanäle exklusiv für Abonnenten einzurichten.
Wie nehme ich Discord-Audio mit OBS auf?
Im Folgenden finden Sie eine detaillierte Anleitung zur Aufnahme von Discord-Audio mit OBS für verschiedene Geräte. OBS ist eine Broadcasting-Software, die für Linux, macOS und Windows verfügbar ist.
Discord-Audio mit OBS unter Linux aufzeichnen
Hier sind die Schritte zur Aufnahme von Discord-Audio auf einem Linux-Rechner:
- Installieren Sie OBS und melden Sie sich an.
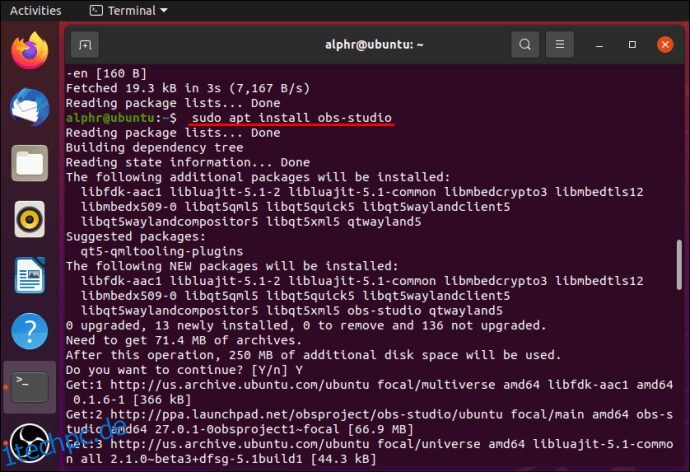
- Klicken Sie in OBS auf das Plus-Symbol (+) im Bereich „Quellen“.
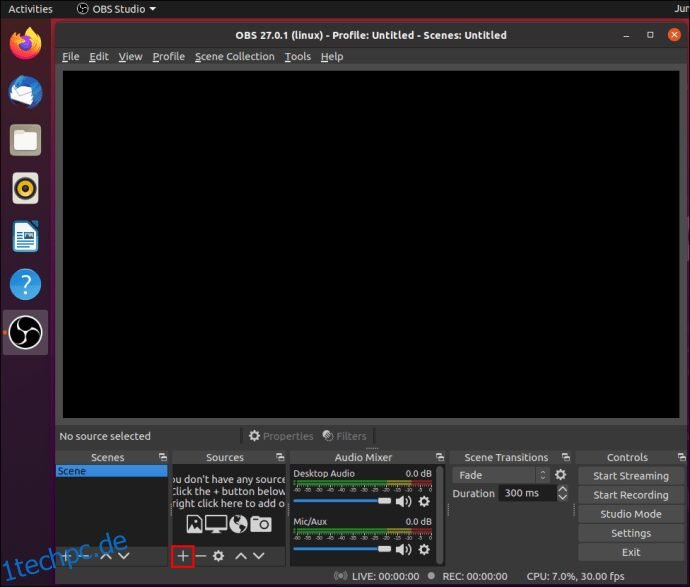
- Wählen Sie „Audioausgabeaufnahme“ aus dem Dropdown-Menü.

- Benennen Sie die Audioquelle, aktivieren Sie „Quelle sichtbar machen“ und klicken Sie auf „OK“.

- Erweitern Sie das Menü neben „Gerät“, wählen Sie Ihr Ausgabegerät (z.B. Kopfhörer oder Lautsprecher) und klicken Sie auf „OK“.

- Klicken Sie auf „Aufnahme starten“ im Bereich „Steuerung“.

- Standardmäßig wird Audio als leeres Video im MKV-Format aufgezeichnet. Um ein anderes Format zu wählen, klicken Sie auf „Ausgabe“ und dann auf eine Alternative neben „Aufnahmeformat“.

- Um Ihre Mikrofonaufnahme zu aktivieren oder zu deaktivieren, klicken Sie auf das Lautsprechersymbol im Abschnitt „Audiomixer“.

- Neben dem Lautsprechersymbol sehen Sie einen blauen Schieberegler. Verwenden Sie ihn, um die Aufnahmelautstärke anzupassen.

- Klicken Sie auf „Datei“ und „Aufnahmen anzeigen“, um Ihre Aufzeichnungen zu finden.
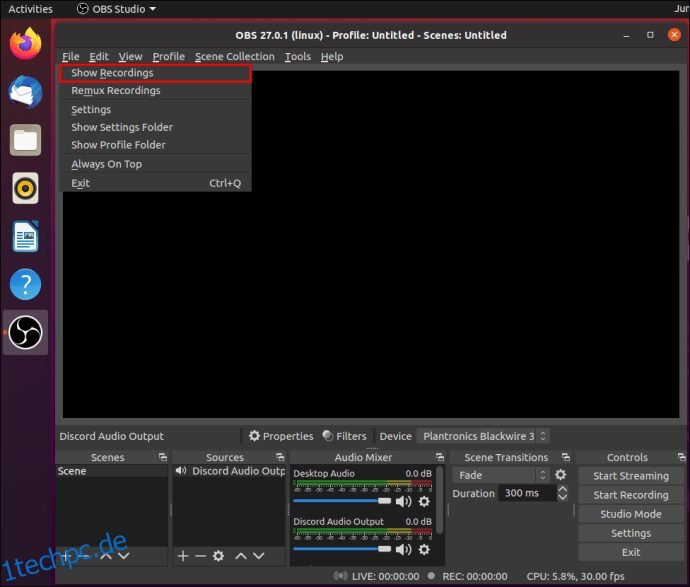
Discord-Audio mit OBS auf einem Mac aufnehmen
Für Mac-Benutzer, hier die Anleitung zur Aufnahme von Discord-Audio mit OBS:
- Installieren Sie OBS auf Ihrem Computer und melden Sie sich an.
- Klicken Sie in OBS auf das Plus-Symbol (+) im Bereich „Quellen“.

- Wählen Sie „Audioausgabeaufnahme“ aus dem Dropdown-Menü.
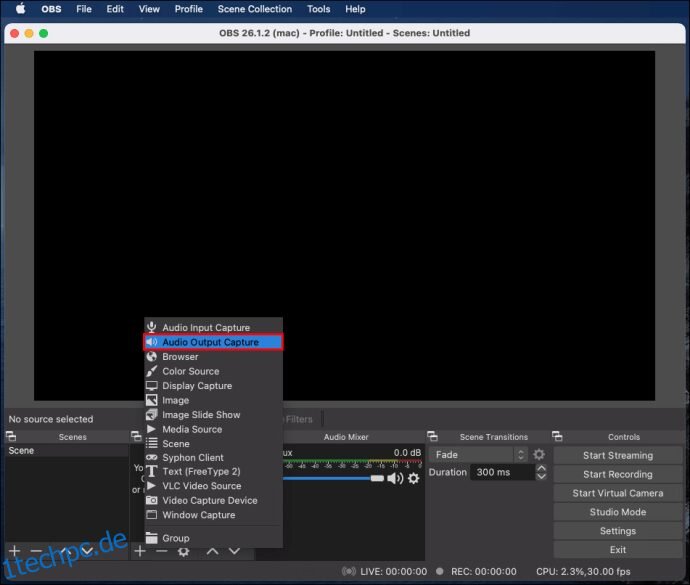
- Geben Sie der Audioquelle einen Namen, aktivieren Sie „Quelle sichtbar machen“ und klicken Sie auf „OK“.

- Erweitern Sie das Menü neben „Gerät“, wählen Sie Ihr Ausgabegerät (z.B. Kopfhörer oder Lautsprecher) und klicken Sie auf „OK“.

- Klicken Sie auf „Aufnahme starten“ im Bereich „Steuerung“.
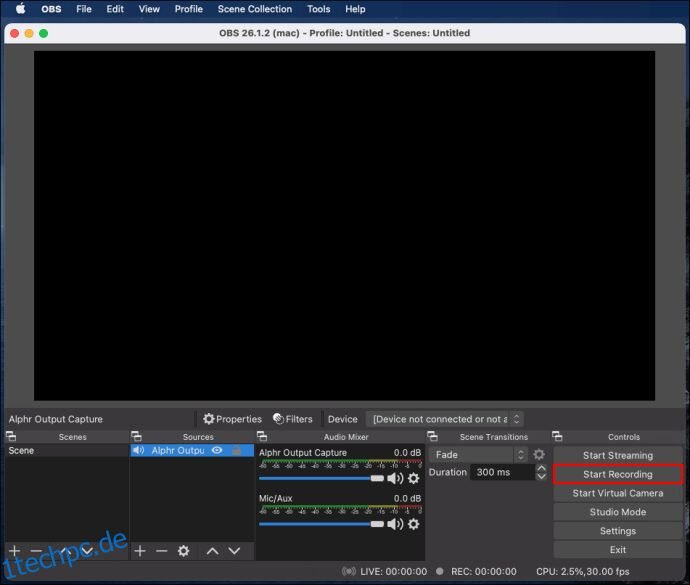
- Audio wird standardmäßig als leeres Video im MKV-Format aufgenommen. Um ein anderes Format zu wählen, klicken Sie auf „Ausgabe“ und dann auf eine Alternative neben „Aufnahmeformat“.
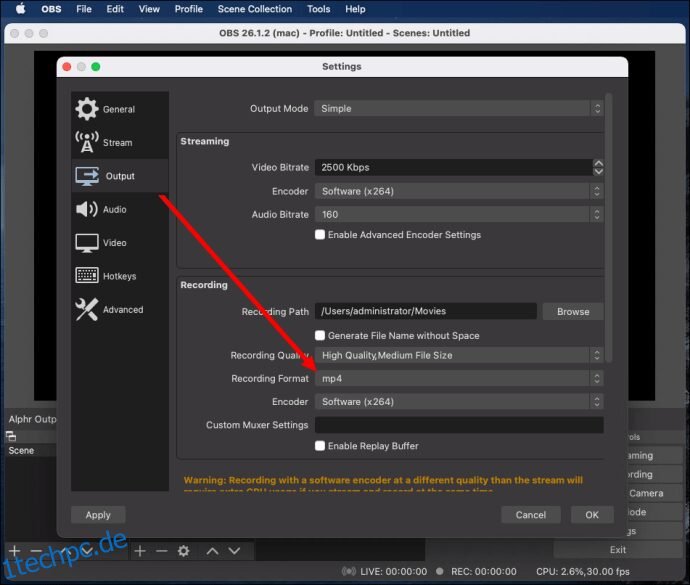
- Zum Aktivieren oder Deaktivieren des Mikrofons klicken Sie auf das Lautsprechersymbol im Abschnitt „Audiomixer“.

- Neben dem Lautsprechersymbol sehen Sie einen blauen Schieberegler. Verwenden Sie ihn, um die Aufnahmelautstärke zu ändern.

- Klicken Sie auf „Datei“ und dann auf „Aufzeichnungen anzeigen“, um Ihre Aufzeichnungen zu finden.

Discord-Audio mit OBS unter Windows 10 aufnehmen
Die Schritte zur Aufnahme von Discord-Audio mit OBS unter Windows 10 sind mit denen für Mac und Linux vergleichbar:
- Installieren Sie OBS und melden Sie sich an.
- Klicken Sie in OBS auf das Plus-Symbol (+) im Bereich „Quellen“.

- Wählen Sie „Audioausgabeaufnahme“ aus dem Dropdown-Menü.
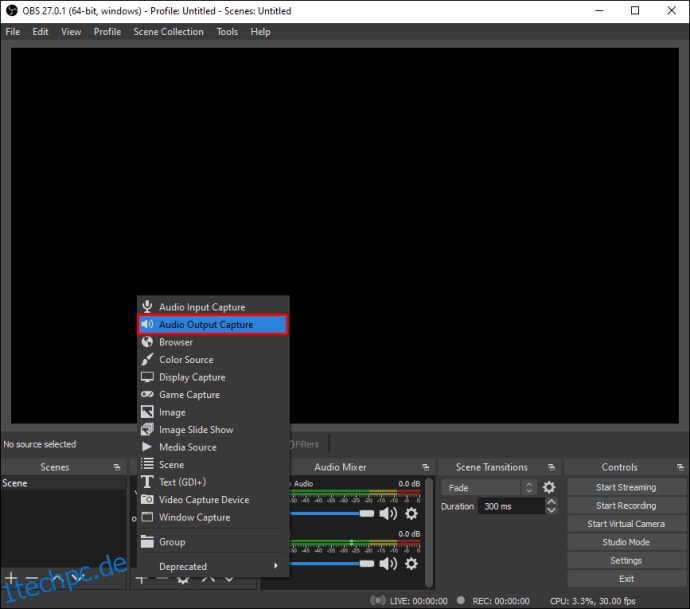
- Benennen Sie die Audioquelle, aktivieren Sie „Quelle sichtbar machen“ und klicken Sie auf „OK“.

- Erweitern Sie das Menü neben „Gerät“, wählen Sie Ihr Audioausgabegerät (z.B. Kopfhörer oder Lautsprecher) und klicken Sie auf „OK“.

- Klicken Sie auf „Aufnahme starten“ im Bereich „Steuerung“.

- Audio wird standardmäßig als leeres Video im MKV-Format aufgenommen. Um ein anderes Format zu wählen, klicken Sie auf „Ausgabe“ und dann auf eine Alternative neben „Aufnahmeformat“.
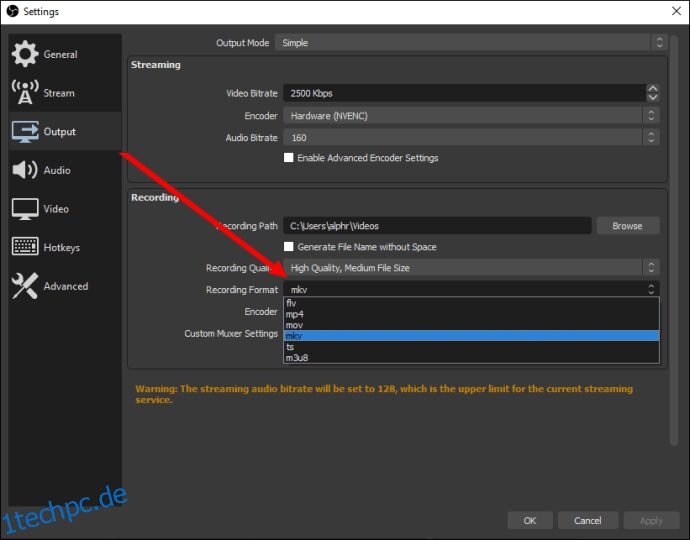
- Zum Aktivieren oder Deaktivieren des Mikrofons klicken Sie auf das Lautsprechersymbol im Abschnitt „Audiomixer“.

- Neben dem Lautsprechersymbol sehen Sie einen blauen Schieberegler. Verwenden Sie ihn, um die Aufnahmelautstärke anzupassen.
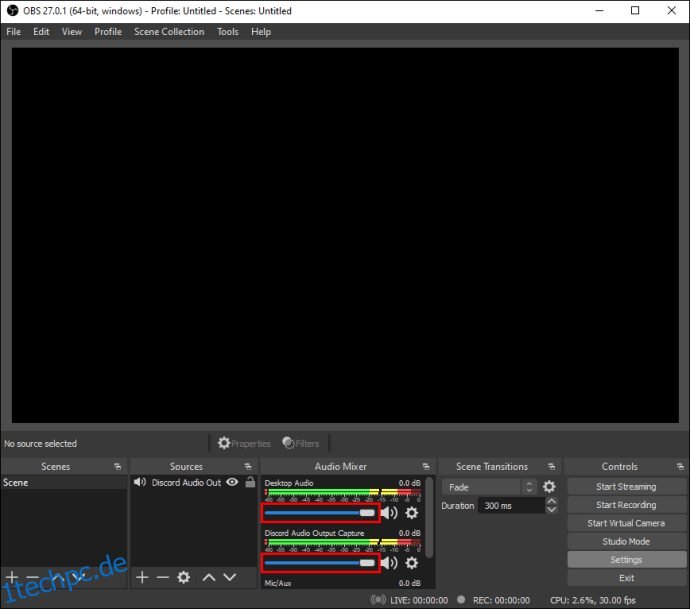
- Klicken Sie auf „Datei“ und dann auf „Aufzeichnungen anzeigen“, um Ihre Aufzeichnungen zu finden.

Audio auf einem iPhone aufnehmen
OBS ist nicht für mobile Geräte verfügbar. Sie können Discord-Audio jedoch mit der vorinstallierten „Sprachmemos“-App oder einer anderen Audioaufnahme-App auf Ihrem iPhone aufnehmen:
- Öffnen Sie Discord auf Ihrem iPhone und starten Sie den Stream, den Sie aufnehmen möchten.

- Gehen Sie zum Hauptmenü und öffnen Sie die App „Sprachmemos“.

- Tippen Sie auf die rote Schaltfläche unten, um die Aufnahme zu starten.

- Kehren Sie zu Discord zurück und spielen Sie das Audio ab. Verwenden Sie Lautsprecher statt Kopfhörer.
- Pausieren und setzen Sie die Aufnahme fort oder nehmen Sie bei Bedarf neu auf.
- Wenn die Aufnahme beendet ist, tippen Sie in der „Sprachmemos“-App auf „Fertig“.
- Benennen Sie Ihre Aufnahme und tippen Sie erneut auf „Fertig“.
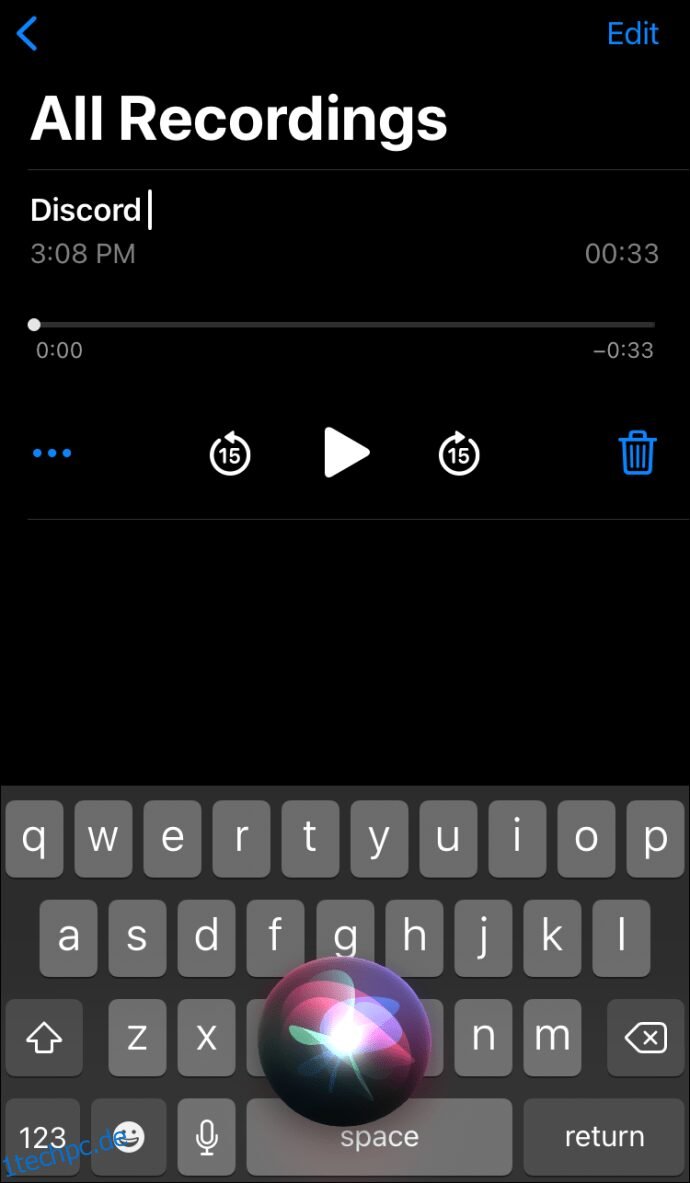
Audio auf einem Android-Gerät aufnehmen
OBS ist nicht für Android-Geräte verfügbar. Um Discord-Audio aufzunehmen, benötigen Sie eine Sprachaufnahme-App. Da Android-Geräte von verschiedenen Herstellern produziert werden, existiert keine universelle Aufnahme-App. Die benötigte App ist möglicherweise bereits auf Ihrem Gerät installiert oder Sie müssen diese im Google Play Store herunterladen. Die genauen Anweisungen zur Aufnahme können je nach App variieren.
Wie kann man die Audioqualität in Discord verbessern?
Die Qualität der Audioeingabe und -ausgabe auf Discord hängt von vielen Faktoren ab. Hochwertige Hardware ist ein offensichtlicher Weg zur Verbesserung der Klangqualität. Darüber hinaus können Sie bestimmte Einstellungen in Discord ändern, um bessere Ergebnisse zu erzielen. Hier sind die Schritte zur Reduzierung von Hintergrundgeräuschen und Echos:
- Öffnen Sie Discord und wählen Sie in der linken Seitenleiste „Sprache & Video“.

- Scrollen Sie nach unten zum Abschnitt „Erweitert“.

- Aktivieren Sie den Schalter neben „Rauschunterdrückung“.

- Aktivieren Sie den Schalter neben „Echounterdrückung“.
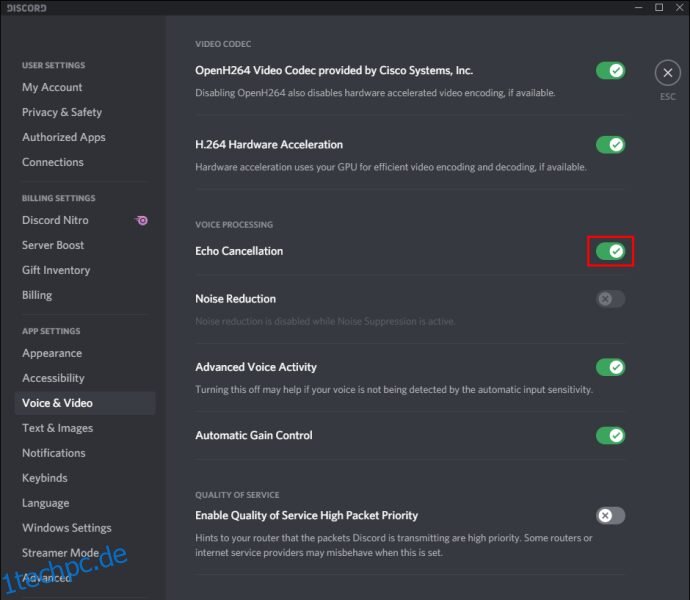
Führen Sie diese Schritte aus, um die Mikrofonempfindlichkeit anzupassen:
- Öffnen Sie Discord und wählen Sie in der linken Seitenleiste „Sprache & Video“.

- Aktivieren Sie die „Sprachaktivierung“.

- Passen Sie die Eingangsempfindlichkeit mit dem Schieberegler an.
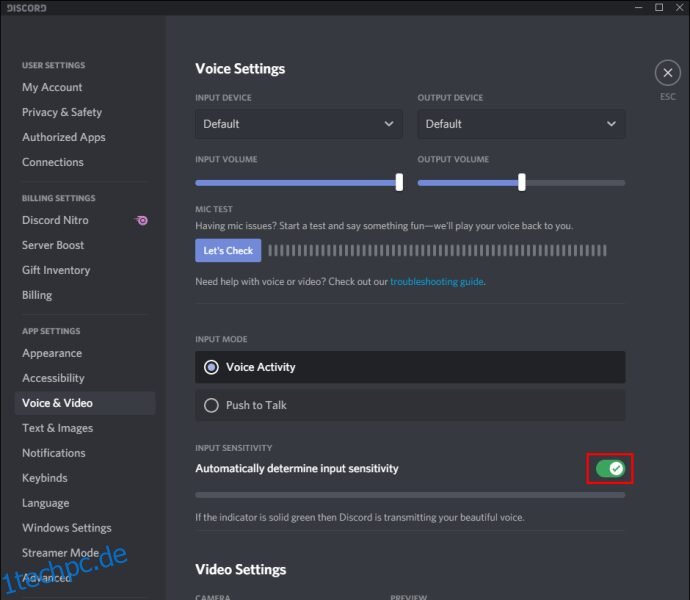
Häufig gestellte Fragen
In diesem Abschnitt beantworten wir zusätzliche Fragen zum Thema Audio auf Discord.
Wie gebe ich OBS-Audio auf Discord aus?
OBS bietet mehr Audioeinstellungen als Discord. Manche Streamer entscheiden sich daher, Audio mit OBS aufzunehmen und an Discord auszugeben. Hier ist, wie es funktioniert:
- Melden Sie sich in OBS an und gehen Sie zu den Audioeinstellungen.

- Scrollen Sie zum Abschnitt „Erweitert“.
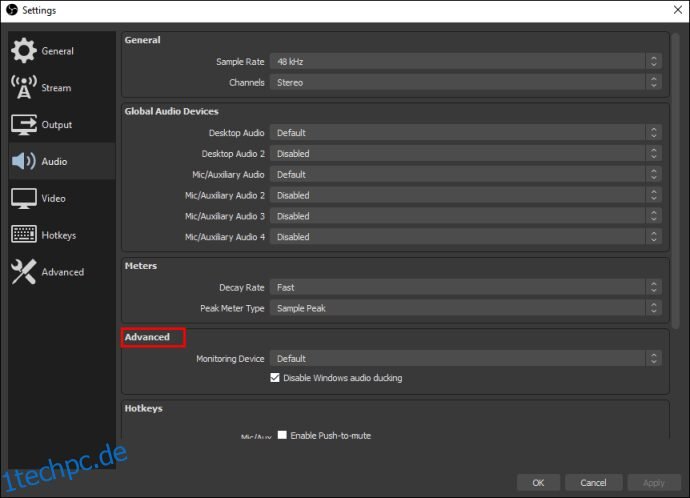
- Wählen Sie Ihr Audioaufnahmegerät unter „Überwachungsgerät“.
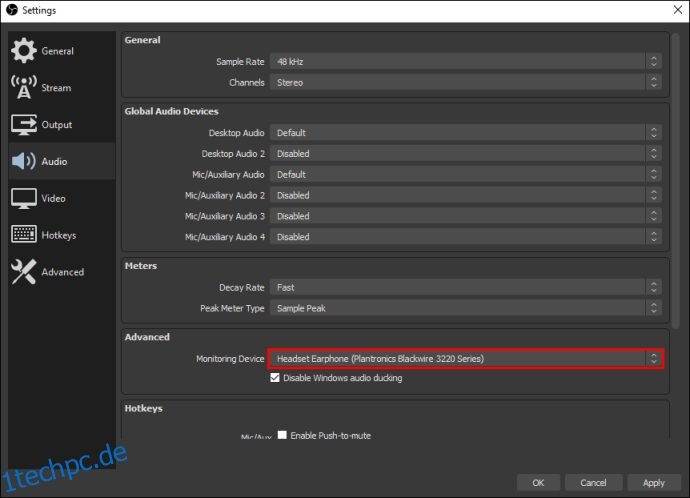
- Gehen Sie zurück und navigieren Sie zum Abschnitt „Audiomixer“.

- Wählen Sie „Erweiterte Audioeigenschaften“ und erweitern Sie das Dropdown-Menü neben „Audioüberwachung“.

- Wählen Sie „Nur überwachen“ oder „Überwachen und ausgeben“.
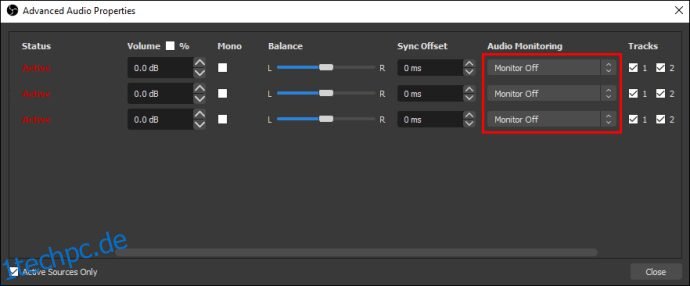
- Gehen Sie zur Hauptseite von OBS und klicken Sie auf das Plus-Symbol, um die allgemeinen Einstellungen zu erweitern.
- Wählen Sie „Audioeingabeaufnahme“.

- Fügen Sie Discord als Ziel für einen Ihrer Audioeingangskanäle hinzu (Desktop-Audio oder Mic/Auxiliary Audio). Klicken Sie auf „OK“.
- Um OBS mit Ihrem Discord-Stream zu verbinden, navigieren Sie zu den Einstellungen und dann zu „Stream“.

- Fügen Sie den Stream-Key ein und klicken Sie auf „OK“.
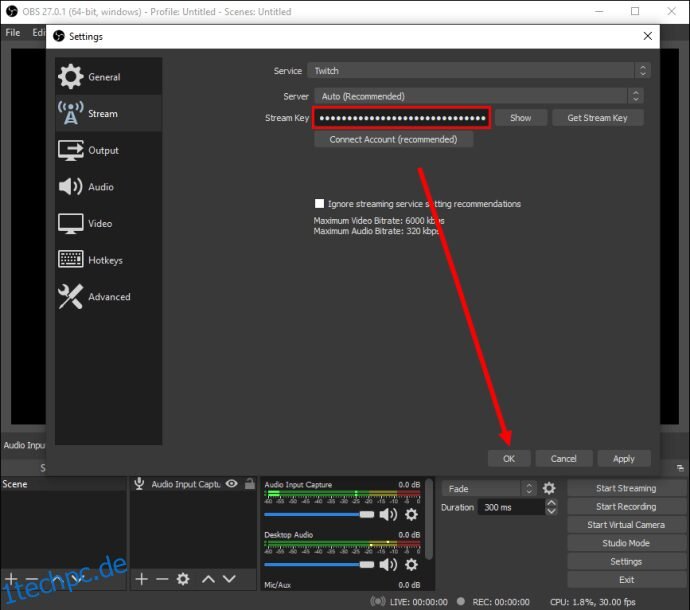
Wie zeichne ich einen Discord-Anruf auf?
Sie können Discord-Anrufe mit dem Craig-Bot aufzeichnen. Installieren Sie ihn auf Ihrem Discord und folgen Sie dann diesen Schritten:
- Melden Sie sich auf Ihrem Gerät bei Discord an.
- Wählen Sie einen Server oder Chat aus.
- Tippen Sie auf die Option „Beitreten“.
- Suchen Sie den Craig-Bot in Ihrer Kontaktliste.
- Wählen Sie im Menü „Nachricht senden“.
- Geben Sie „:Craig:, join“ ein. Der Bot startet die Aufnahme.
- Rufen Sie an. Wenn Sie fertig sind, geben Sie „:Craig:, leave“ in den Chat ein.
- Sie finden die Aufzeichnungen im Chat mit dem Craig-Bot.
Aufnehmen und Teilen
Nachdem Sie nun wissen, wie man Discord-Audio aufnimmt, können Sie die besten Momente Ihrer Streams jederzeit abrufen und teilen. OBS ist ein hervorragendes Broadcasting-Tool mit erweiterten Audiofunktionen. Es gibt nur wenige Alternativen auf dem Markt. Bleibt zu hoffen, dass es bald auch für mobile Geräte verfügbar sein wird.
Kennen Sie gute OBS-Alternativen für mobile Geräte? Teilen Sie Ihre Erfahrungen in den Kommentaren mit!