Das ständige Wechseln zwischen verschiedenen Aufgabenbereichen kann sehr ermüdend sein und Ihre Konzentrationsfähigkeit negativ beeinflussen. Wenn Sie Ihre Zeit effizienter nutzen und unnötige Anstrengung vermeiden möchten, bietet Outlook eine nützliche Funktion: Sie können mehrere E-Mail-Konten an einem zentralen Ort verwalten.
Dieser Artikel erklärt Ihnen detailliert, wie Sie mehrere Outlook-Konten gleichzeitig verwenden können.
Anmeldung bei mehreren Outlook-Konten
Die meisten Nutzer wissen, dass Outlook eine hervorragende Plattform für E-Mails ist. Weniger bekannt ist jedoch, dass Outlook auch als sogenannter E-Mail-Aggregator fungieren kann. Diese Funktion ermöglicht es Ihnen, gleichzeitig auf mehrere Outlook-Konten zuzugreifen. Da hierfür einige spezifische Schritte erforderlich sind, haben wir den Vorgang in einzelne Phasen unterteilt.
Festlegung einer Standard-E-Mail-Adresse
Bevor Sie weitere Konten zu Outlook hinzufügen, müssen Sie zunächst ein Standardkonto bestimmen. Folgen Sie den nachstehenden Anweisungen, um eine Standard-E-Mail-Adresse in Outlook zu konfigurieren:
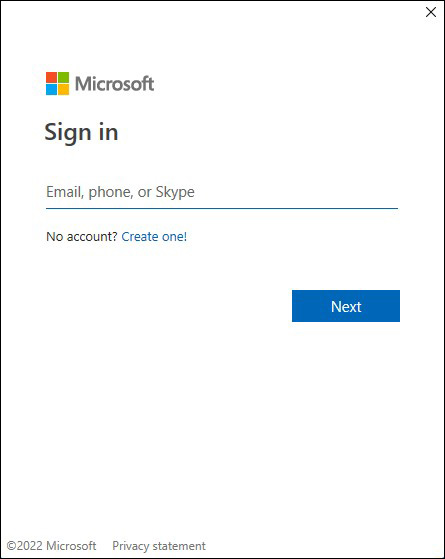
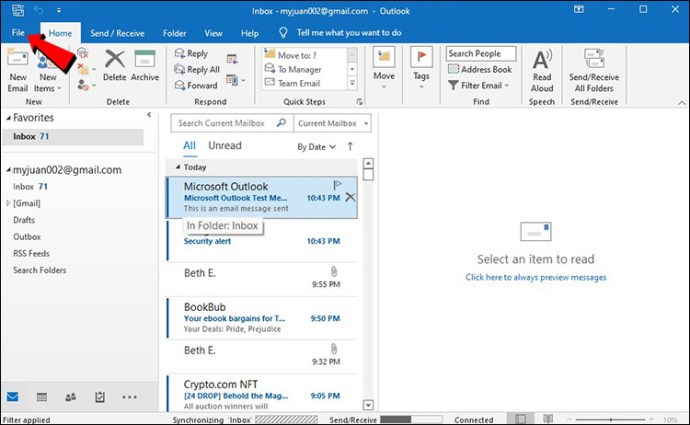
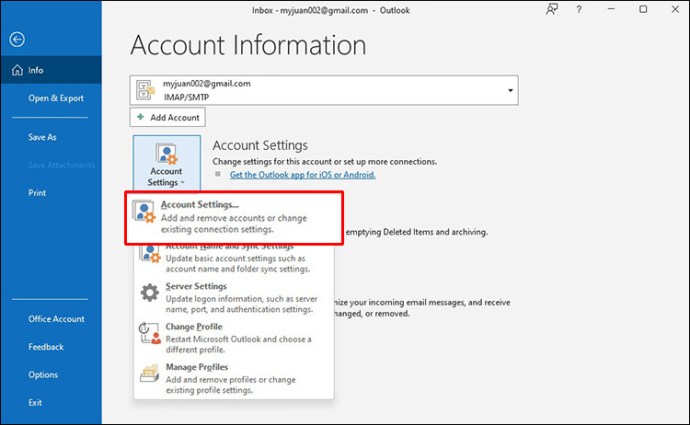
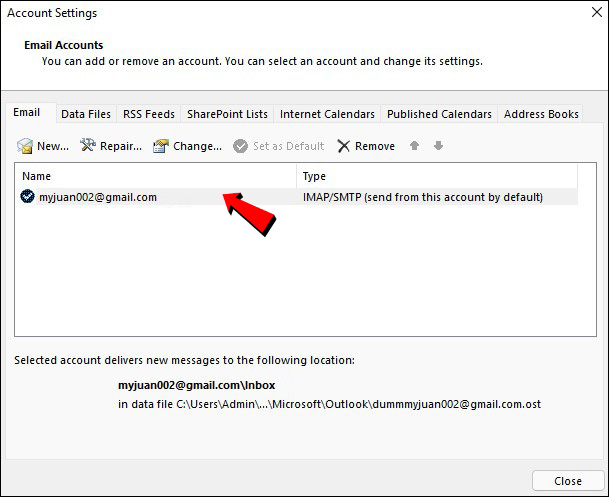
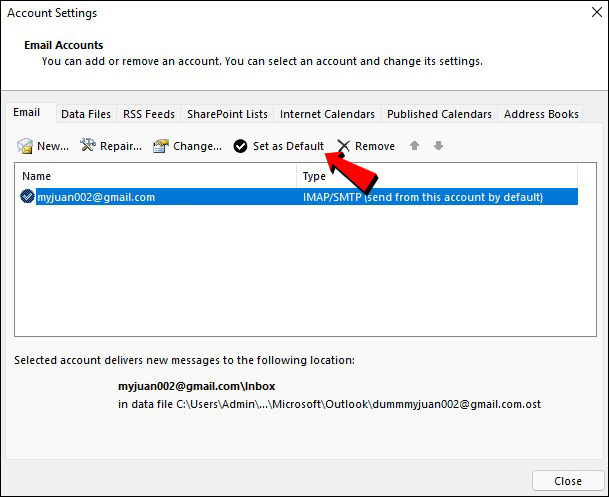
Hinzufügen eines zusätzlichen Kontos
So fügen Sie ein weiteres Konto in Outlook hinzu:
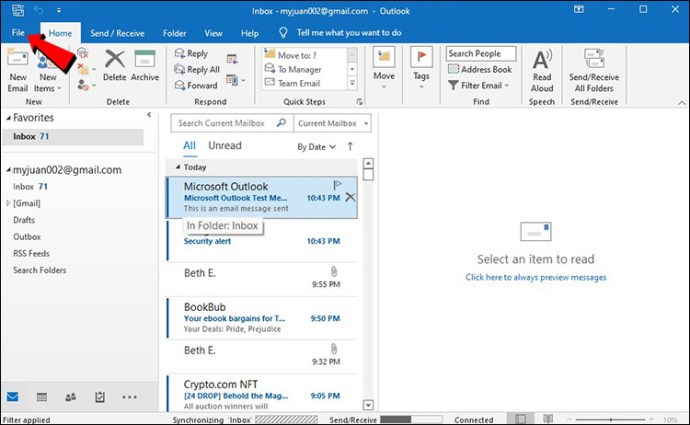
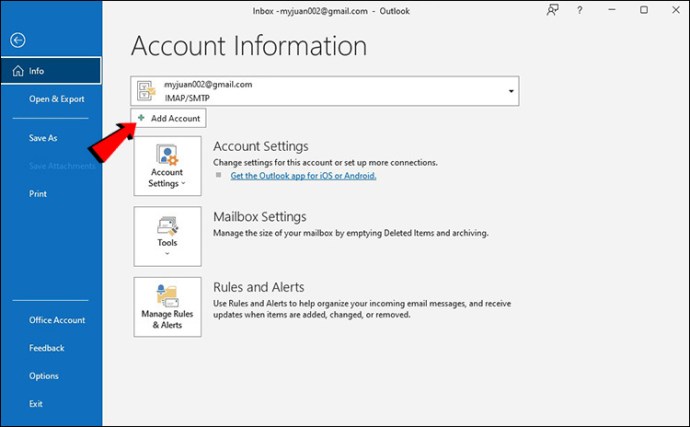
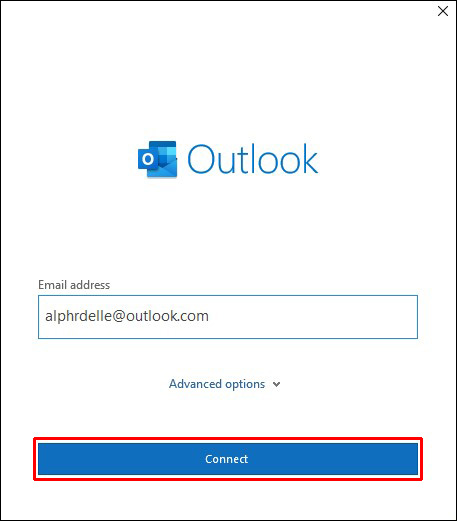
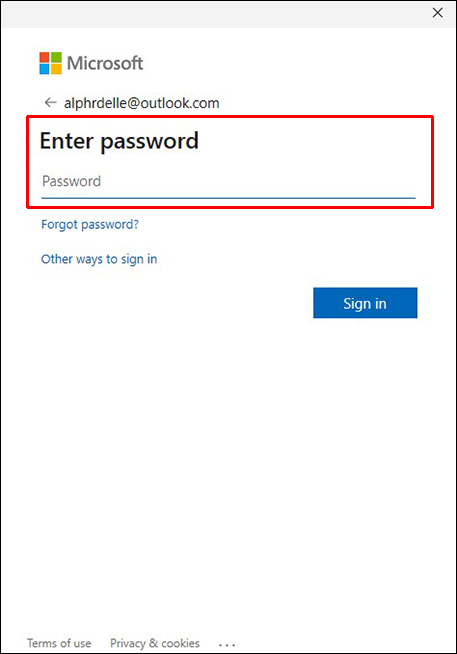
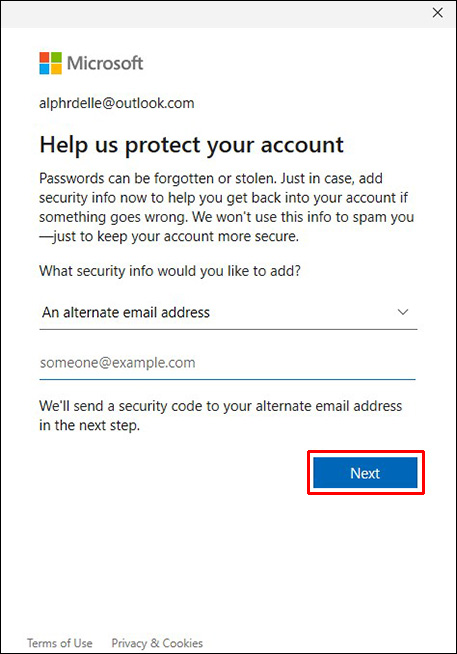
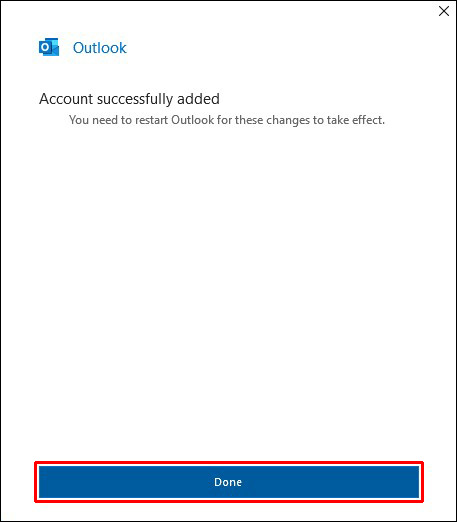
Das neue Postfach wird im Menü auf der linken Seite angezeigt. Wenn Sie weitere Konten hinzufügen möchten, wiederholen Sie diese Schritte. Sie können bis zu 20 E-Mail-Konten in Outlook einbinden.
Wechseln zwischen Outlook-Profilen
Sie können nicht nur alle Ihre Posteingänge in einem einzigen Fenster anzeigen, sondern auch problemlos zwischen verschiedenen Outlook-Profilen wechseln. Führen Sie dazu die folgenden Schritte aus:
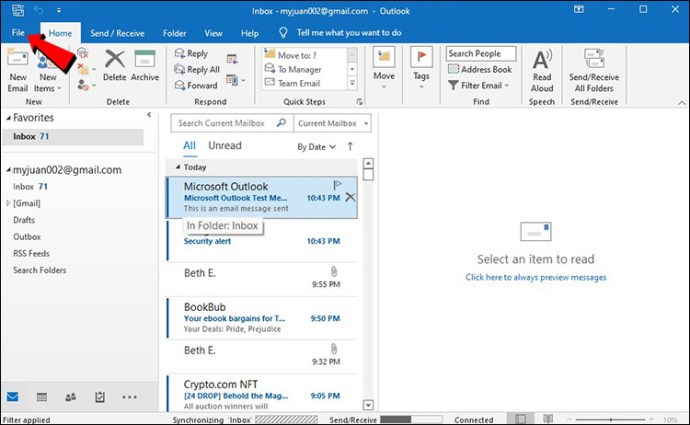
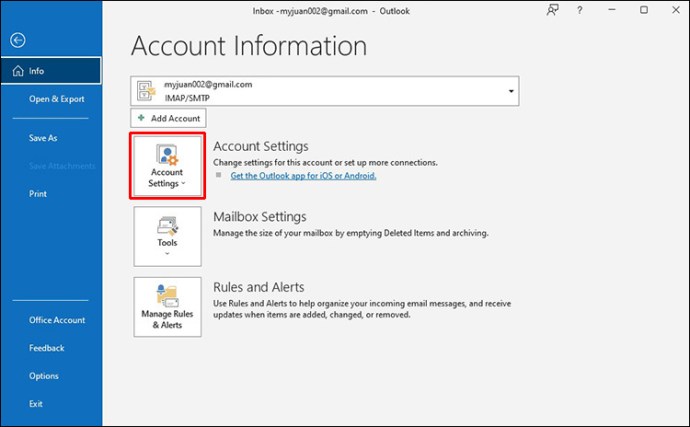
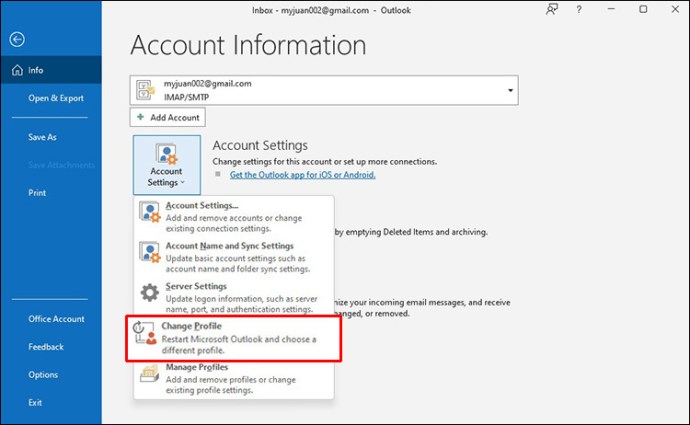
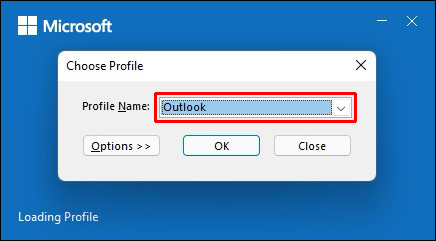
Weiterleitung von E-Mails in Outlook
In Outlook können Sie individuell festlegen, wohin Ihre E-Mails weitergeleitet werden sollen. Diese Funktion ist besonders hilfreich für Benutzer, die mehrere E-Mail-Konten verwalten und ihre Nachrichten gerne organisiert halten. Die Anpassung der Weiterleitung ist jedoch ausschließlich in der Outlook Web App möglich.
Gehen Sie wie folgt vor:
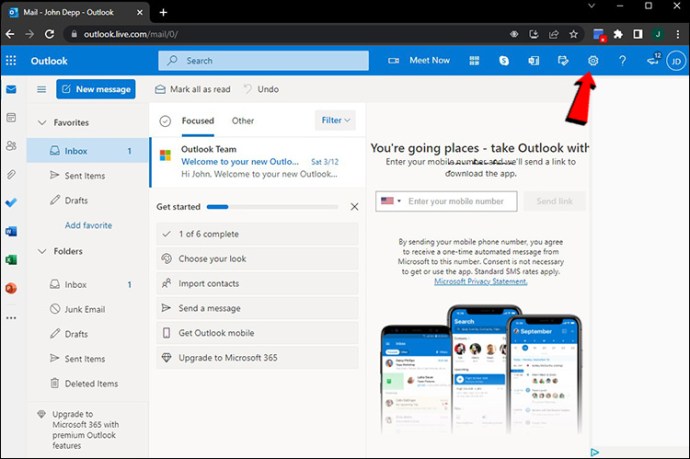
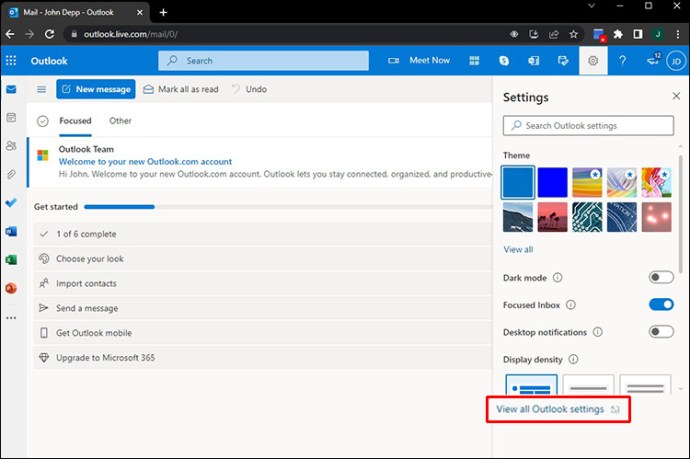
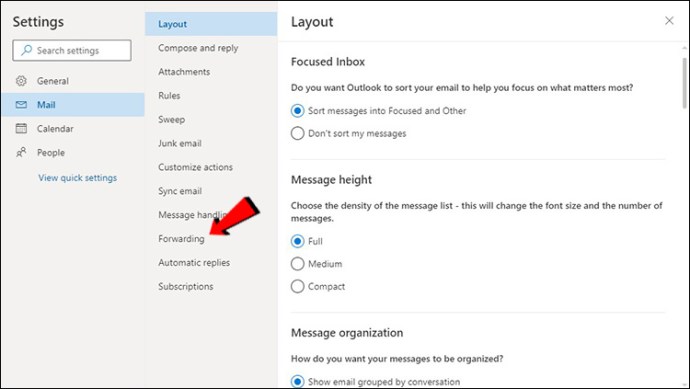
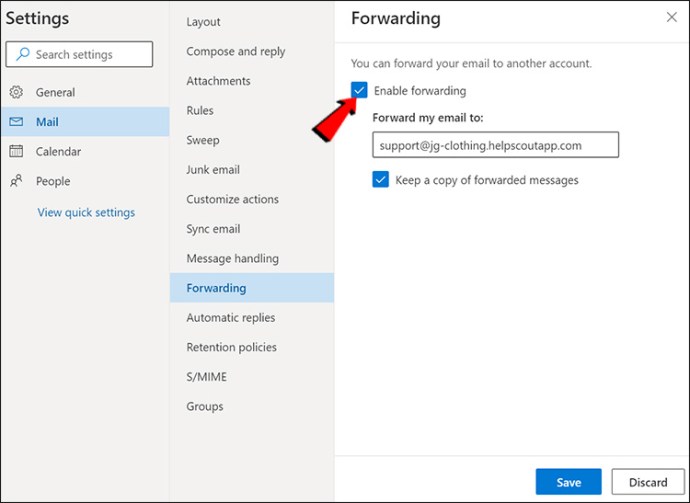
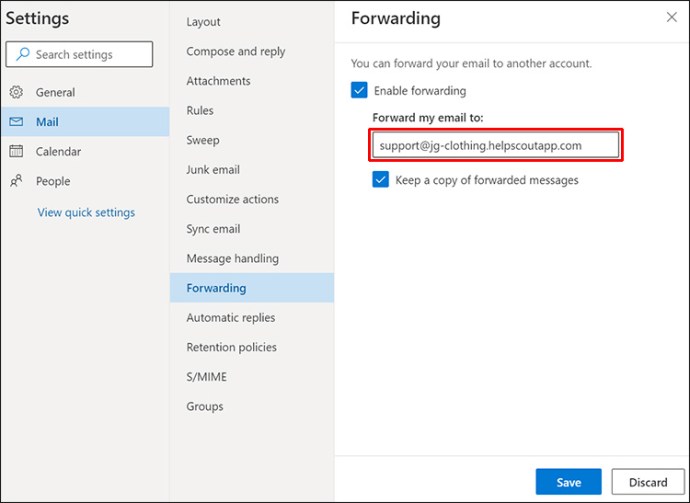
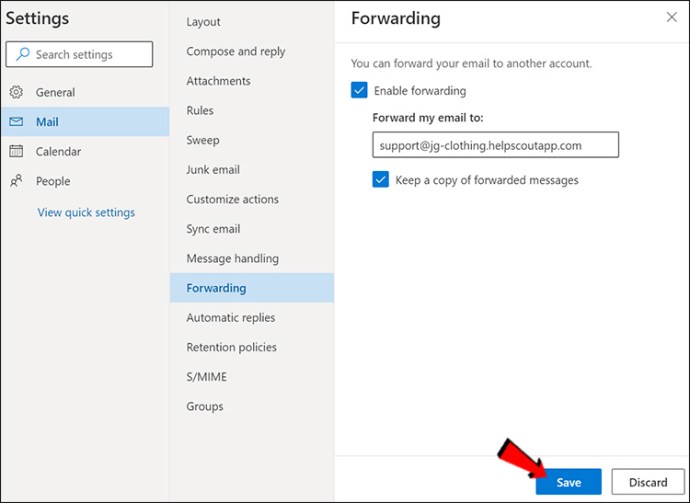
Verwaltung mit Ordnern in Outlook
Die Verwaltung mehrerer Konten kann schnell unübersichtlich werden, wenn Sie nicht gut organisiert sind. Dies gilt insbesondere, wenn Sie die Weiterleitungsfunktion nutzen. Outlook bietet Ihnen die Möglichkeit, durch das Hinzufügen von Ordnern Ihre E-Mails auch bei einer Vielzahl von Konten einfach zu organisieren. Sie können diese Ordner individuell anpassen und die Navigation in Ihrem Konto erheblich vereinfachen.
Um einen Ordner zu erstellen, klicken Sie mit der rechten Maustaste auf die gewünschte E-Mail-Adresse und wählen Sie „Neuer Ordner“.
Zugriff auf mehrere Outlook-Konten auf Mobilgeräten
Wenn Sie häufig unterwegs sind, ist es wichtig, dass Sie auch von Ihrem Smartphone aus auf alle Ihre Outlook-Konten zugreifen können. Hierfür steht die Outlook-App zur Verfügung, die sowohl für Android als auch für iPhones verfügbar ist. Obwohl die App viele nützliche Funktionen bietet, gibt es einige Einschränkungen im Vergleich zur Desktop-Version. So ist es beispielsweise nicht möglich, Ordner umzubenennen oder Ihre Favoriten anzuzeigen. Auch das Melden von Junk-E-Mails ist über das Smartphone nicht möglich.
Dennoch ermöglicht Ihnen die App, auf alle Ihre Outlook-Konten zuzugreifen, diese zu verwalten und die wichtigsten Funktionen zu nutzen.
Häufig gestellte Fragen
Wie versende ich E-Mails von verschiedenen Konten?
Selbst grundlegende Funktionen wie das Versenden von E-Mails können kompliziert erscheinen, wenn Sie mehrere Outlook-Konten verbunden haben. Outlook hat dies jedoch sehr einfach gestaltet. So wählen Sie das Konto aus, von dem Sie eine E-Mail versenden möchten:
1. Öffnen Sie Outlook und melden Sie sich an, falls erforderlich.
2. Klicken Sie auf „Neue E-Mail“.
3. Sie sehen die Option „Von“. Outlook füllt dieses Feld standardmäßig mit dem Konto aus, in dem Sie sich gerade befinden. Wenn Sie dies ändern möchten, klicken Sie einfach auf den Pfeil neben „Von“ und wählen Sie die gewünschte E-Mail-Adresse aus.
Kann ich Outlook ein Gmail-Konto hinzufügen?
Ja, das ist möglich! Outlook kann mehrere Konten von verschiedenen Anbietern, darunter Google, Yahoo usw., verwalten.
So entfernen Sie ein Konto aus Outlook
Wenn Sie eines Ihrer Outlook-Konten entfernen möchten, gehen Sie wie folgt vor:
1. Starten Sie Outlook.
2. Suchen Sie das Konto, das Sie entfernen möchten, im linken Menü und klicken Sie mit der rechten Maustaste darauf.
3. Wählen Sie „Entfernen“.
4. Es erscheint eine Nachricht, in der Sie gefragt werden, ob Sie das Konto wirklich entfernen möchten. Wählen Sie „Ja“.
Das Entfernen eines Kontos aus Outlook hat keinen Einfluss auf das eigentliche E-Mail-Konto. Sie können lediglich nicht mehr über Outlook darauf zugreifen.
Vereinfachen Sie die Verwaltung mehrerer E-Mail-Konten
Das gleichzeitige Verwalten mehrerer E-Mail-Konten kann sehr mühsam sein, insbesondere wenn Sie häufig unter Zeitdruck stehen. Viele geöffnete Browser und Registerkarten können Ihre Konzentration und Leistungsfähigkeit beeinträchtigen. Mit Outlook können Sie alle Ihre Konten an einem zentralen Ort speichern und mit nur wenigen Klicks darauf zugreifen.
Wir hoffen, dass dieser Artikel Ihnen erklärt hat, wie Sie sich bei mehreren Outlook-Konten anmelden und Ihren Arbeitsbereich effizient organisieren können.
Welchen E-Mail-Anbieter nutzen Sie und warum? Wussten Sie, dass Outlook auch mit E-Mail-Konten anderer Anbieter umgehen kann? Teilen Sie es uns im Kommentarbereich mit.