Das Kommentieren von Dokumenten und Bildern ist eine einfache Methode, um Rückmeldungen zu geben. Besonders praktisch ist es, wenn man unterwegs mit dem Smartphone oder Tablet direkt auf Fotos oder Dokumente schreiben oder zeichnen kann, ohne zusätzliche Apps zu benötigen. Apple hat in iOS 9 diese Produktivität erkannt und in der Mail-App leistungsfähige Werkzeuge zur Bildkommentierung eingeführt. Mit iOS 10 wurden diese Funktionen auch in die Nachrichten-App integriert. Nun kann jedes Bild, das man über iMessage oder SMS/MMS teilt, direkt in der App kommentiert werden. Hier wird erklärt, wie es funktioniert.
Markierungswerkzeuge
Die Markierungswerkzeuge umfassen ein einfaches Zeichenwerkzeug, das gezeichnete Formen wie Kreise erkennen und glätten kann, ein Textwerkzeug zum Hinzufügen von Text und ein Vergrößerungswerkzeug. Das Textwerkzeug ermöglicht das Festlegen der Textausrichtung, die Auswahl einer anderen Schriftart und die Anpassung von Größe und Farbe des Textes.
Zugriff auf die Markierungswerkzeuge
Zuerst öffnet man die Nachrichten-App und verfasst eine neue Nachricht. Über das Kamerasymbol kann man ein Foto aus der Galerie auswählen. Sobald das Bild in die Nachricht eingefügt ist, tippt man darauf, um eine Vorschau anzuzeigen. In der unteren linken Ecke dieser Vorschau findet sich die Schaltfläche „Markieren“. Ein Klick darauf öffnet die Markierungsoptionen.
Diese Option unterscheidet sich von der „Bearbeiten“-Funktion, die die gleichen Bearbeitungssteuerungen wie in der Fotos-App öffnet.
Das Zeichenwerkzeug
Um das Zeichenwerkzeug zu nutzen, tippt man auf das Stiftsymbol unten links auf dem Markierungsbildschirm. Es stehen acht Standardfarben zur Auswahl. Man kann nun einen Kreis oder ein Quadrat zeichnen, um etwas hervorzuheben. Die App erkennt die Form automatisch und korrigiert sie.
Wenn ein Kreis nicht ganz sauber gezeichnet wurde, bietet die App automatisch eine präzisere Version zur Auswahl an.

Das Textanmerkungswerkzeug
Mit einem Tipp auf die Schaltfläche „T“ rechts unten auf dem Bildschirm wird das Textwerkzeug geöffnet. In das Textfeld kann man nun Text eingeben. Die Farbe des Textes kann mit den gleichen Farbsteuerungen wie beim Zeichenwerkzeug geändert werden.
Das Textfeld kann durch Antippen, Halten und Ziehen in der Größe verändert und verschoben werden. Für die Anpassung von Schriftart, Ausrichtung und Größe tippt man auf die Schaltfläche „A“ neben dem Farbauswahlwerkzeug. Im Popup-Menü kann man eine Schriftart auswählen und die Größe mit dem Schieberegler ändern.

Das Vergrößerungswerkzeug
Das Vergrößerungswerkzeug wird über die mittlere Schaltfläche (ein Kreis mit einem vergrößerten Buchstaben „a“) aufgerufen. Nach dem Tippen erscheint das Werkzeug im Bild. Es vergrößert nicht direkt den Bereich unter dem Werkzeug, sondern einen leicht versetzten Bereich. Etwas Übung ist nötig, um die richtige Position zu finden.
Die Größe des kreisförmigen Werkzeugs und der vergrößerte Bereich können mit den grünen und blauen Ziehpunkten angepasst werden.
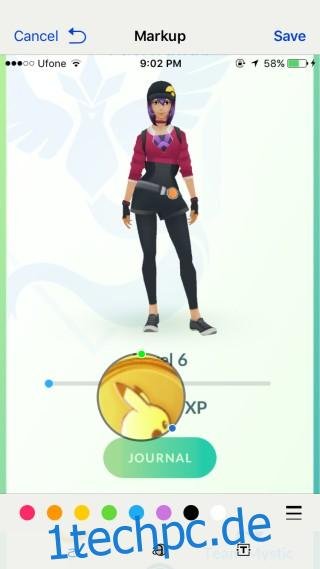
Speichern und Senden
Zum Speichern der Änderungen tippt man oben auf die Schaltfläche „Fertig“. Um das Bild an den Empfänger zu senden, klickt man auf die grün-blaue Pfeiltaste.