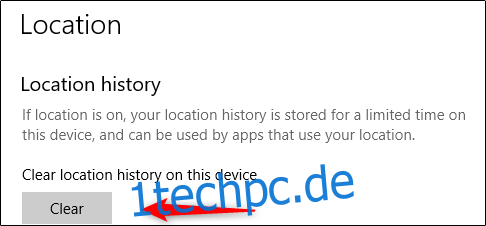Ähnlich wie beim Leeren des Browser-Caches, stellt das Bereinigen des Windows-Caches eine gute erste Maßnahme dar, um Systemprobleme zu beheben, die Systemleistung zu verbessern und Speicherplatz freizugeben. Hier wird erläutert, wie Sie Ihren Cache unter Windows 10 löschen.
Temporäre Dateien mit der Datenträgerbereinigung entfernen
Um den Cache für temporäre Dateien zu leeren, geben Sie in der Windows-Suchleiste, die sich in der linken unteren Ecke des Desktops befindet, „Datenträgerbereinigung“ ein.
Wählen Sie die Anwendung „Datenträgerbereinigung“ aus den Windows-Suchergebnissen aus.
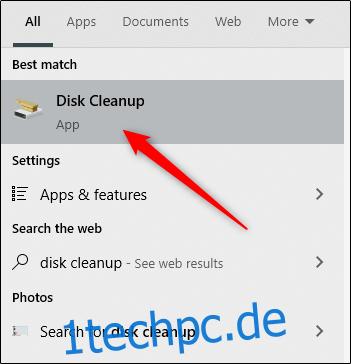
Nach der Auswahl beginnt die Datenträgerbereinigung, den potenziell freigebbaren Speicherplatz auf Ihrem Systemlaufwerk (C:) zu berechnen.
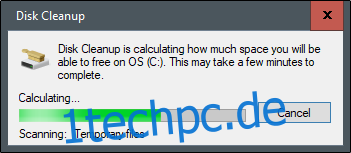
Das Fenster der Datenträgerbereinigung für OS (C:) wird nun eingeblendet. Scrollen Sie nach unten und setzen Sie ein Häkchen bei „Temporäre Dateien“. Sie können auch Dateien aus anderen Bereichen auswählen, wie zum Beispiel den „Papierkorb“ oder „Downloads“.
Nachdem Sie die zu löschenden Elemente ausgewählt haben, klicken Sie auf „Systemdateien bereinigen“.

Sobald Windows den freigebbaren Speicherplatz ermittelt hat, gelangen Sie erneut zur gleichen Ansicht. Wählen Sie dieses Mal die zu löschenden Dateien und Speicherorte erneut aus und klicken Sie dann auf „OK“.

Eine Warnmeldung wird eingeblendet, in der Sie aufgefordert werden zu bestätigen, dass Sie die Dateien wirklich dauerhaft entfernen möchten. Wählen Sie „Dateien löschen“.

Die Datenträgerbereinigung entfernt nun unnötige Dateien von Ihrem Computer. Dieser Vorgang kann einige Minuten dauern.
DNS-Cache leeren
Um den DNS-Cache Ihres Windows 10-PCs zu leeren, öffnen Sie die Eingabeaufforderung als Administrator. Geben Sie dazu „Eingabeaufforderung“ in die Windows-Suchleiste in der unteren linken Ecke des Desktops ein.

Die App „Eingabeaufforderung“ wird in den Suchergebnissen erscheinen. Klicken Sie mit der rechten Maustaste darauf und wählen Sie „Als Administrator ausführen“ aus dem Kontextmenü.
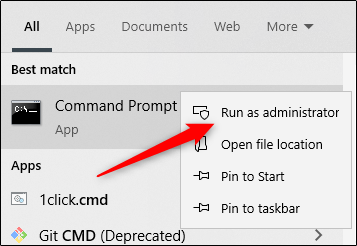
Geben Sie anschließend den folgenden Befehl ein:
ipconfig/flushDNS
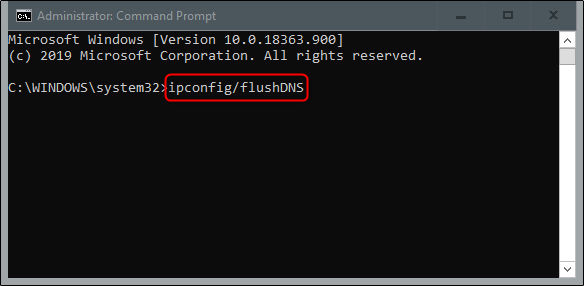
Sie erhalten eine Meldung, die Ihnen bestätigt, dass der DNS-Resolver-Cache erfolgreich geleert wurde.

Windows Store-Cache löschen
Um den Windows Store-Cache zu löschen, öffnen Sie „Ausführen“, indem Sie Windows + R auf Ihrer Tastatur drücken. Das Fenster „Ausführen“ wird eingeblendet. Geben Sie im Textfeld neben „Öffnen“ WSReset.exe ein und klicken Sie dann auf „OK“.
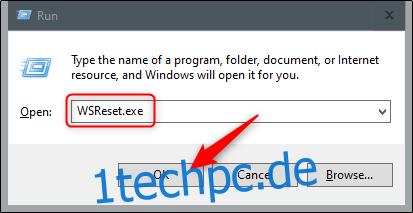
Nach der Auswahl erscheint ein schwarzes Fenster. Hier ist keine Aktion erforderlich, warten Sie einfach einen kurzen Moment, während der Cache geleert wird.

Sobald sich das Fenster schließt, ist der Cache gelöscht und der Windows Store startet. Sie können die Windows Store-App anschließend schließen, wenn Sie dies möchten.
Standort-Cache löschen
Um den Standort-Cache zu löschen, klicken Sie auf das „Windows“-Symbol in der unteren linken Ecke Ihres Desktops, um das Startmenü zu öffnen. Wählen Sie dort das „Zahnrad“-Symbol, um die Windows-Einstellungen zu öffnen.

Das Fenster „Einstellungen“ wird angezeigt. Scrollen Sie nach unten und wählen Sie die Option „Datenschutz“.

Sie befinden sich nun im Bereich „Datenschutz“ der Einstellungen. Wählen Sie im linken Menü „Standort“ im Bereich „App-Berechtigungen“.

Scrollen Sie im nächsten Fenster nach unten, bis Sie den Abschnitt „Standortverlauf“ sehen. Wählen Sie hier unter der Überschrift „Standortverlauf auf diesem Gerät löschen“ die Option „Löschen“.