Chrome OS Flex entfernen und Windows neu installieren (2024)
Nachdem wir kürzlich eine Anleitung zur Installation von Chrome OS Flex auf einem Windows-Rechner veröffentlicht haben, zeigte sich ein Großteil der Nutzer begeistert von der schlanken Beschaffenheit des Betriebssystems. Allerdings traten bei einigen Anwendern Probleme auf, darunter WLAN-Inkompatibilitäten, Schwierigkeiten mit dem Trackpad, Bluetooth-Verbindungsabbrüche sowie Audio- und andere Fehler. Hinzu kommt, dass einige Windows-Anwendungen unter Chrome OS Flex nicht verfügbar waren, trotz der Möglichkeit, einfache Windows-Apps unter Chrome OS zu nutzen. Sollten Sie also von Chrome OS Flex nicht überzeugt sein, bieten wir Ihnen hier eine leicht verständliche Anleitung, um Chrome OS Flex zu löschen und Windows 10 oder 11 erneut zu installieren. Lassen Sie uns nun gemeinsam erfahren, wie Sie Chrome OS Flex deinstallieren können.
1. Zunächst benötigen Sie einen bootfähigen USB-Stick mit Windows 10 oder 11. Folgen Sie dazu unseren detaillierten Anweisungen zur Erstellung eines bootfähigen Windows 10-USB-Sticks oder zur Erstellung eines bootfähigen USB-Sticks für Windows 11. Für diesen Schritt benötigen Sie einen separaten Windows-Computer.
2. Verbinden Sie nun den bootfähigen USB-Stick mit dem Computer, auf dem Chrome OS Flex installiert ist, und fahren Sie diesen herunter. Schalten Sie den Rechner wieder ein und drücken Sie unmittelbar die Boot-Taste. Die entsprechende Boot-Taste für Ihr Notebook oder Motherboard finden Sie in der nachstehenden Tabelle. Dadurch gelangen Sie zum Auswahlmenü für das Startlaufwerk.
3. Wählen Sie hier den USB-Stick aus, auf dem sich Windows 10 oder 11 befindet. Bestätigen Sie anschließend mit der Eingabetaste.
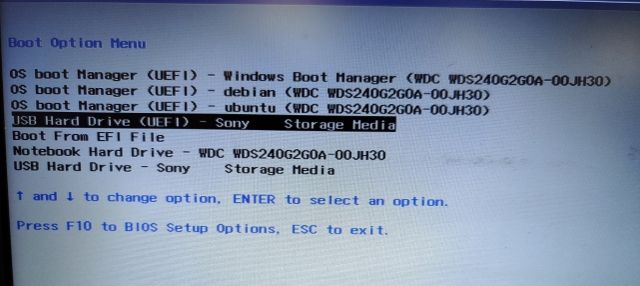
4. Nun startet die Windows-Installationsroutine. Die Schritte sind sowohl für Windows 10 als auch für Windows 11 identisch, sodass Sie sich hier keine Sorgen machen müssen. Klicken Sie auf „Jetzt installieren“.

5. Klicken Sie auf der folgenden Seite auf „Ich habe keinen Produktschlüssel“.
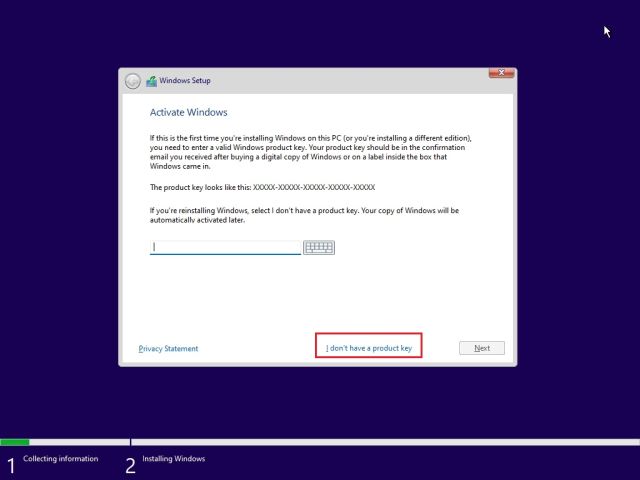
6. Wählen Sie anschließend „Benutzerdefiniert: Nur Windows installieren (erweitert)“.
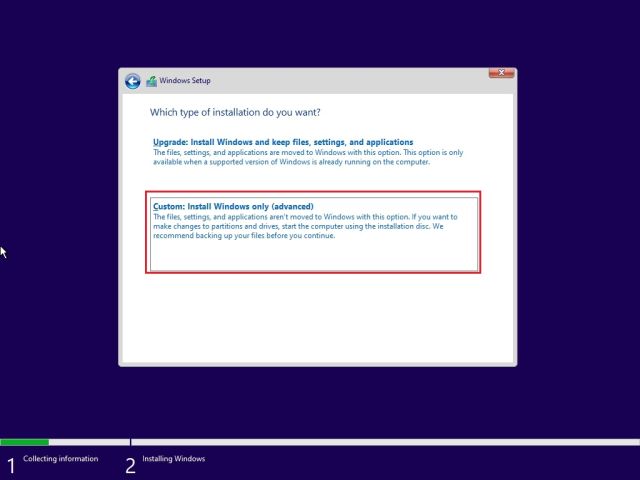
7. Sollten mehrere Partitionen vorhanden sein, wählen Sie jede einzelne aus und klicken Sie auf „Löschen“. Wiederholen Sie diesen Vorgang für alle Partitionen. Dadurch wird Chrome OS Flex von Ihrem Computer entfernt. Wenn nur noch eine Partition übrig ist, wählen Sie diese aus und klicken Sie auf „Neu“. Dies erstellt die zusätzlichen Partitionen, die für die Ausführung von Windows benötigt werden.
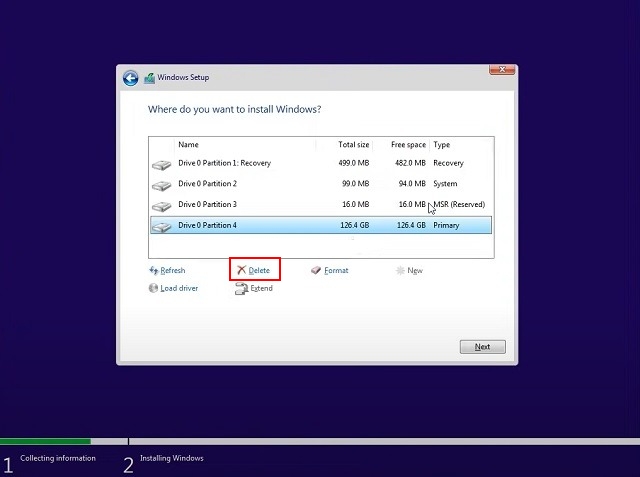
8. Klicken Sie abschließend auf „Weiter“. Windows 10/11 wird nun auf Ihrem Computer installiert.
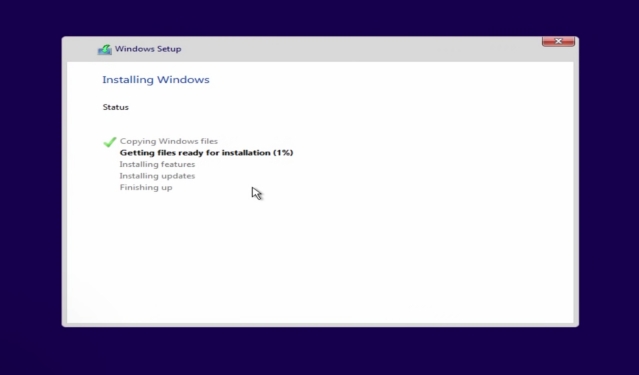
9. Nach der Installation startet Ihr Rechner neu und der Einrichtungsbildschirm wird angezeigt. Sie können sich nun mit Ihrem Microsoft-Konto anmelden oder unserer Anleitung folgen, um ein lokales Konto unter Windows 11 zu erstellen.
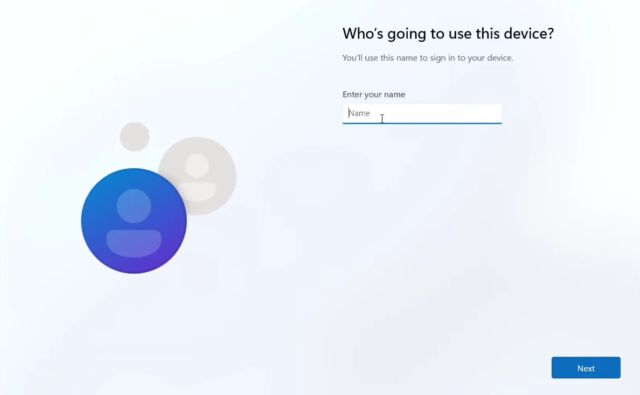
10. Sobald die Einrichtung abgeschlossen ist, sind Sie wieder in Windows. In meinem Fall habe ich Chrome OS Flex entfernt und Windows 11 neu installiert. Ich empfehle, Windows 11 zu „entblähen“, um zumindest auf einem leistungsschwachen Computer ein angenehmes Nutzungserlebnis zu erzielen.
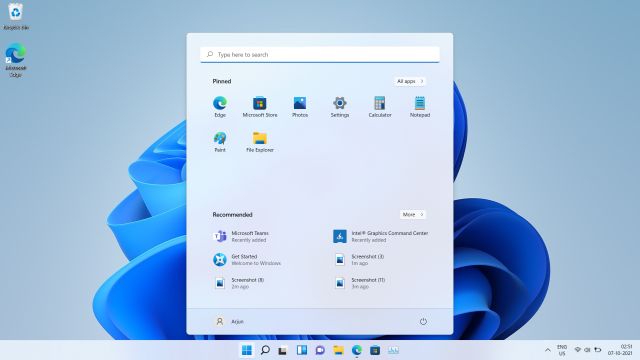
Chrome OS Flex von Ihrem PC deinstallieren
Auf diese Weise können Sie Chrome OS Flex von Ihrem PC entfernen und nach Bedarf Windows 10 oder 11 neu installieren. Wenn Sie einen Computer mit geringer Leistung haben, empfehle ich die Installation von Tiny10, einer schlanken Version von Windows 10. Das war’s für diese Anleitung. Sollten beim Löschen von Chrome OS Flex von Ihrem Laptop weitere Schwierigkeiten auftreten, teilen Sie uns dies bitte im Kommentarbereich unten mit. Wir werden versuchen, Ihnen zu helfen.