Ob der Speicher Ihres iPhones knapp wird oder Sie einfach nur viele unnötige Apps haben, die Ihr iPhone verlangsamen, das Löschen von Apps ist eine gute Gewohnheit. Glücklicherweise ist das Entfernen von Apps auf dem iPhone recht einfach und unkompliziert. Im Folgenden erfahren Sie, wie Sie Apps auf dem iPhone unter iOS 15, iOS 14 oder einer anderen iOS-Version löschen können.
Apps auf dem iPhone und iPad deinstallieren/entfernen (2022)
Es gibt verschiedene Methoden, um Apps auf einem iPhone zu entfernen. Je nach verwendeter iOS-Version gibt es dabei auch geringfügige Unterschiede. Um Ihnen den Einstieg zu erleichtern, haben wir diesen Leitfaden nach iOS-Versionen unterteilt. Wir zeigen Ihnen auch, wie Sie Apps entfernen können, ohne deren Dokumente und Daten zu löschen.
Sie können das folgende Inhaltsverzeichnis nutzen, um zu der Anleitung für Ihre iOS-Version zu springen.
Welche vorinstallierten Apps können auf dem iPhone gelöscht werden?
Apple ermöglicht es, viele der mitgelieferten Apps zu löschen. Wenn Sie diese als unnütz empfinden, können Sie sie einfach loswerden. Hier ist die vollständige Liste der vorinstallierten Apps, die Sie auf Ihrem iPhone mit iOS 12 oder neuer entfernen können:
- Bücher
- Rechner
- Kalender
- Kompass
- Kontakte
- FaceTime
- Dateien
- Home
- iTunes Store
- Karten
- Maßband
- Musik
- Nachrichten
- Notizen
- Podcasts
- Erinnerungen
- Kurzbefehle
- Aktien
- Tipps
- Übersetzen
- TV
- Sprachmemos
- Watch
- Wetter
Hinweis:
- Beachten Sie, dass Kontaktinformationen auch nach dem Löschen der Kontakte-App über Telefon, Nachrichten, Mail, FaceTime und andere Apps weiterhin verfügbar sind.
- Das Löschen einer vorinstallierten App kann Auswirkungen auf zugehörige Systemfunktionen oder Informationen auf Ihrer Apple Watch haben.
- In iOS 10 können Sie vorinstallierte Apps nur vom Startbildschirm entfernen, aber nicht löschen.
- Auch wenn Sie die FaceTime-App gelöscht haben, können Sie weiterhin FaceTime-Anrufe über die Kontakte- und Telefon-App tätigen und empfangen.
- Wenn Sie Apple Maps, Apple Music, Apple Books oder Apple Podcasts löschen, können Sie diese nicht mehr mit CarPlay verwenden.
- Wenn Sie die Apple Music-App löschen, können Sie Audioinhalte aus Ihrer Bibliothek nicht mehr über Apple- oder Drittanbieter-Apps in bestimmten Autos oder Stereoanlagen abspielen.
- Wenn Sie die Watch-App auf einem mit der Apple Watch gekoppelten iPhone löschen möchten, werden Sie aufgefordert, die Apple Watch zuerst zu entkoppeln.
Apps auf dem iPhone mit iOS 14 und iOS 15 löschen
Wenn auf Ihrem iPhone iOS 14 oder das aktuellere iOS 15 läuft, haben Sie mehrere Möglichkeiten, Apps zu deinstallieren. Die erste und einfachste Methode ist direkt über den Startbildschirm. Sehen wir uns das zuerst an und besprechen dann die anderen Optionen.
Apps vom Startbildschirm löschen
- Halten Sie auf dem Startbildschirm das Symbol der App gedrückt, die Sie löschen möchten. Tippen Sie im Kontextmenü auf „App entfernen“ und anschließend auf „App löschen“.
- Bestätigen Sie das Löschen im Popup-Fenster mit „Löschen“. Die App wird dann von Ihrem iPhone entfernt.
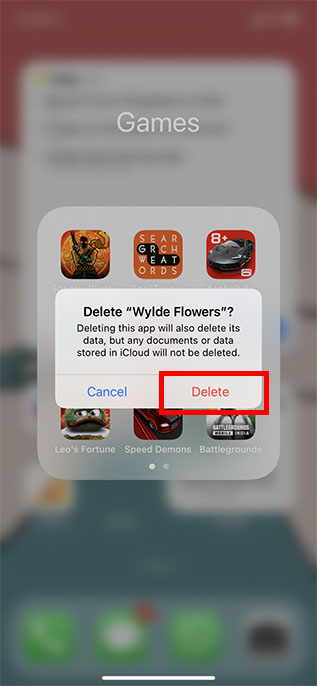
Apps aus der App-Bibliothek löschen
Wenn die zu löschende App nicht auf dem Startbildschirm ist, können Sie sie direkt aus der App-Bibliothek entfernen. So geht’s:
- Navigieren Sie zur App-Bibliothek und suchen Sie die App, die Sie löschen möchten. Halten Sie das App-Symbol gedrückt und wählen Sie im Kontextmenü „App löschen“.
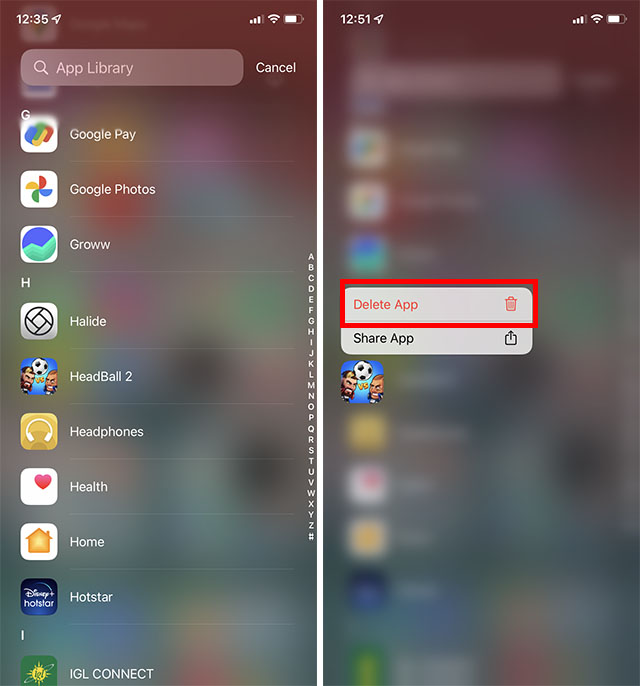
- Tippen Sie im Bestätigungsfenster erneut auf „Löschen“, um die App vollständig von Ihrem iPhone zu entfernen.
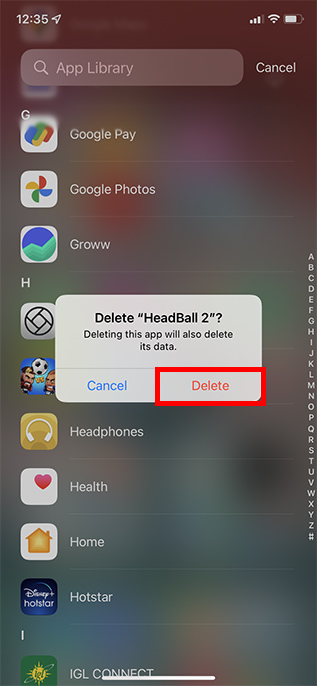
Apps auf dem iPhone mit iOS 13 löschen
- Gehen Sie auf dem Startbildschirm zu der App, die Sie löschen möchten. Halten Sie das App-Symbol gedrückt und wählen Sie im Menü „Apps neu anordnen“.
- Nun wechseln alle Ihre Apps in den Wackelmodus. Tippen Sie auf das „X“ oben in der App und bestätigen Sie das Löschen im Popup-Menü.
Apps in iOS 12 oder früher deinstallieren
Wenn Sie eine ältere iOS-Version wie iOS 12 oder früher verwenden, ist das Löschen von Apps noch einfacher:
- Gehen Sie auf dem Startbildschirm zu der App, die Sie entfernen möchten. Halten Sie dann die App gedrückt und tippen Sie auf das „X“, das oben am App-Symbol erscheint.
- Bestätigen Sie das Löschen im Popup-Menü.
Apps über die Einstellungen-App löschen
Sie können Apps auf dem iPhone auch über die Einstellungen-App entfernen. Dies ist nützlich, wenn Sie Ihren Speicherverbrauch prüfen und eine App finden, die Sie nicht mehr benötigen. Sie können diese dann direkt aus den Einstellungen entfernen, ohne zum Startbildschirm zurückkehren zu müssen. So gehen Sie vor:
- Öffnen Sie die Einstellungen-App und tippen Sie auf „Allgemein“. Tippen Sie dann auf „iPhone-Speicher“.
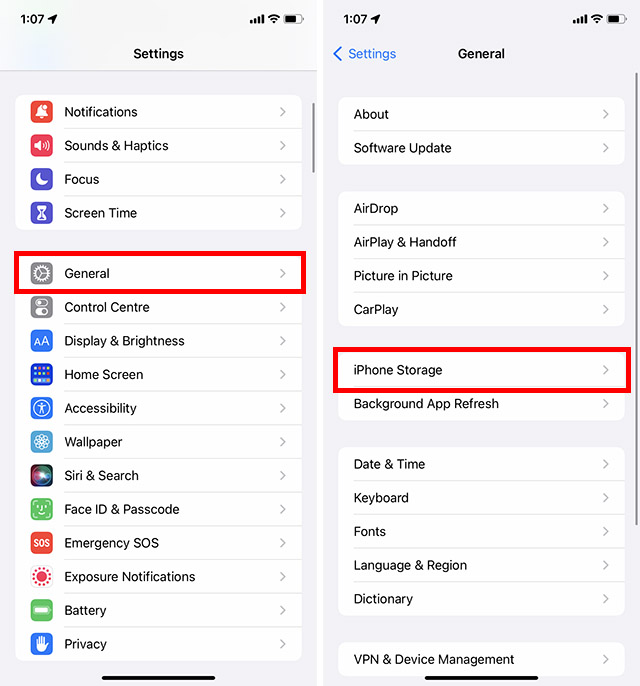
- Suchen Sie die zu löschende App in der Liste und tippen Sie darauf. Tippen Sie anschließend auf „App löschen“.
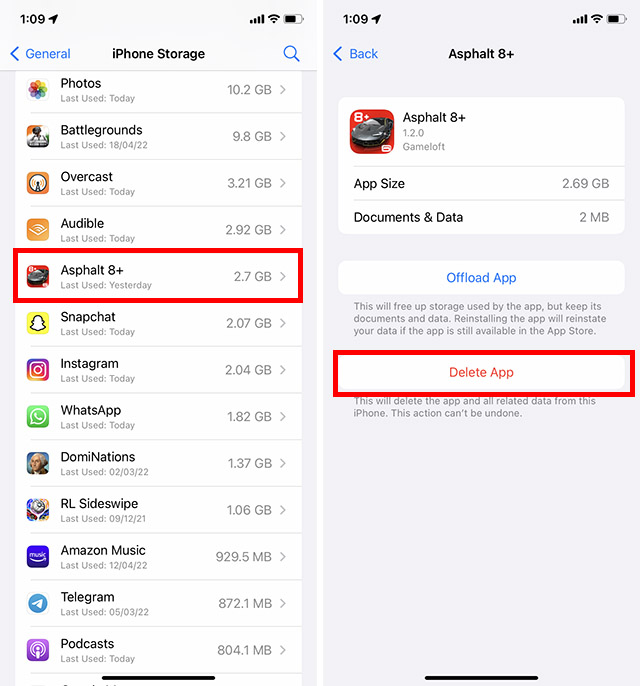
- Bestätigen Sie das Löschen im Popup-Fenster mit „Löschen“. Die App wird dann von Ihrem iPhone entfernt.
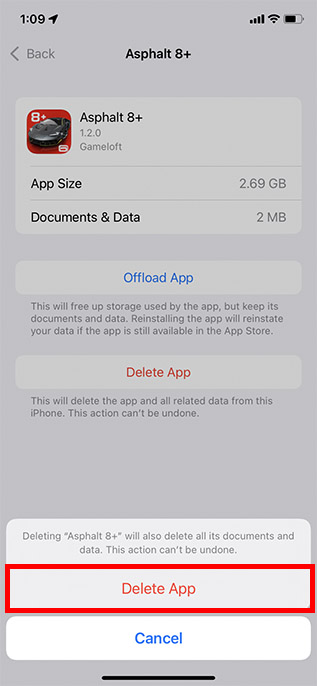
Apps vom iPhone auslagern
Was, wenn Sie eine App entfernen möchten, aber die zugehörigen Dokumente und Daten behalten wollen? Hier kommt die „Auslagern“-Funktion ins Spiel. Diese Speicherverwaltungsfunktion, die in iOS 11 eingeführt wurde, ermöglicht das automatische oder manuelle Löschen von Apps, während die Daten erhalten bleiben. Wenn Sie die ausgelagerte App neu installieren, werden Ihre Daten wiederhergestellt.
1. Öffnen Sie die Einstellungen-App und wählen Sie „Allgemein“.
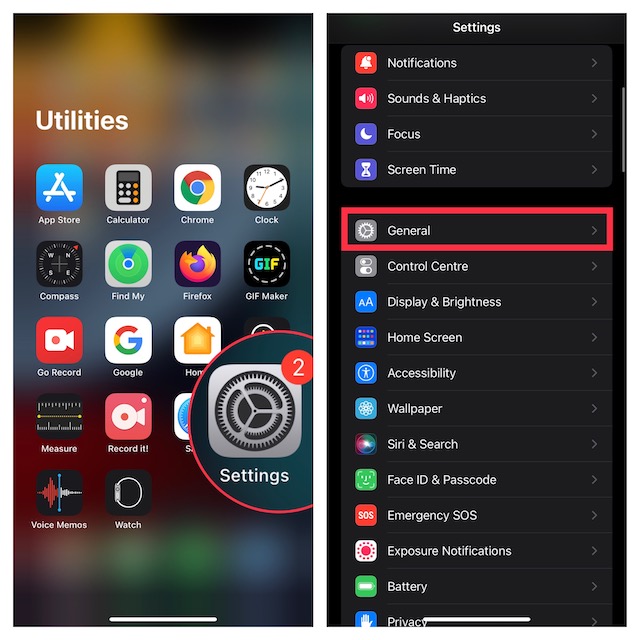
2. Tippen Sie nun auf „iPhone-Speicher“.
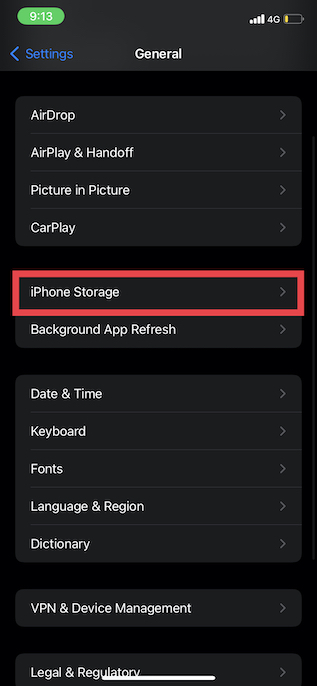
3. Wählen Sie die App aus, die Sie auslagern möchten, und tippen Sie auf „App auslagern“. Bestätigen Sie die Aktion erneut im Menü mit „App auslagern“.
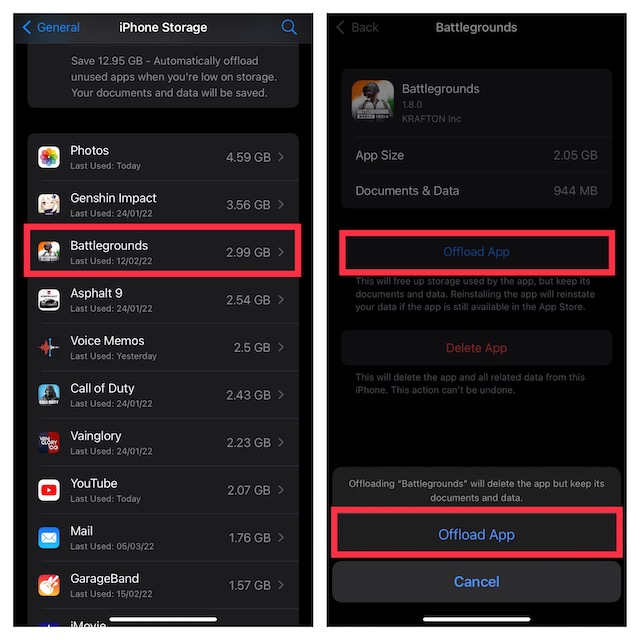
4. Um ungenutzte Apps automatisch auslagern zu lassen, nutzen Sie die automatische Auslagerungsfunktion. Unter dem Abschnitt „Empfehlungen“, direkt unter dem Speicherbalken, sehen Sie, wie viel Speicherplatz Sie sparen können, wenn Sie selten verwendete Apps auslagern. Um diese Funktion zu aktivieren, tippen Sie auf „Aktivieren“.
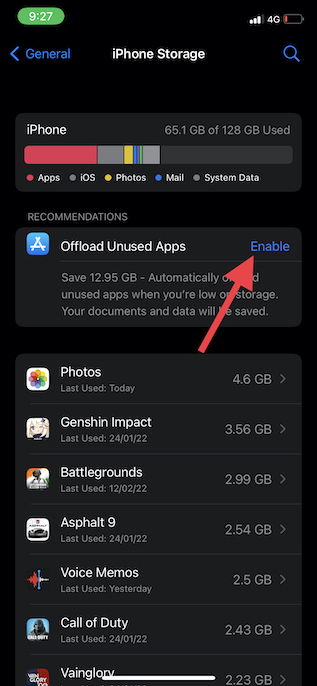
Gelöschte Apps erneut auf das iPhone herunterladen
Wenn Sie gelöschte Apps erneut herunterladen möchten, ist das ganz einfach:
1. Öffnen Sie den App Store. Tippen Sie auf die Suchschaltfläche und geben Sie den Namen der gewünschten App in die Suchleiste ein.
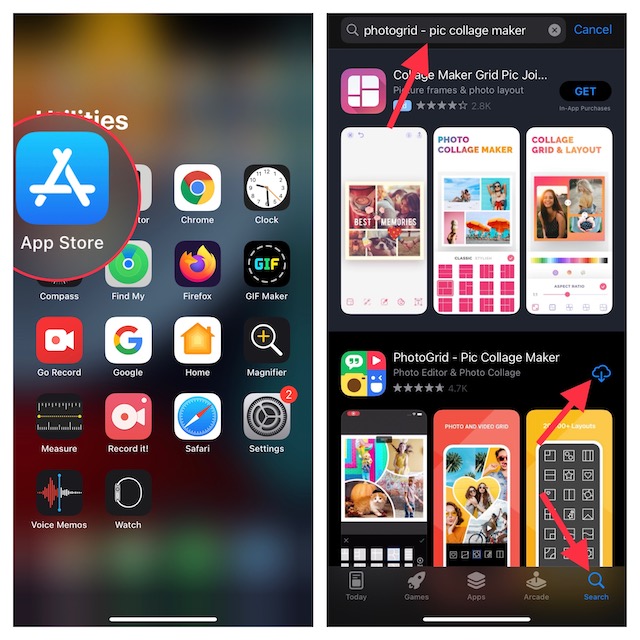
2. Sobald die App angezeigt wird, tippen Sie auf das Download-Symbol daneben.
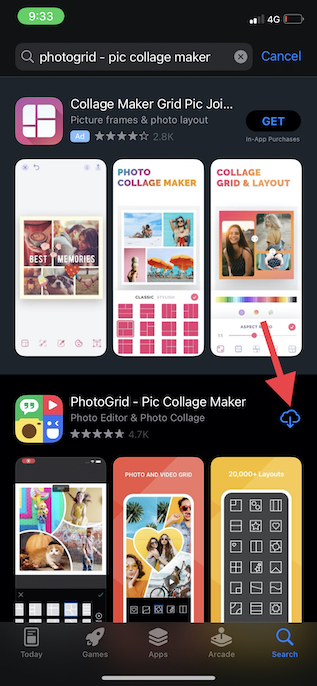
Verhindern, dass andere Apps auf dem iPhone löschen
Wenn Sie Ihr iPhone häufig Ihrem Kind überlassen, sollten Sie sicherstellen, dass es Apps nicht versehentlich löscht. Da es so einfach ist, den Wackelmodus auszulösen und Apps zu löschen, ist es ratsam, das Löschen von Apps einzuschränken. Mit der Funktion „Bildschirmzeit“ können Sie das versehentliche Löschen von Apps verhindern.
1. Öffnen Sie die Einstellungen-App und wählen Sie „Bildschirmzeit“.
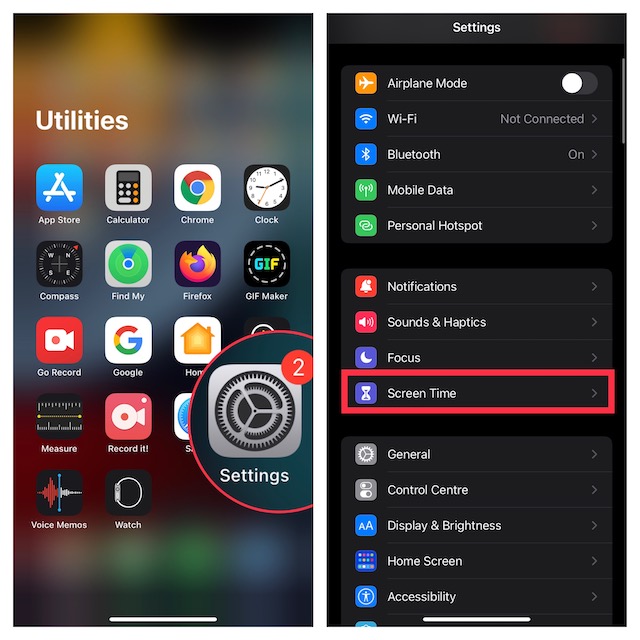
2. Scrollen Sie nach unten und tippen Sie auf „Beschränkungen“.
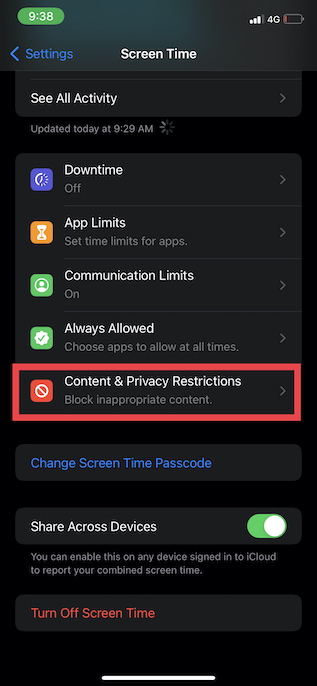
3. Aktivieren Sie „Beschränkungen“ und tippen Sie auf „iTunes & App Store Käufe“.
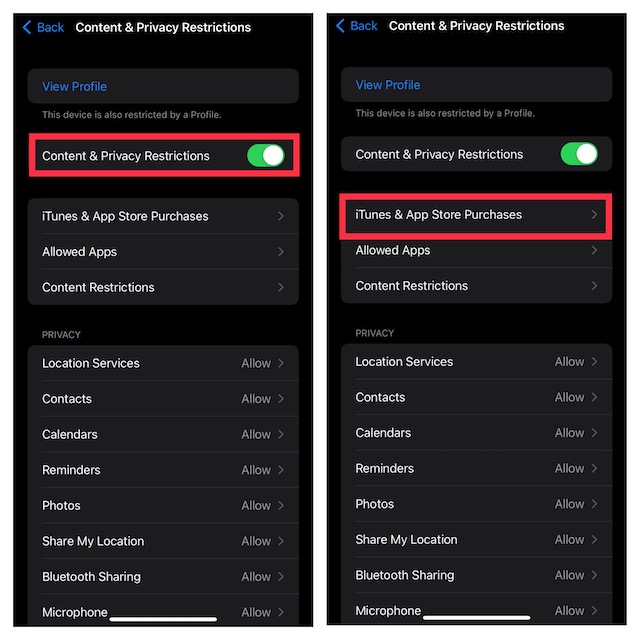
4. Tippen Sie auf „Apps löschen“ und wählen Sie „Nicht erlauben“.
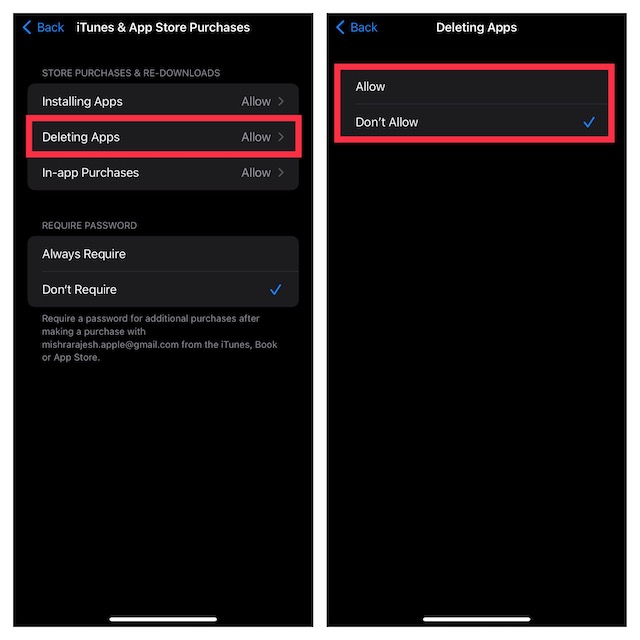
Einfache Methoden zum Löschen von Apps auf dem iPhone und zum Sparen von Speicherplatz
Wie Sie sehen, gibt es verschiedene Wege, um Apps von Ihrem iPhone zu entfernen – ob über den Startbildschirm, die App-Bibliothek oder die Einstellungen-App. Das Auslagern von ungenutzten Apps ist ebenfalls eine gute Methode, um Speicherplatz freizugeben. Wenn Sie dennoch nicht genügend Speicherplatz freigeben können, sollten Sie sich auch ansehen, wie Sie Systemdaten auf Ihrem iPhone entfernen können. Wenn Sie weitere Methoden zum Löschen von Apps auf dem iPhone kennen, lassen Sie es uns in den Kommentaren wissen.