Anstatt mehrere E-Mails separat weiterzuleiten, können Sie diese gesammelt als Anhang versenden. Dies ist sowohl mit der installierten Microsoft Outlook-Desktopanwendung als auch mit der Online-Webversion möglich. Hier erfahren Sie, wie Sie E-Mails in beiden Varianten als Anhänge weiterleiten.
Bitte beachten Sie, dass diese Funktion in der Outlook-Mobilanwendung für iPhone, iPad oder Android sowie in mobilen Browsern nicht verfügbar ist.
E-Mail als Anhang mit der Desktop-Version von Outlook weiterleiten
Sie haben die Möglichkeit, eine E-Mail an eine neue oder eine Antwort-E-Mail anzuhängen, indem Sie die native Microsoft Outlook-Desktopanwendung für Windows und Mac verwenden.
Starten Sie hierfür Outlook und wählen Sie die gewünschte E-Mail zum Weiterleiten aus, indem Sie diese in der E-Mail-Liste anklicken.
Klicken Sie anschließend in der Gruppe „Antworten“ der Registerkarte „Start“ auf „Mehr“ und wählen Sie aus dem Dropdown-Menü die Option „Als Anhang weiterleiten“.

Nach dieser Auswahl wird ein neues Fenster für das Verfassen einer E-Mail geöffnet, wobei die zuvor ausgewählte E-Mail bereits als Anhang hinzugefügt ist.

Alternativ können Sie, wenn Sie auf eine E-Mail mit einer anderen E-Mail als Anhang antworten möchten, die gewünschte E-Mail in der E-Mail-Liste auswählen und dann auf „Antworten“ klicken.

Ziehen Sie anschließend die E-Mail, die Sie an den Text der Antwort-E-Mail anhängen möchten, per Drag & Drop aus der E-Mail-Liste.
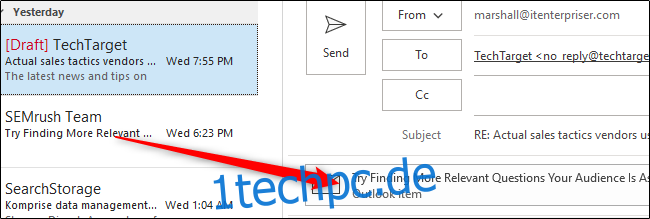
Die ausgewählte E-Mail ist nun an die Antwort-E-Mail angehängt.
E-Mails standardmäßig als Anhänge weiterleiten
Wenn Sie möchten, dass Microsoft Outlook standardmäßig eine E-Mail an eine neue E-Mail anhängt, wenn Sie auf „Weiterleiten“ klicken, müssen Sie diese Einstellung aktivieren.
Öffnen Sie Outlook auf Ihrem Computer und klicken Sie auf die Registerkarte „Datei“.
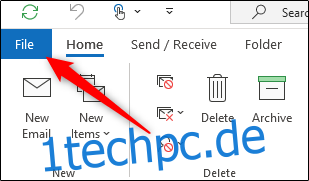
Wählen Sie im linken Bereich „Optionen“.

Das Fenster „Outlook-Optionen“ wird geöffnet. Klicken Sie hier auf die Registerkarte „E-Mail“.

Wählen Sie den Pfeil neben der Option „Beim Weiterleiten einer Nachricht“ im Abschnitt „Antworten und Weiterleitungen“ und wählen Sie aus dem Dropdown-Menü „Originalnachricht anhängen“.

Bestätigen Sie abschließend mit „OK“ in der unteren rechten Ecke des Fensters, um die Änderungen zu übernehmen.

Wenn Sie das nächste Mal in einer E-Mail auf die Schaltfläche „Weiterleiten“ klicken, wird eine neue E-Mail mit dieser E-Mail als Anhang erstellt.

Falls Sie lieber Outlook im Web anstelle der Desktopanwendung nutzen, können Sie E-Mails auch als Anhänge weiterleiten, obwohl die Vorgehensweise etwas anders ist.
E-Mail als Anhang mit der Web-App von Outlook weiterleiten
Im Gegensatz zur Desktop-Version von Microsoft Outlook gibt es in der Web-App keine direkten Optionen, um E-Mails als Anhänge weiterzuleiten. Sie können dies jedoch mithilfe der Drag-and-Drop-Methode realisieren.
Öffnen Sie Ihren Webbrowser, gehen Sie zur Outlook-Website und loggen Sie sich in Ihr Outlook-Konto ein. Sobald Sie angemeldet sind, können Sie entweder auf „Neue Nachricht“ in der oberen linken Ecke des Fensters klicken, um eine neue E-Mail zu verfassen…

…oder Sie wählen eine E-Mail aus, auf die Sie mit einer E-Mail als Anhang antworten möchten, indem Sie auf die E-Mail klicken und dann „Antworten“ auswählen.

Unabhängig davon, ob Sie auf eine E-Mail antworten oder eine neue verfassen, ist der nächste Schritt identisch: Finden Sie die E-Mail, die Sie als Anhang hinzufügen möchten, in der E-Mail-Liste und ziehen Sie sie per Drag & Drop in den Text der neuen E-Mail.

Nun müssen Sie nur noch den Empfänger hinzufügen (wenn es sich um eine neue E-Mail handelt), eine Antwort eingeben und die Nachricht abschicken.
Falls Sie immer wieder dieselbe E-Mail versenden, können Sie auch eine E-Mail-Vorlage erstellen und verwenden, um den Vorgang zu beschleunigen.