Die aktuelle Version des Microsoft Edge Browsers basiert auf der Chromium-Technologie von Google. Beide teilen sich zahlreiche Funktionen, darunter die Möglichkeit, voreingestellte Zoomstufen entweder global oder für spezifische Webseiten zu definieren. Hier wird erklärt, wie das funktioniert.
Festlegen einer Standard-Zoomstufe für alle Webseiten
Um Edge so einzustellen, dass alle Webseiten automatisch vergrößert oder verkleinert werden, sind lediglich fünf Klicks erforderlich. Starten Sie den Browser und klicken Sie oben rechts auf die drei horizontal angeordneten Punkte. Im sich öffnenden Menü wählen Sie „Einstellungen“.
Klicken Sie anschließend auf den Bereich „Erscheinungsbild“. Alternativ können Sie auch „Zoom“ in das Suchfeld „Einstellungen suchen“ eingeben. In beiden Fällen finden Sie ein Dropdown-Menü mit der Bezeichnung „Zoom“, in dem Sie die gewünschte Zoomstufe auswählen können. Diese Einstellung wird auf sämtliche Webseiten angewendet, es sei denn, Sie haben bereits eine individuelle Zoomstufe für eine bestimmte Seite festgelegt.
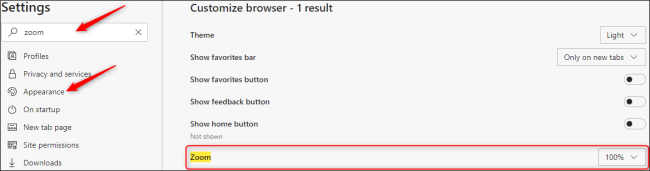
Bei Bedarf können Sie weiter nach unten scrollen, um eine Standard-Schriftgröße für alle Webseiten in Edge zu definieren. Klicken Sie auf „Schriften anpassen“, um ein Menü mit erweiterten Optionen für verschiedene Schriftarten, sowie Regler zur Anpassung der Standard- und Minimal-Schriftgröße zu öffnen.
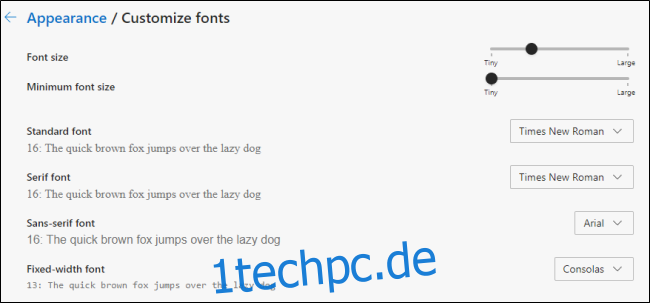
Anpassen der Zoomstufe für einzelne Webseiten
Sie können die global eingestellte Standard-Zoomstufe von Microsoft Edge für einzelne Webseiten mit wenigen Klicks überschreiben. Klicken Sie auf die drei horizontalen Punkte in der oberen rechten Ecke des Browserfensters, und betätigen Sie anschließend das Minus- (-) oder Plus-Symbol (+), um die Ansicht zu verkleinern bzw. zu vergrößern.
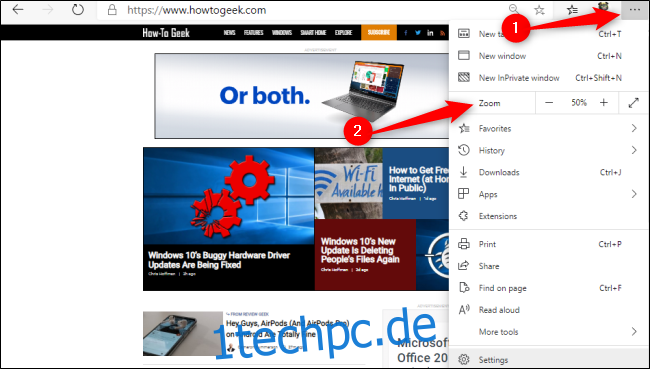
Darüber hinaus stehen Ihnen praktische Tastenkombinationen zur Verfügung, um die Zoomstufe einer Webseite schnell anzupassen. Halten Sie die Strg-Taste unter Windows oder die Cmd-Taste auf dem Mac gedrückt, während Sie eine der folgenden Aktionen ausführen:
Verwenden Sie das Mausrad zum Hinein- oder Herauszoomen.
Betätigen Sie die Minus- (-) oder Plus (+) Taste.
Drücken Sie die Taste „0“, um die Zoomstufe auf 100 Prozent zurückzusetzen.
Sobald eine individuelle Zoomstufe für eine Webseite eingestellt wurde, können Sie das Lupensymbol in der Adressleiste anklicken, um diese Einstellung anzuzeigen oder zu verändern.
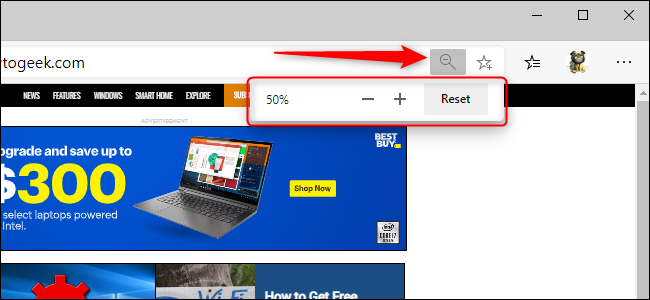
Das Anpassen der individuellen und globalen Zoomstufen in Microsoft Edge kann helfen, die Augen zu entlasten, die Effizienz des Browsers zu steigern oder die Größe von Fenstern besser an Ihre Bedürfnisse beim Surfen anzupassen.