Verbringen Sie übermäßig viel Zeit mit Ihrem Android-Gerät? Nutzen Sie eine App für digitales Wohlbefinden, um Ihre App-Nutzung zu überwachen und Limits festzulegen. Brauchen Sie eine Auszeit? Blockieren Sie bestimmte Apps zeitweise mit dem Fokusmodus.
So konfigurieren Sie einen App-Timer in Android 9 und neueren Versionen
Digital Wellbeing ist Googles Funktion zur Zeitverwaltung. Sie ist auf Google Pixel-Telefonen, Android One-Geräten (mit Android 9 Pie oder höher) und einer begrenzten Anzahl anderer Telefone verfügbar. Nach dem Download der App Digital Wellbeing auf Ihrem Gerät erscheint sie als Einstellungsoption.
Die Digital Wellbeing-App erfasst, wie viel Zeit Sie mit Ihrem Telefon verbringen. Sie informiert Sie darüber, wie oft Sie Ihr Telefon entsperrt haben, wie lange Sie eine bestimmte App genutzt haben und wie viele Benachrichtigungen Sie am aktuellen Tag erhalten haben.
Anhand dieser Informationen können Sie entscheiden, wie Sie Ihre Smartphone-Nutzung gestalten möchten. Die App bietet Ihnen zusätzlich Tools wie den App-Timer, um Ihre Nutzung einzuschränken.
Der App-Timer ermöglicht es Ihnen, die Nutzungsdauer einer App zu begrenzen. So können Sie beispielsweise einstellen, dass Sie YouTube nur 30 Minuten täglich nutzen.
Wischen Sie dazu entweder im Benachrichtigungsfeld nach unten und tippen Sie dann auf das Zahnradsymbol, um die Einstellungen zu öffnen (oder greifen Sie über den App-Drawer darauf zu). Wählen Sie danach „Digitales Wohlbefinden und Jugendschutz“.
Scrollen Sie im Dashboard zur YouTube-App und klicken Sie auf das Sanduhrsymbol daneben.

Legen Sie im Popup-Fenster die gewünschte Zeitbegrenzung fest und tippen Sie anschließend auf „OK“.
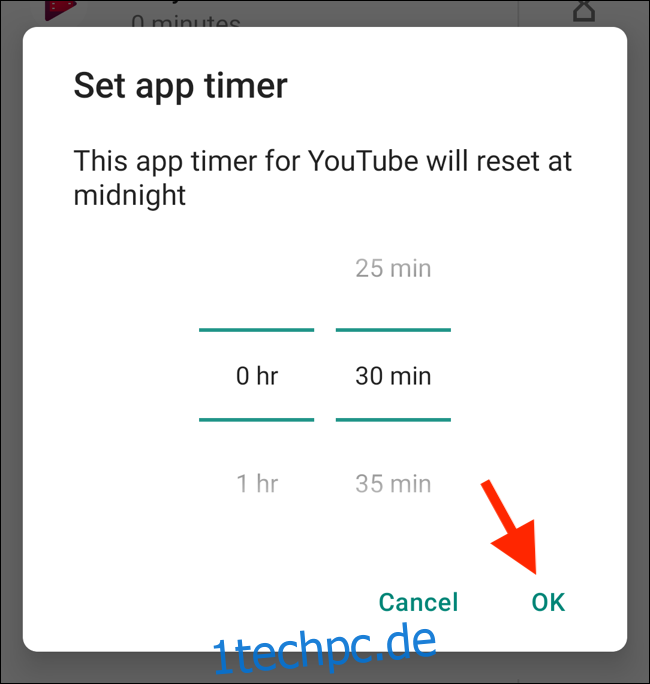
Nach Ablauf Ihrer Nutzungszeit wird die App pausiert. Das Symbol auf dem Startbildschirm wird ausgegraut und Sie erhalten keine Benachrichtigungen mehr von dieser App. Am nächsten Tag wird der Timer zurückgesetzt und die App wieder freigegeben.
Natürlich können Sie jederzeit zur Digital Wellbeing-App zurückkehren und den Timer verlängern oder deaktivieren.
Nutzung des Fokusmodus in Android 10
Android 10 bietet einen integrierten Fokusmodus. Dieser ist, was die App-Blockierfunktionen betrifft, noch recht simpel. Sie können lediglich eine Reihe von ablenkenden Apps auswählen, die pausiert werden sollen, wenn Sie den Fokusmodus einschalten.
Der Fokusmodus fungiert als manueller Schalter, um mehrere Apps gleichzeitig zu blockieren. Es ist gegenwärtig nicht möglich, Apps so zu programmieren, dass sie zu bestimmten Tageszeiten automatisch angehalten werden. Dies ist jedoch mit einigen Drittanbieter-Apps machbar, die wir im Folgenden vorstellen.
Wenn Sie nur schnell Apps blockieren möchten, ist der Fokusmodus nützlich.
Öffnen Sie die Einstellungen-App und wählen Sie „Digitales Wohlbefinden und Jugendschutz“.

Klicken Sie auf „Ihre Daten anzeigen“.

Wählen Sie hier „Fokusmodus“.
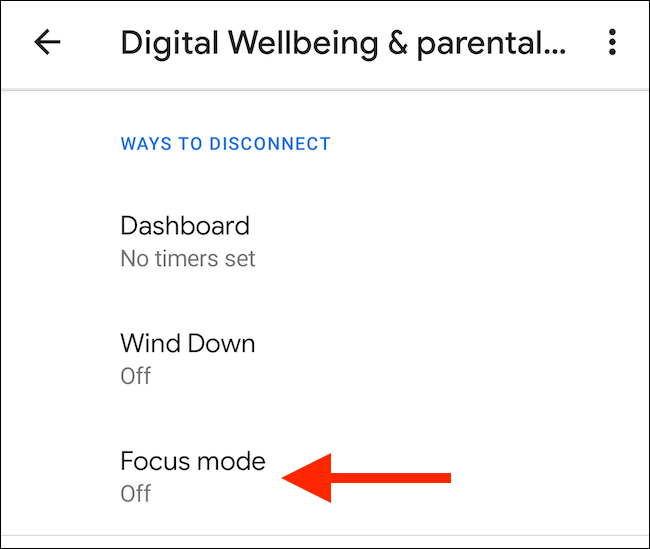
Wählen Sie die Apps aus, die Sie pausieren möchten, wenn der Fokusmodus aktiv ist. Tippen Sie auf „Jetzt einschalten“, um den Fokusmodus zu aktivieren (zum Deaktivieren tippen Sie auf dieselbe Schaltfläche).

Sie können dem Benachrichtigungsfeld eine „Fokusmodus“-Kachel hinzufügen, wenn Sie nicht jedes Mal die Einstellungen-App aufrufen möchten. Öffnen Sie dazu das Benachrichtigungsfeld und tippen Sie auf die Schaltfläche zum Bearbeiten (sie sieht wie ein Stift aus).
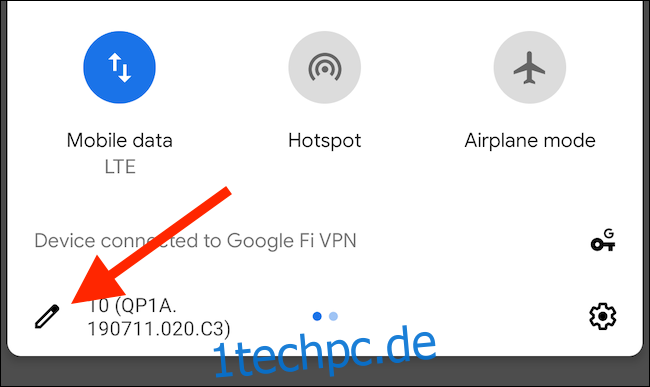
Ziehen Sie die „Fokusmodus“-Kachel in den Bereich mit den aktiven Kacheln.

Nun können Sie einfach auf die „Fokusmodus“-Kachel tippen, um die Funktion zu aktivieren oder zu deaktivieren.
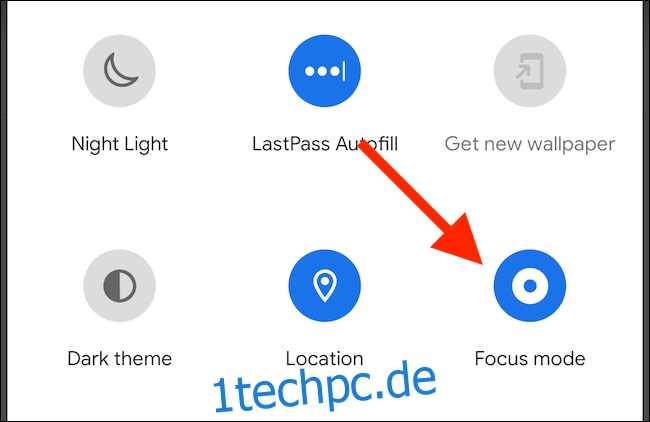
Alternativen für andere Android-Telefone
Wie bereits erwähnt, sind die Digital Wellbeing-Funktionen nur auf einer begrenzten Anzahl von Google Pixel-, Android One- und anderen Geräten verfügbar. Selbst dort ist der Fokusmodus in Android 10 recht eingeschränkt.
Was tun, wenn Sie diese Funktionen auf anderen Android-Telefonen verwenden möchten? Oder wenn Sie den Fokusmodus so programmieren möchten, dass Apps zu bestimmten Zeiten automatisch gesperrt werden? Beides ist mit Drittanbieter-Apps möglich.
Konzentriert bleiben

Konzentriert bleiben ist eine App zur Bildschirmzeitverwaltung, die Ihnen zeigt, wie Sie Ihr Gerät verwenden. Sie hilft Ihnen, Ihre Nutzung auf verschiedene Arten einzuschränken. Sie können ein tägliches oder stündliches Nutzungslimit festlegen und Apps entweder für bestimmte Zeiträume oder basierend auf der Anzahl der Starts blockieren.
Nach dem Start der App werden Sie gebeten, die Berechtigung für den Nutzungszugriff zu erteilen. Tippen Sie auf „Klicken Sie, um zu gewähren“, wenn Sie dies möchten.

Auf diesem Bildschirm wählen Sie „Konzentriert bleiben“.

Als nächstes aktivieren Sie „Nutzungszugriff erlauben“.

Sie gelangen zurück zur App. Suchen Sie die ablenkende App und tippen Sie auf das Vorhängeschloss-Symbol daneben.
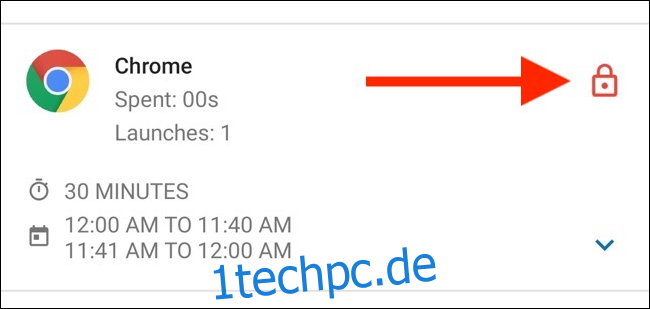
Hier finden Sie alle verfügbaren Optionen. Wählen Sie „Tägliches Nutzungslimit“.
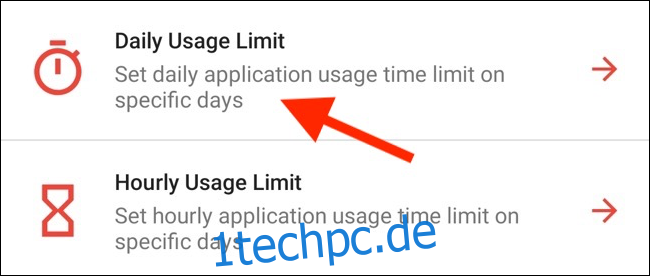
Auf diesem Bildschirm wählen Sie die Wochentage aus, an denen Sie das Limit erzwingen möchten, legen Sie die Zeitbegrenzung fest und tippen Sie auf „Speichern“.

Sie kehren zum Bildschirm mit der App-Liste zurück. Wählen Sie eine App und klicken Sie im Konfigurationsbildschirm auf „Spezifische Zeitintervalle“.

Von hier aus können Sie eine App für einen bestimmten Zeitraum blockieren. Wählen Sie die Wochentage aus, an denen Sie das Limit erzwingen möchten und tippen Sie auf das Pluszeichen (+) neben „In Intervallen“.
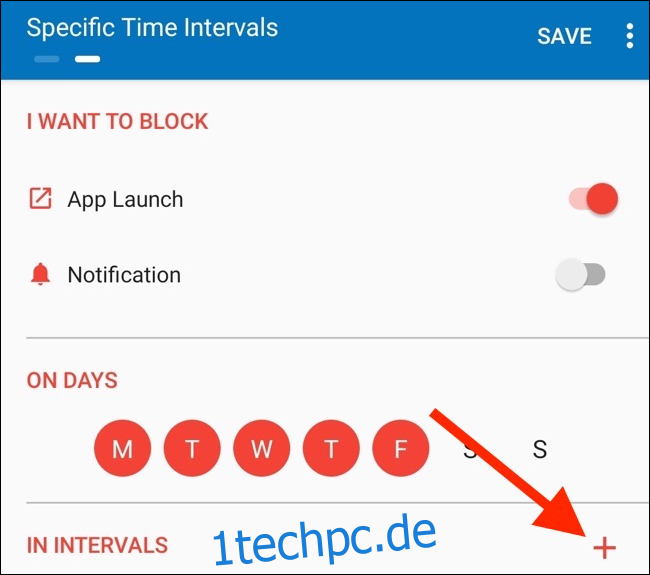
Legen Sie im Popup die Anfangs- und Endzeit fest und tippen Sie auf „OK“.

Tippen Sie auf „Speichern“. Wenn Sie nun versuchen, die verwaltete App außerhalb der vorgegebenen Zeiten zu öffnen, zeigt die Stay Focused-App einen Hinweis an, dass der Zugriff nicht möglich ist.
Sie können die Funktion „Spezifische Zeitintervalle“ nutzen, um mehrere Zeitpläne für die gleiche App zu erstellen. Sie können beispielsweise einen Zeitplan für Montag bis Freitag und einen weiteren für das Wochenende erstellen. Klicken Sie im Konfigurationsbildschirm auf „Zeitplan hinzufügen“, um einen weiteren Zeitplan zu ergänzen.
Stay Focused ist eine kostenlose, werbefinanzierte App. Gelegentlich erscheinen Banner- und Vollbildanzeigen. Wenn Sie zur Pro-Version upgraden, werden die Anzeigen entfernt und alle Funktionen freigeschaltet.
ActionDash

ActionDash ist in erster Linie ein Dashboard, auf dem Sie die Bildschirmzeit Ihres Geräts ansehen können. Es ist eine gute Alternative zur Digital Wellbeing-App von Google. Wenn Sie die Pro-Version für 7,99 US-Dollar freischalten, erhalten Sie Zugriff auf App-Limits und App-Blocker-Funktionen.
ActionDash kann in ActionLauncher integriert werden und bietet eine verbesserte Benutzererfahrung bei der Anzeige und Verwaltung der Gerätenutzung. Die App hat eine klarere Benutzeroberfläche, die der Digital Wellbeing-Funktion von Google ähnelt.
Nach der Installation der ActionDash-App und der Erteilung der Zugriffsberechtigung für die App-Nutzung gelangen Sie zum Startbildschirm der App. Klicken Sie auf „Get Plus“, um alle Funktionen freizuschalten.

Wenn Sie die Pro-Version von ActionDash besitzen, wählen Sie eine App aus der Liste der Gerätenutzung aus und tippen Sie auf „App-Nutzungsbeschränkungen“.
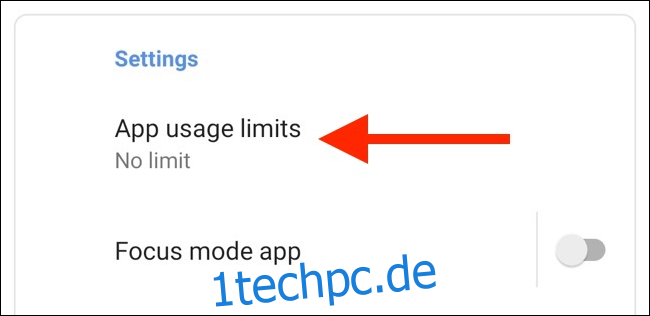
Legen Sie das App-Limit fest und tippen Sie dann auf „OK“.

Kehren Sie zum ActionDash-Dashboard zurück und klicken Sie auf „Fokusmodus“.

Wählen Sie hier die Apps aus, die Sie dem Fokusmodus hinzufügen möchten und tippen Sie auf „Jetzt einschalten“, um ihn zu aktivieren.
Sie können den Fokusmodus auch planen. Klicken Sie auf die Menütaste (die drei vertikalen Punkte) auf dem Fokusmodus-Bildschirm.
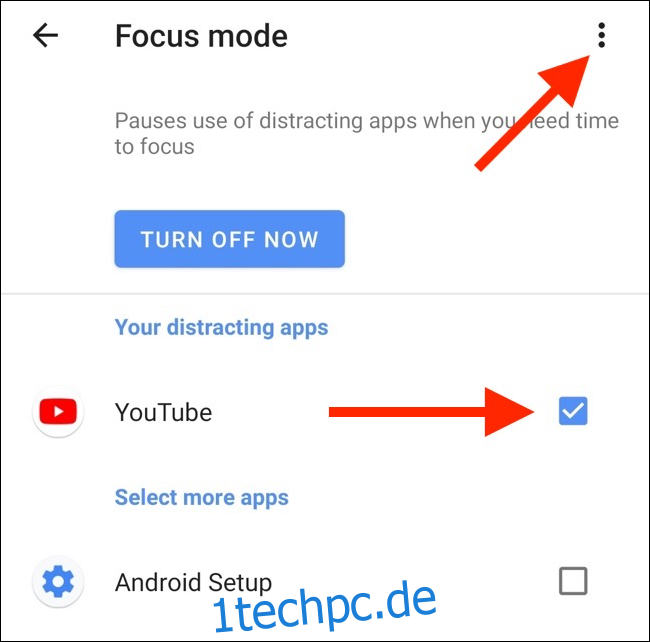
Wählen Sie „Fokusmodus-Zeitpläne“.
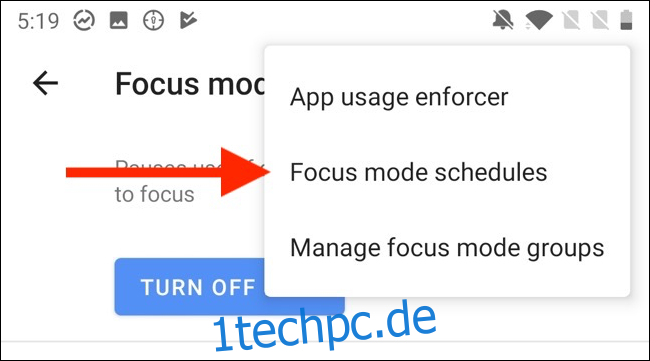
Es werden mehrere sofort einsatzbereite Voreinstellungen angezeigt.
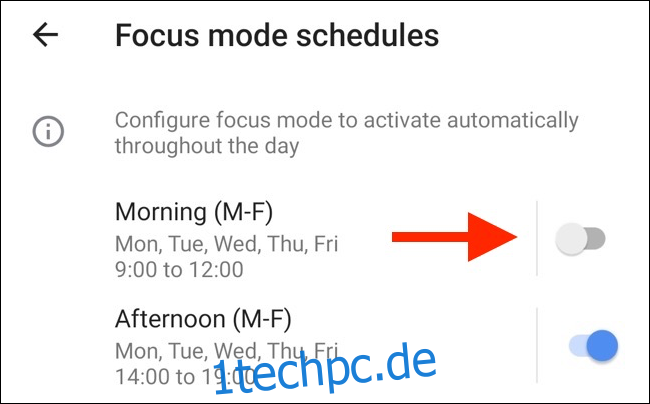
Wenn keine der Voreinstellungen Ihren Bedürfnissen entspricht, tippen Sie auf „Zeitplan hinzufügen“, um einen neuen Zeitplan zu erstellen.

Wählen Sie die Tage sowie die Start- und Endzeiten aus. Tippen Sie auf „Zurück“, um zum Zeitplan-Bildschirm zurückzukehren.
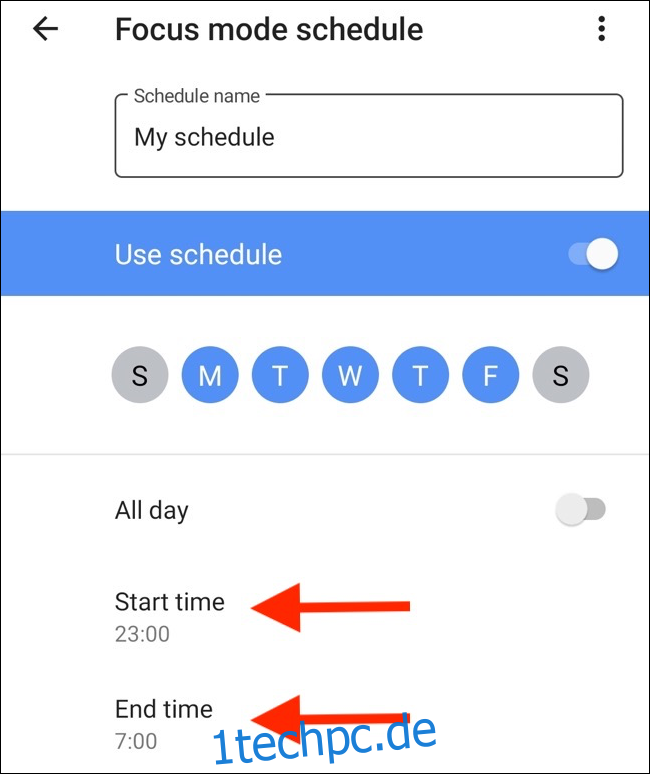
Sie können jetzt mehrere Zeitpläne für den Fokusmodus aktivieren. Sie können jeden Zeitplan auch deaktivieren, obwohl Sie 20 Sekunden warten müssen, um einen zuvor eingestellten Zeitplan zu deaktivieren.
ActionDash sperrt die von Ihnen gewählte App automatisch zum eingestellten Zeitpunkt und immer dann, wenn Sie das App-Timer-Limit überschreiten.
Wir können Ihnen auch dabei helfen, wenn Sie ähnliche Funktionen auf Ihrem iPhone oder iPad nutzen möchten.