Telegram hat sich zu einer beliebten Plattform für den Dateiaustausch entwickelt, insbesondere seit dem Anstieg seiner Nutzung während der Pandemie. Die App ermöglicht das unkomplizierte Versenden diverser Dateitypen. Wenn Sie sich fragen, wie man Videos von Telegram herunterlädt, was ein Telegram-Video-Downloader ist und wie Downloads schneller durchgeführt werden können, finden Sie hier umfassende Antworten. Dieser Artikel bietet detaillierte Informationen zur Telegram-App und Methoden zum Herunterladen von Dateien. Zudem erfahren Sie mehr über kostenlose Telegram-Video-Downloader und Möglichkeiten, Videos in HD-Qualität zügig herunterzuladen. Lesen Sie weiter, um alle Details zu erfahren.

Anleitung zum Herunterladen von Telegram-Videos
Für die folgenden Erläuterungen wird die Telegram Desktop-Anwendung verwendet. Diese Methoden sind nicht für die Telegram-Webversion oder die mobile App geeignet. Stellen Sie sicher, dass die Telegram-Desktop-App auf Ihrem PC installiert ist, um die nachfolgenden Schritte zu verstehen.
Methode 1: Direkter Download über die Desktop-App
Dieser Abschnitt beschreibt, wie Sie ein Video aus der Telegram-App direkt auf Ihren PC herunterladen. Das Video wird in einem lokalen Ordner auf Ihrem Rechner gespeichert und kann anschließend offline angesehen werden.
Schritt I: Video aus Telegram herunterladen
1. Starten Sie die Telegram-App über die Suchleiste Ihres Betriebssystems.
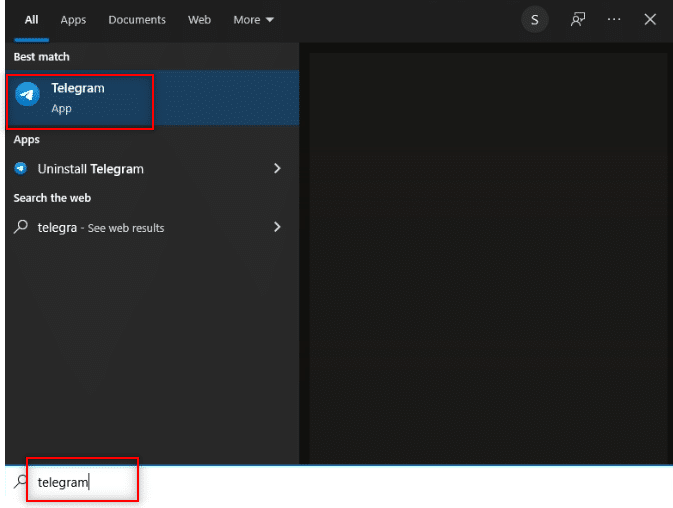
2. Öffnen Sie die Telegram-Desktop-App durch einen Doppelklick.
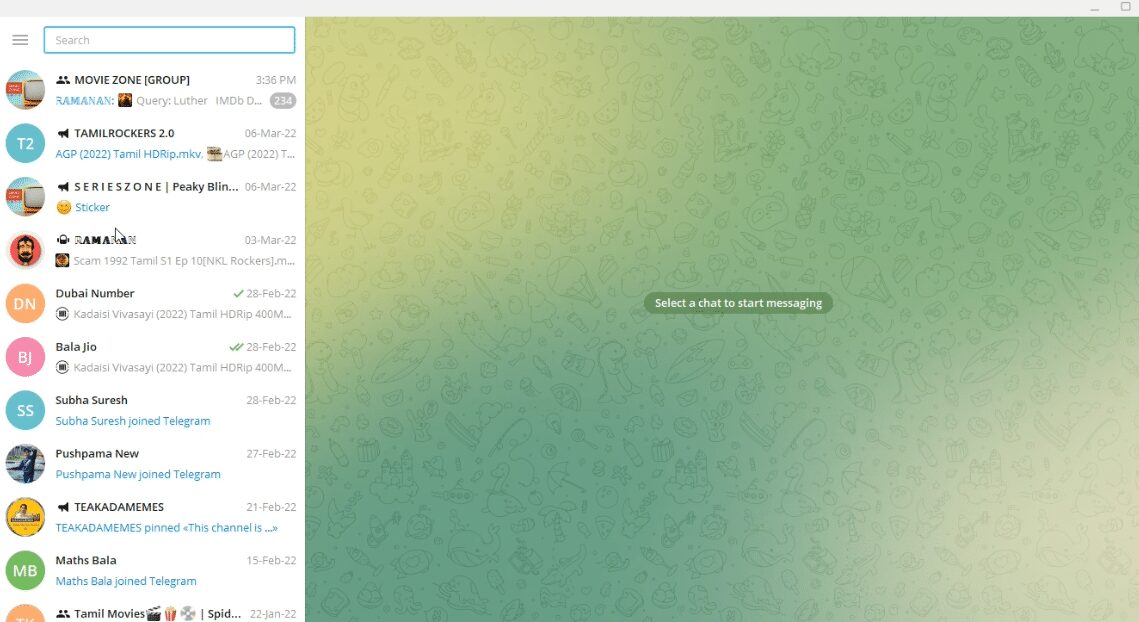
3. Nutzen Sie die Suchleiste im linken Bereich der App, um nach dem Namen oder einem Stichwort des gewünschten Videos zu suchen.
Hinweis: In diesem Beispiel suchen wir nach einem Physikvideo.
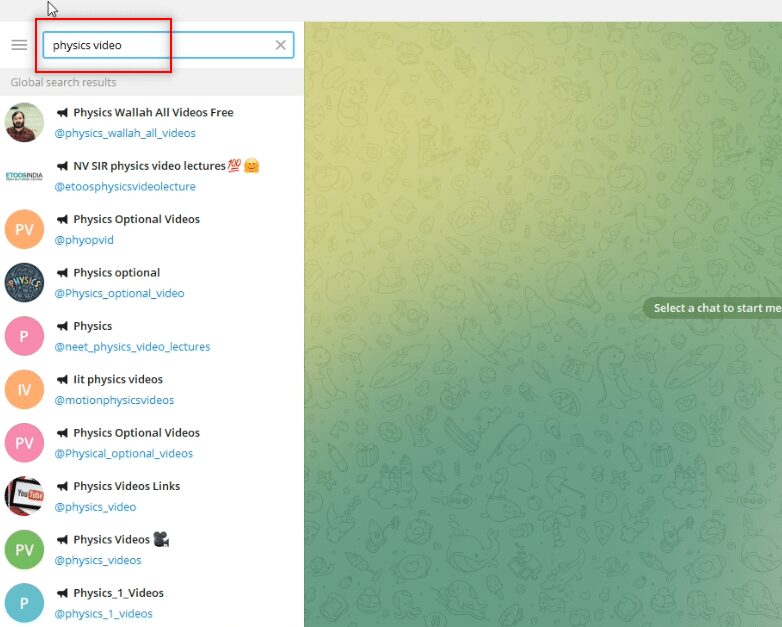
4. Durchsuchen Sie die Konten auf der linken Seite und wählen Sie das Konto aus, von dem Sie das Video herunterladen möchten.
Hinweis: Für dieses Beispiel wählen wir das Konto @Physics_optional_video.
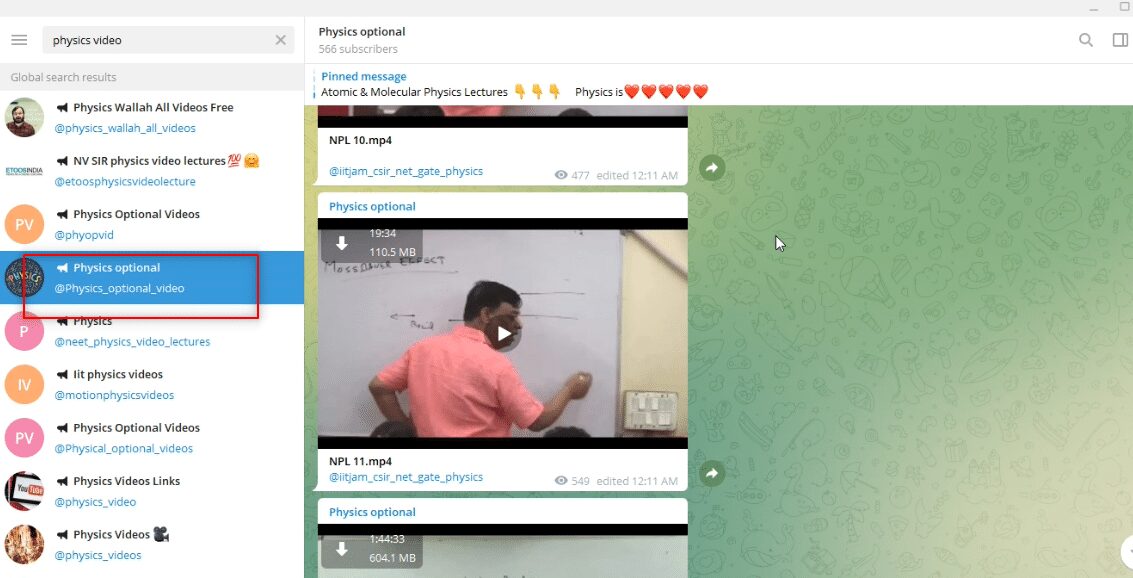
5. Klicken Sie auf den Abwärtspfeil am oberen Rand des Videos, um den Download zu starten.
Hinweis: Hier wird die Videodatei NPL 11.mp4 aus dem optionalen Physik-Konto heruntergeladen.
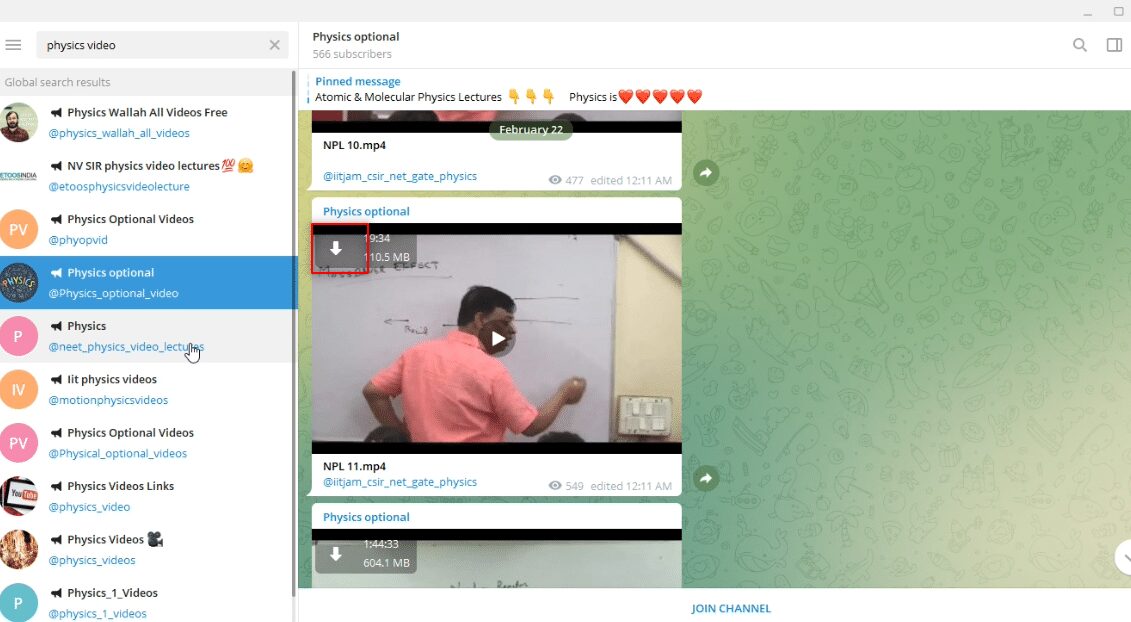
6. Der Download beginnt nach dem Klicken auf den Pfeil. Warten Sie, bis der Vorgang abgeschlossen ist, damit Sie die Datei ansehen können.
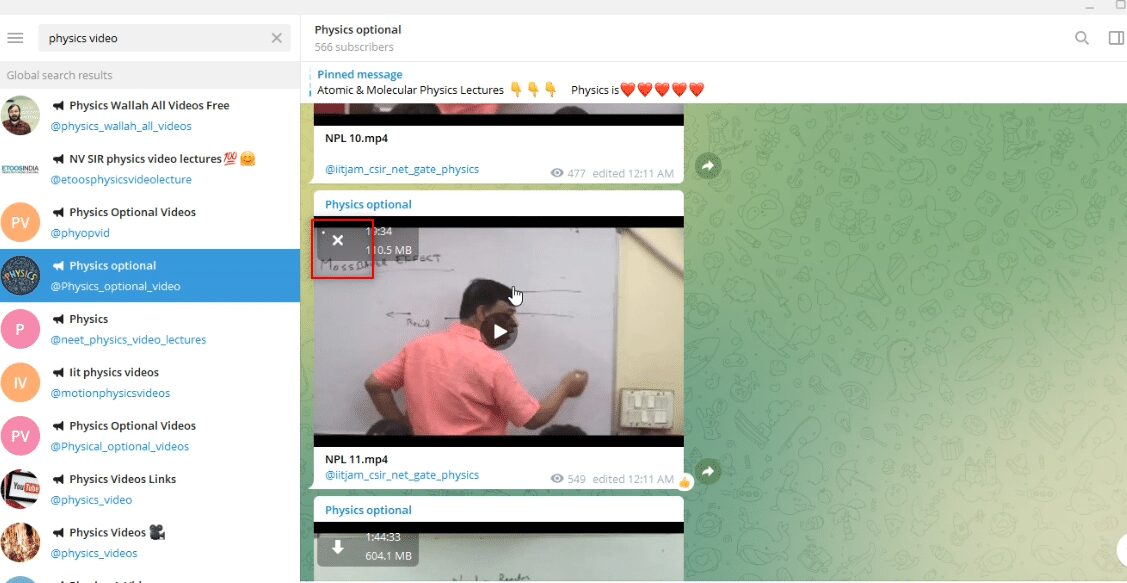
7. Um eine Vorschau des Videos anzusehen, klicken Sie auf die Wiedergabetaste in der Mitte des Videos. Sie können hier Informationen wie die Video- und Tonqualität überprüfen.
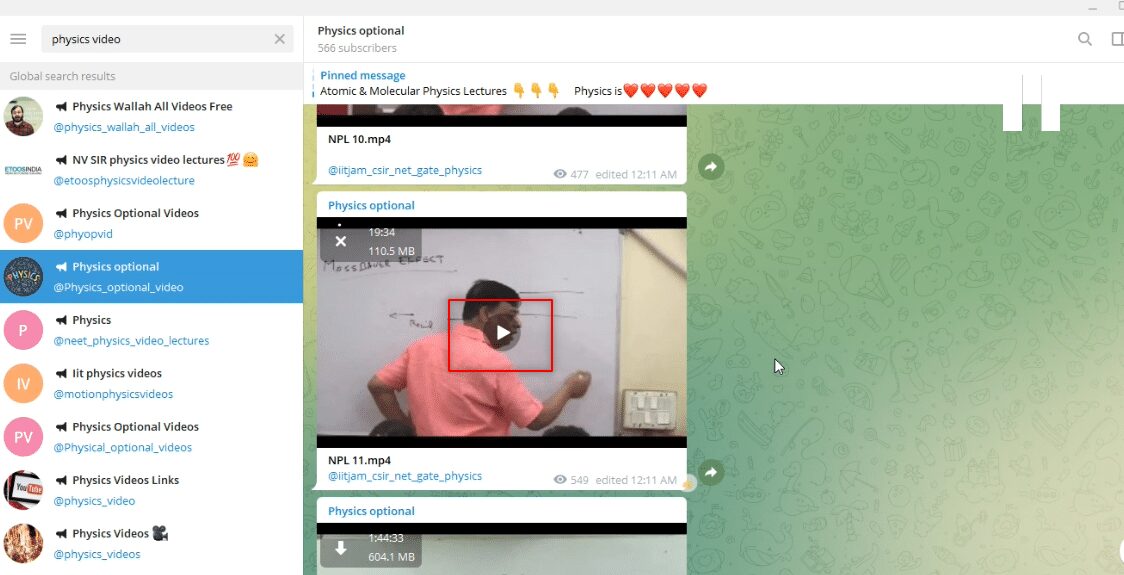
Schritt II: Video in der Telegram-App wiedergeben
Die folgenden Schritte zeigen, wie Sie das Video direkt in der Telegram-App abspielen können. Die App kann somit als Videoplayer genutzt werden.
1. Klicken Sie nach dem Download auf die Wiedergabetaste des Videos, um es in der Telegram-App anzusehen.
Hinweis: Die Download-Option verschwindet nun, und die Videolänge wird am oberen Rand angezeigt, was bestätigt, dass der Download abgeschlossen ist.
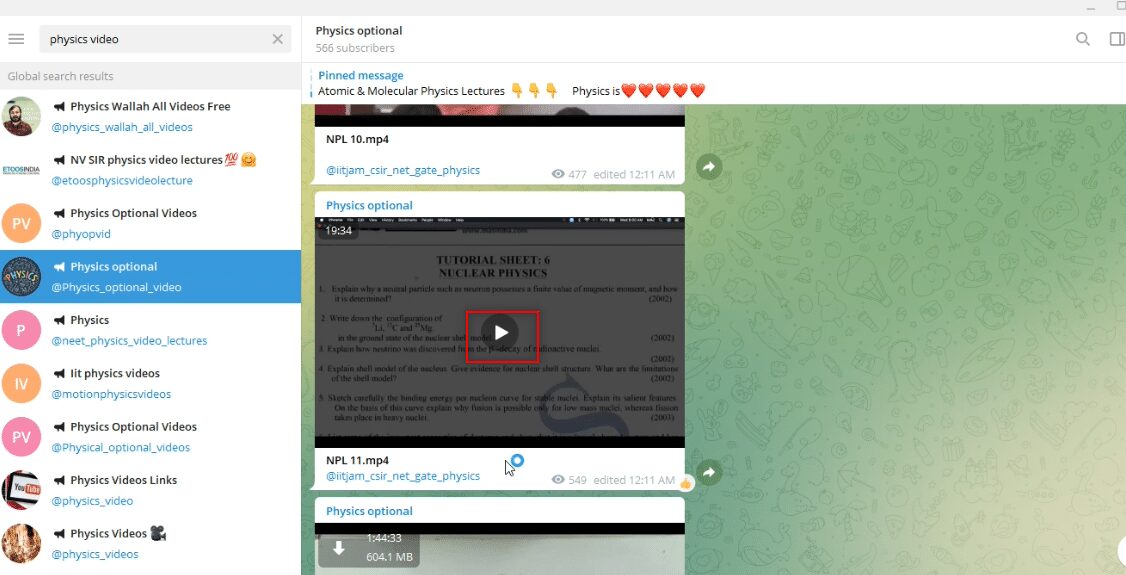
2. Sie können das Video im Vollbildmodus ansehen, indem Sie auf das entsprechende Symbol unten im Video klicken.
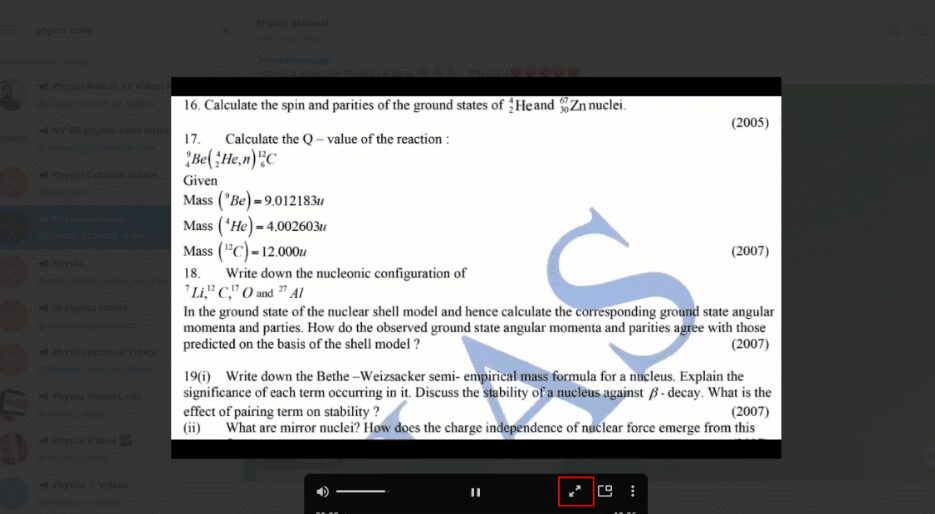
3. Um die Videowiedergabe in der Telegram-App zu beenden, klicken Sie auf das Schließen-Symbol (x) am oberen Rand des Videos.
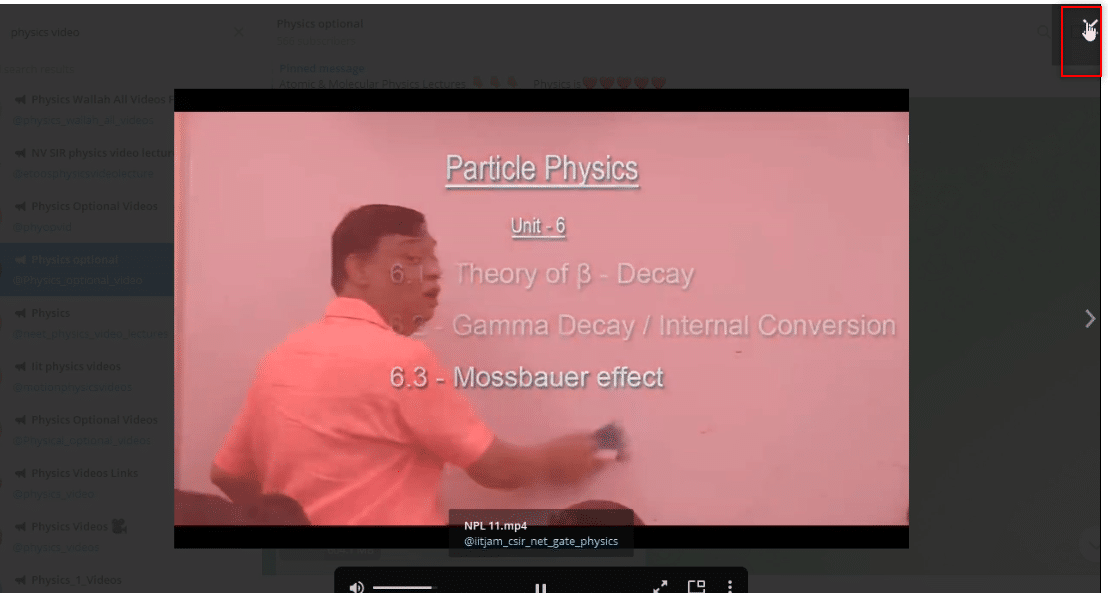
Schritt III: Video als Datei anzeigen
Mit den nachstehenden Schritten können Sie das Video mit jeder beliebigen Video-Player-App auf Ihrem PC ansehen. Das heruntergeladene Video ist also wie jede andere Datei in Ihrem System zugänglich.
1. Öffnen Sie den Windows Explorer und navigieren Sie zum Ordner „Downloads“.
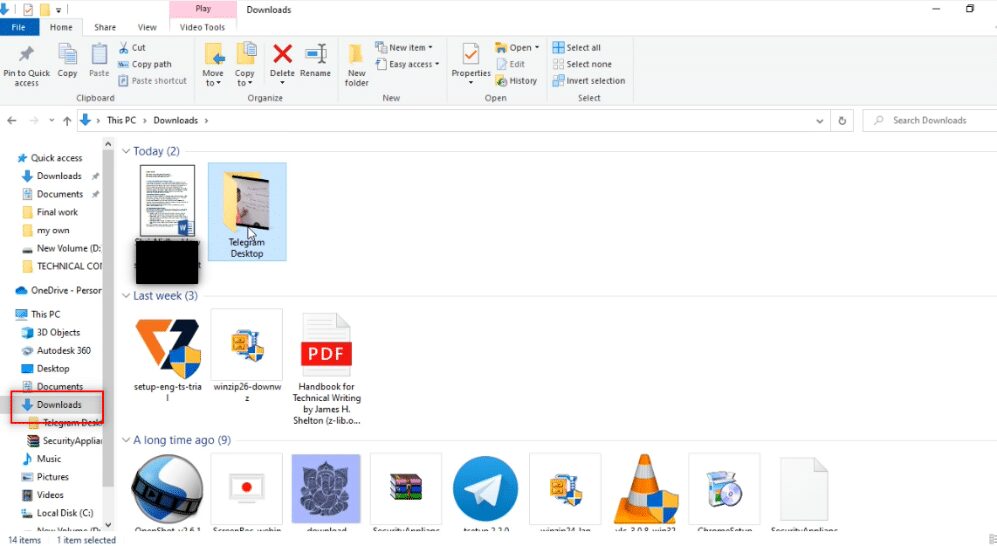
2. Dort finden Sie einen Ordner „Telegram Desktop“. Dieser wird erstellt, sobald Sie ein Video über die Telegram-App herunterladen.
Hinweis: Während des Downloads wird eine unvollständige Datei im Telegram Desktop-Ordner angezeigt. Hier sehen Sie die NPL 11.mp4-Datei in einem nicht abspielbaren Format.
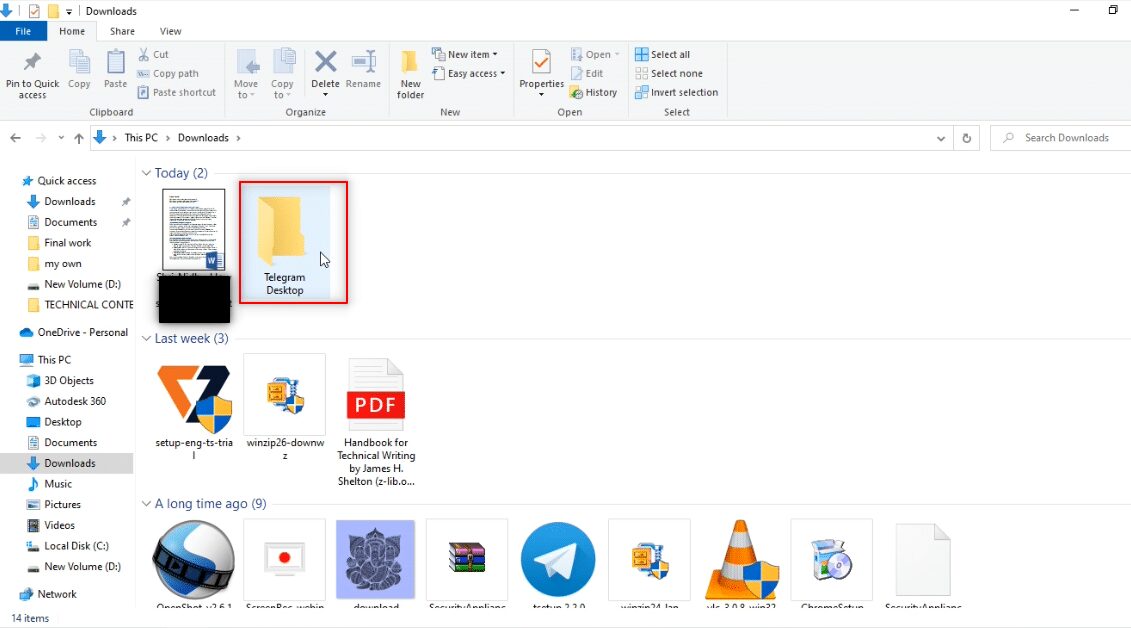
3. Öffnen Sie den Telegram Desktop-Ordner, um das fertig heruntergeladene Video zu finden. Hier finden Sie die NPL 11.mp4-Datei.
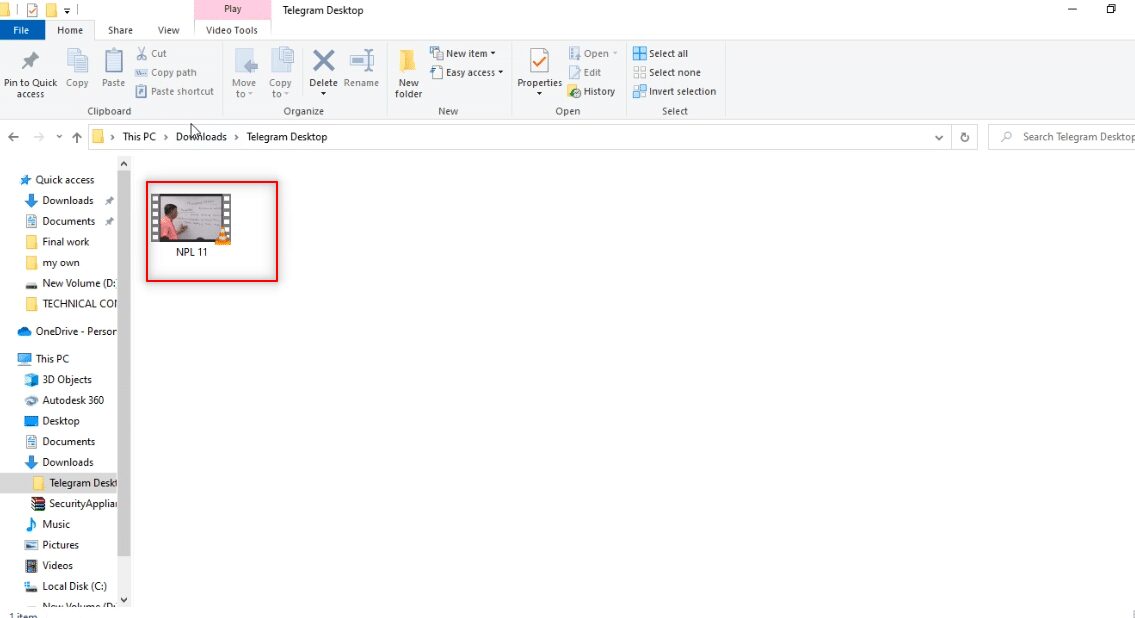
4. Nun können Sie die Datei mit jeder Video-Player-App auf Ihrem PC abspielen.
Hinweis: In diesem Beispiel wird der VLC Media Player verwendet.
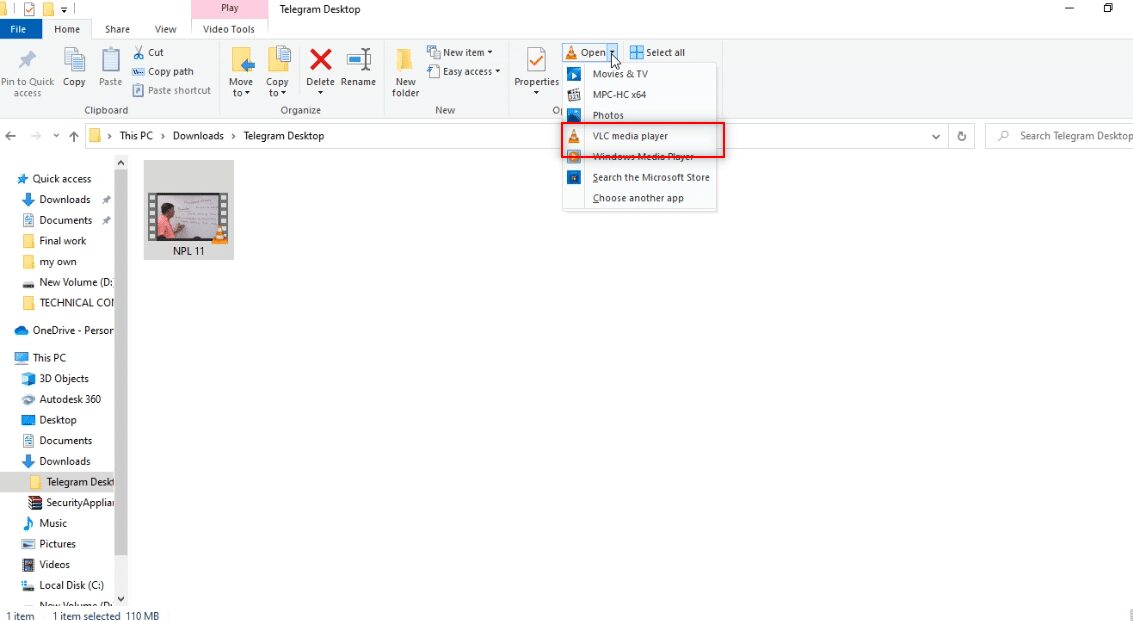
Schritt IV: Video an einem anderen Ort speichern
Die folgenden Schritte erklären, wie Sie die Datei an einem anderen Ort als dem Standard-Downloadordner speichern können. Falls Ihnen der Standard-Speicherort (Telegram Desktop) nicht gefällt, können Sie hier festlegen, wo das Video abgelegt werden soll.
1. Bevor Sie den Download starten, klicken Sie mit der rechten Maustaste auf die Videodatei, die in Ihrem Konto angezeigt wird.
Hinweis: Das Download-Symbol ist hier sichtbar und zeigt an, dass die Datei noch nicht heruntergeladen wurde.
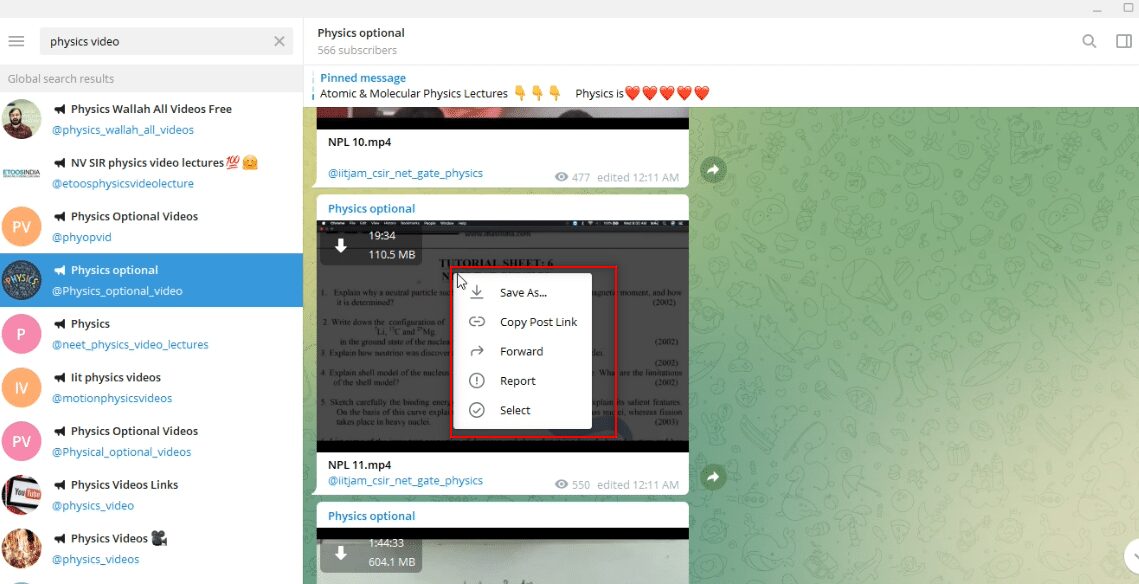
2. Wählen Sie im Dropdown-Menü die Option „Speichern unter“, um das Video zu speichern.
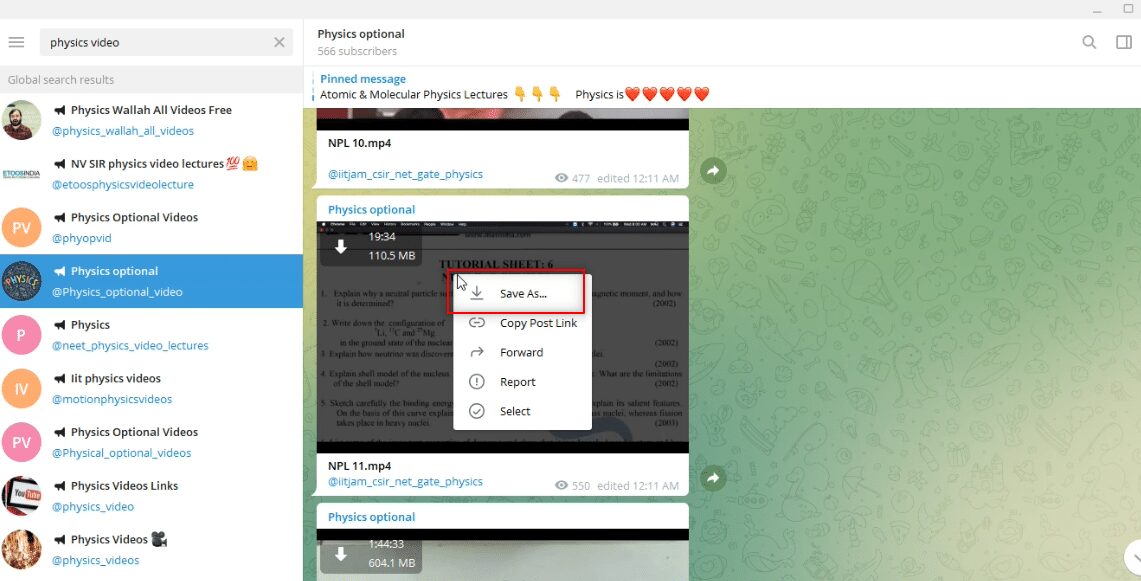
3. Wählen Sie im folgenden Fenster den gewünschten Speicherort aus.
Hinweis: In diesem Beispiel wird der Desktop als Speicherort ausgewählt.
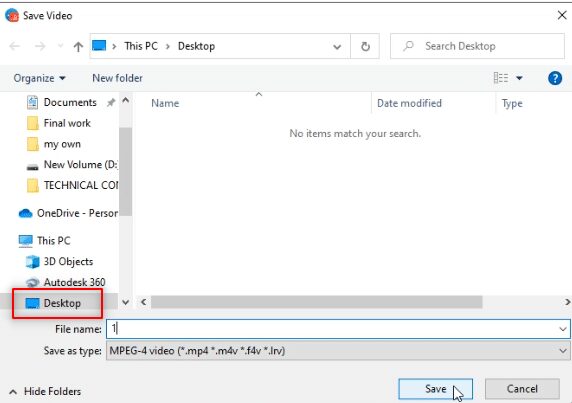
4. Geben Sie in der Leiste zum Speichern der Datei einen neuen Namen für das Video ein.
Hinweis: Hier wird die Datei als „1phy“ benannt.
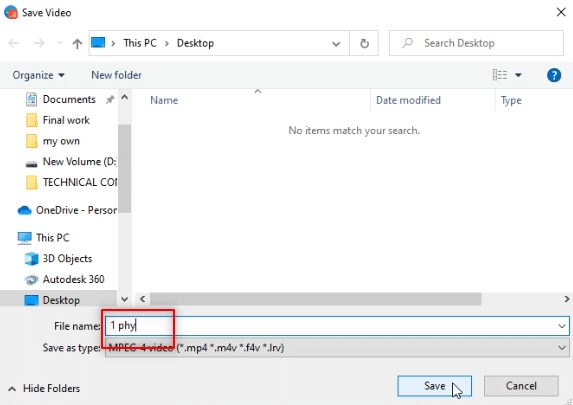
5. Klicken Sie auf „Speichern“, um das Video im ausgewählten Ordner zu speichern.
Hinweis: Hier wird das Video als 1phy.mp4 auf dem Desktop gespeichert.
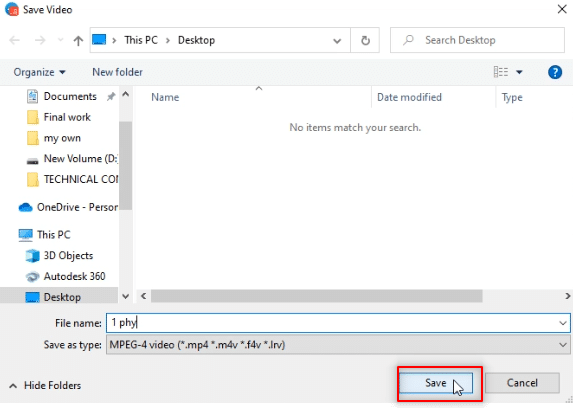
6. Nun können Sie die Datei 1phy.mp4 auf dem Desktop mit einem beliebigen Videoplayer abspielen.
Hinweis: Alternativ können Sie auch die heruntergeladene Datei im Telegram Desktop-Ordner umbenennen und an einen anderen Ort verschieben.
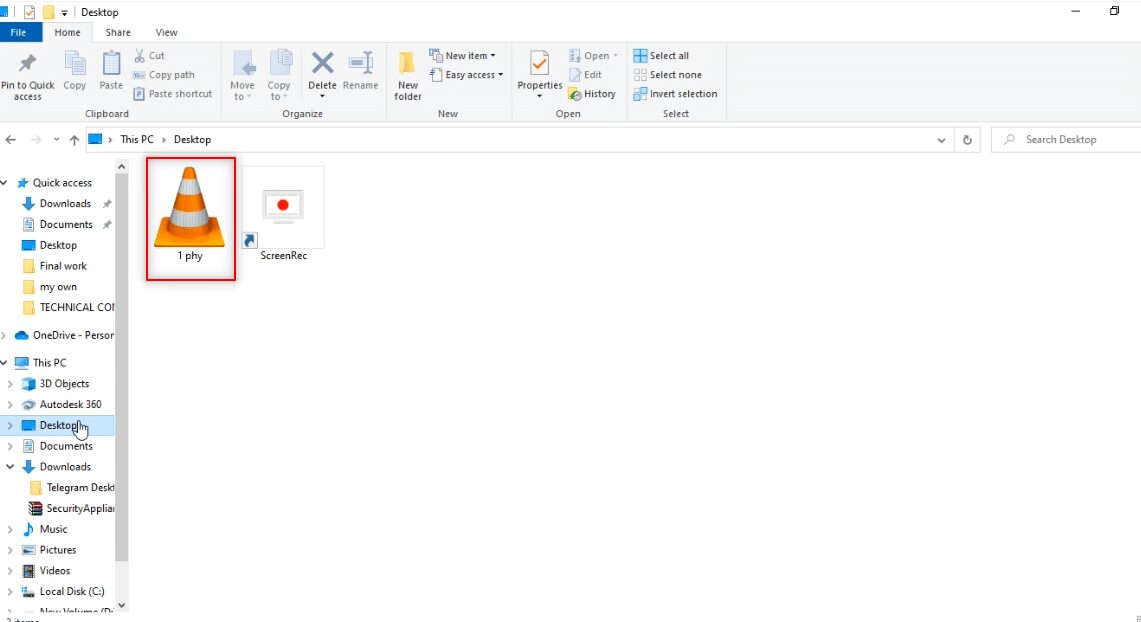
Methode 2: Download über ein Drittanbieter-Tool
Für einen schnellen Download von Telegram-Videos kann ein spezielles Video-Downloader-Tool verwendet werden. Diese Online-Dienste ermöglichen das einfache Herunterladen von Telegram-Dateien in HD-Qualität. Zunächst wird ein Bot benötigt, der das Video in einen verwendbaren Link umwandelt. Anschließend kann ein zuverlässiger Video-Downloader verwendet werden.
1. Suchen Sie in der Telegram-App nach @Files2LinkProBot, um den entsprechenden Bot zu finden.
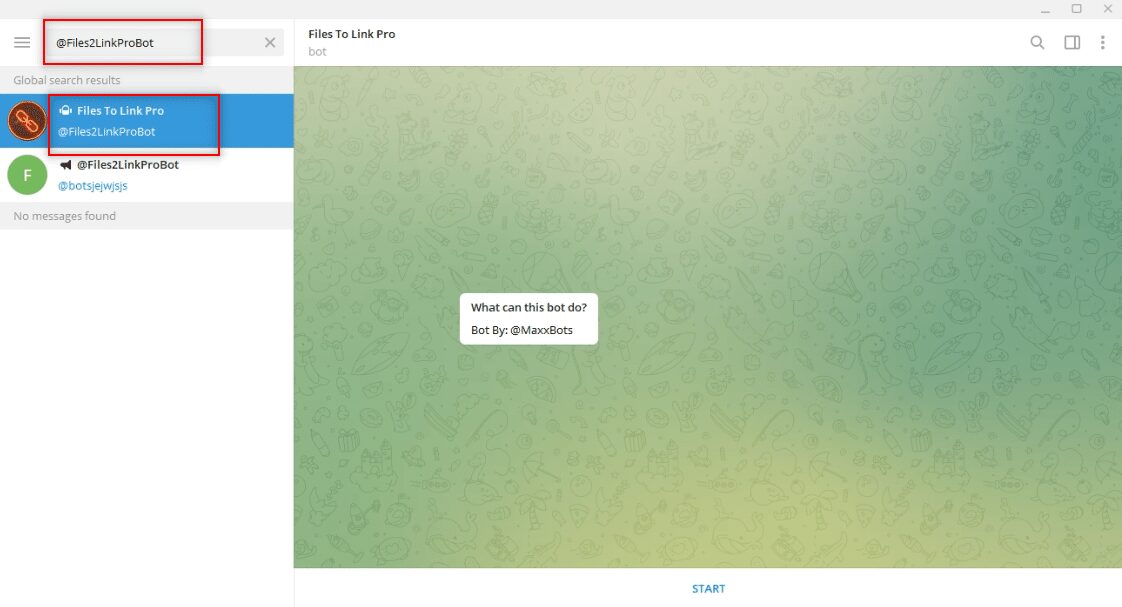
2. Klicken Sie unten auf „START“. Klicken Sie danach auf „KANAL BEITRETEN“ und dann im Kanal unten auf „KANAL BEITRETEN“.
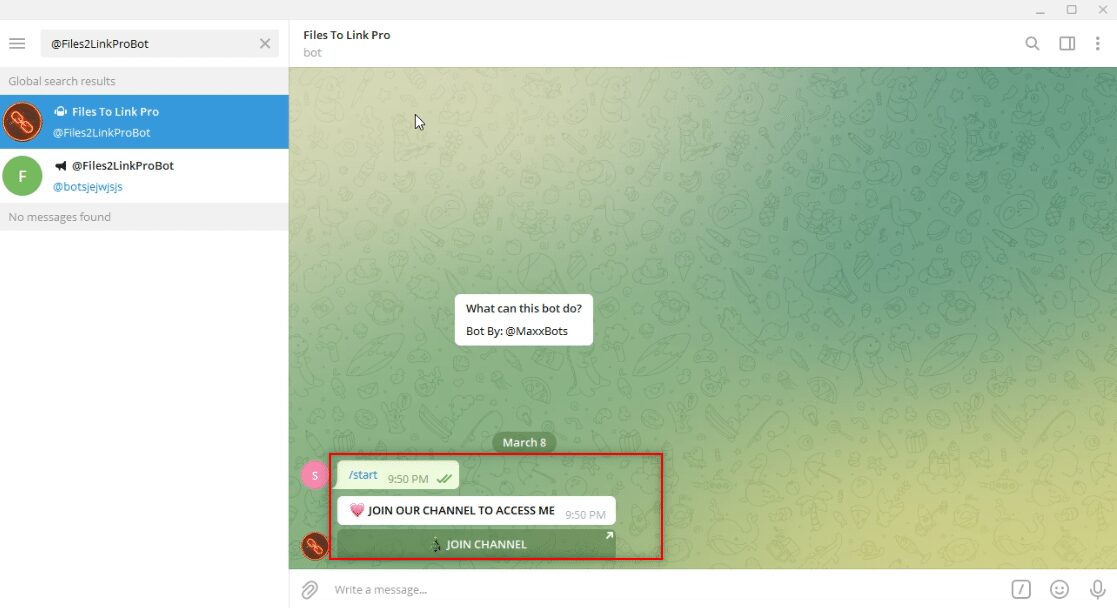
3. Wählen Sie ein Video aus und klicken Sie mit der rechten Maustaste darauf. Wählen Sie dann „Weiterleiten“ im Dropdown-Menü.
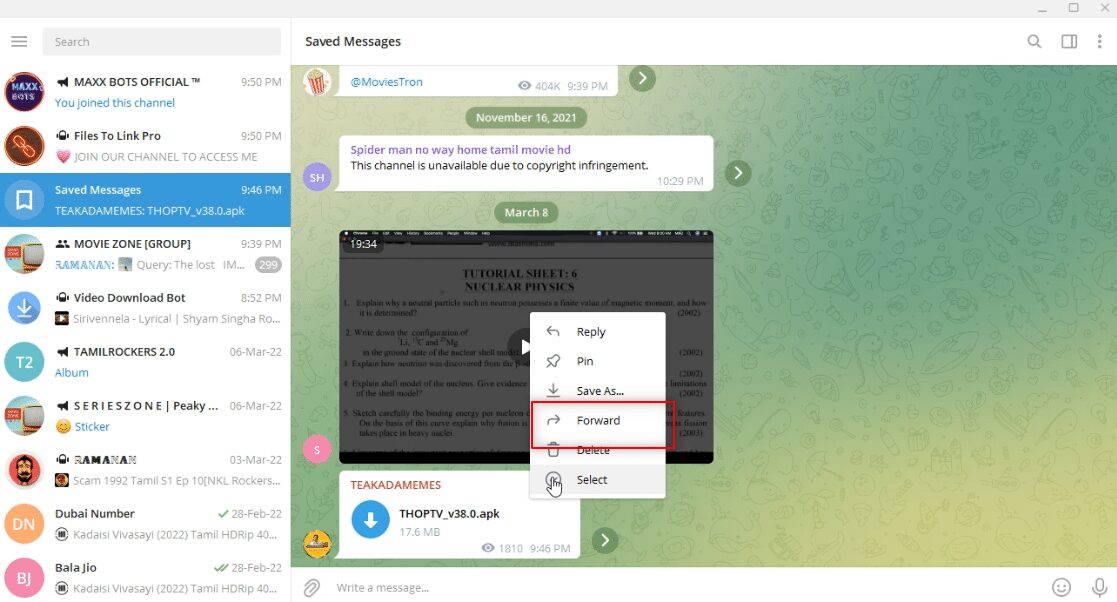
4. Wählen Sie im folgenden Bildschirm „Files To Link Pro bot“ als Empfänger und drücken Sie die Eingabetaste.
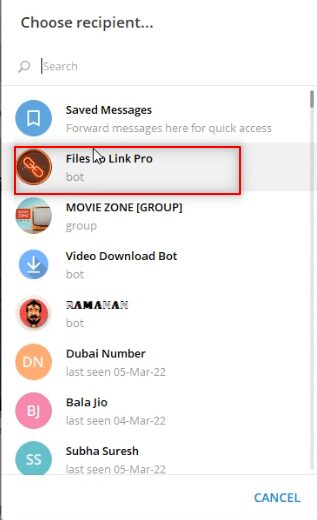
5. Warten Sie einige Minuten. Sie erhalten eine Nachricht vom Bot mit einem Link zu der gesendeten Videodatei.
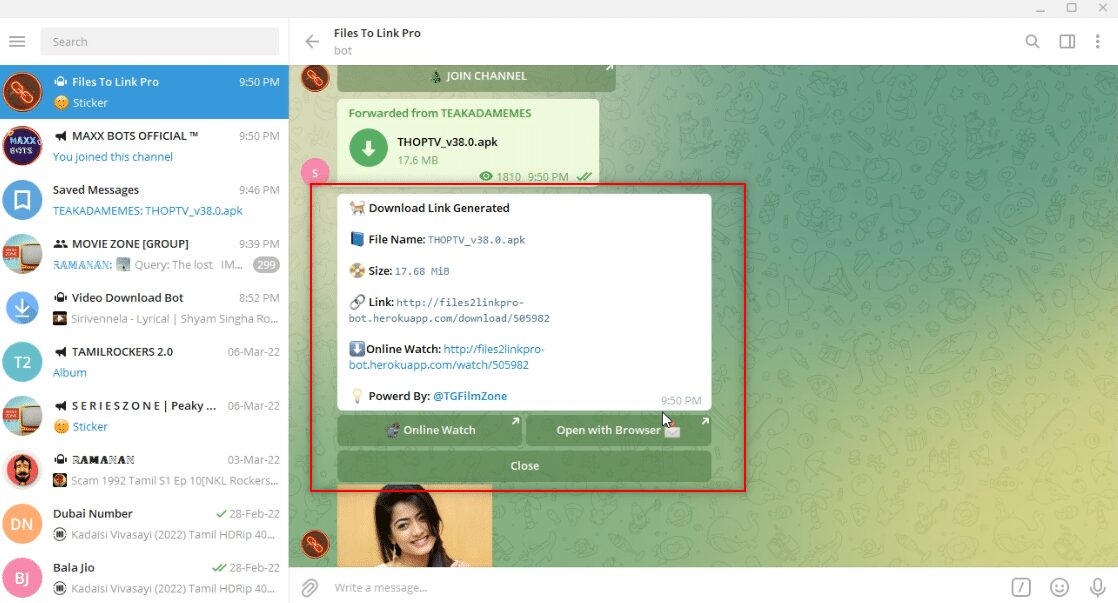
6. Klicken Sie auf den Link in der Nachricht. Eine Bestätigungsnachricht „In die Zwischenablage kopiert“ wird angezeigt.
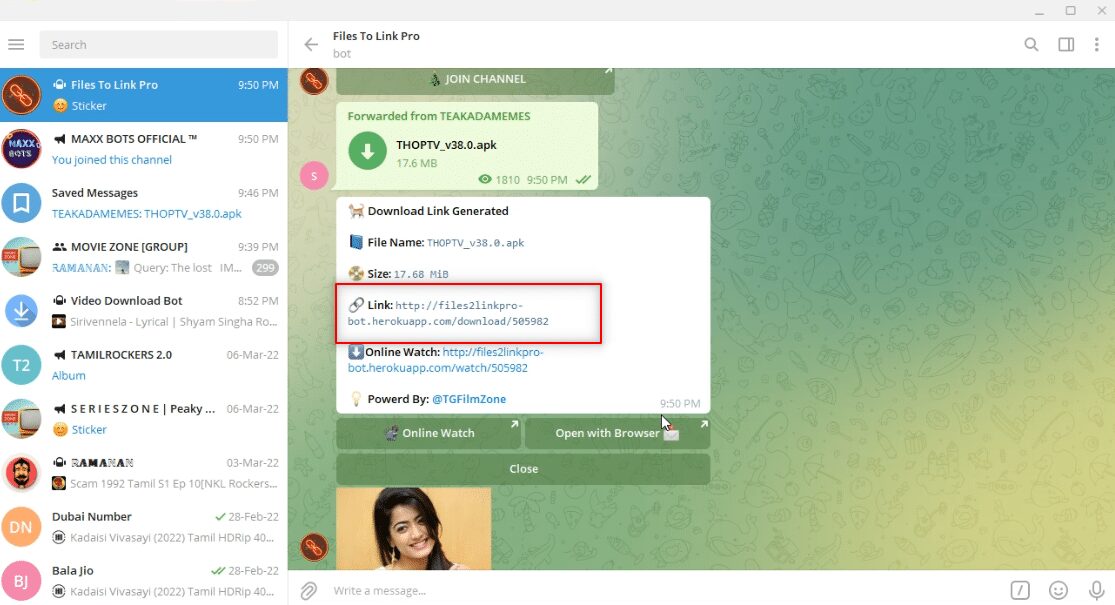
7. Öffnen Sie einen Browser und suchen Sie nach „Telegram Video Downloader“. Wählen Sie den ersten Eintrag in den Suchergebnissen.
Hinweis: Alternativ können Sie auch PasteDownload verwenden, um einen Telegram Video Downloader zu öffnen.
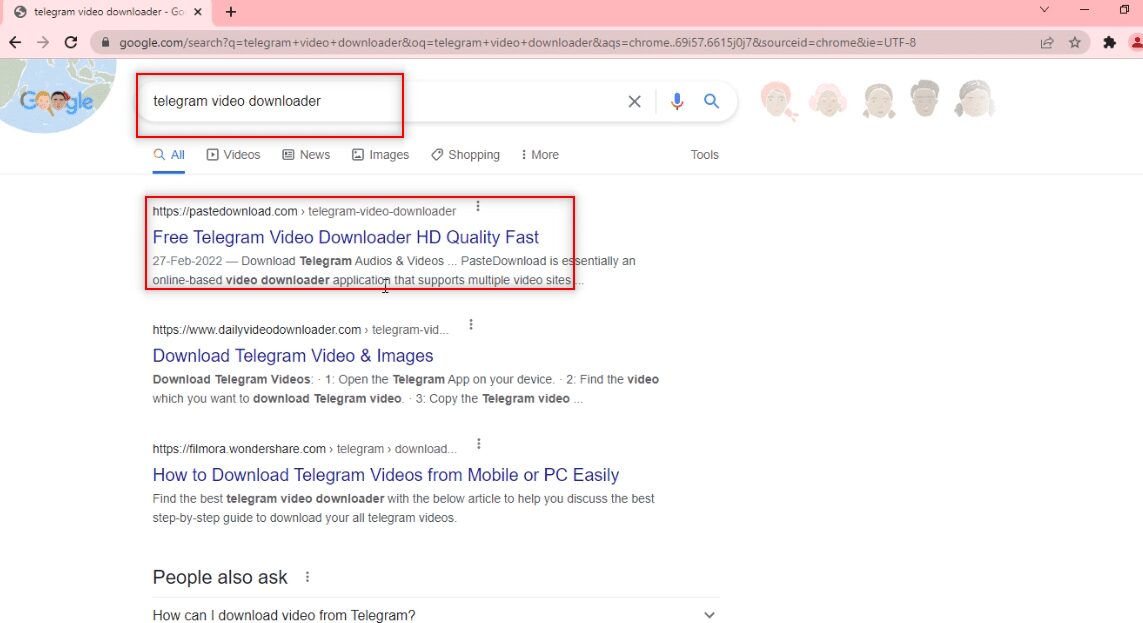
8. Fügen Sie den kopierten Link mit Strg+V in die Suchleiste des Downloader-Tools ein.
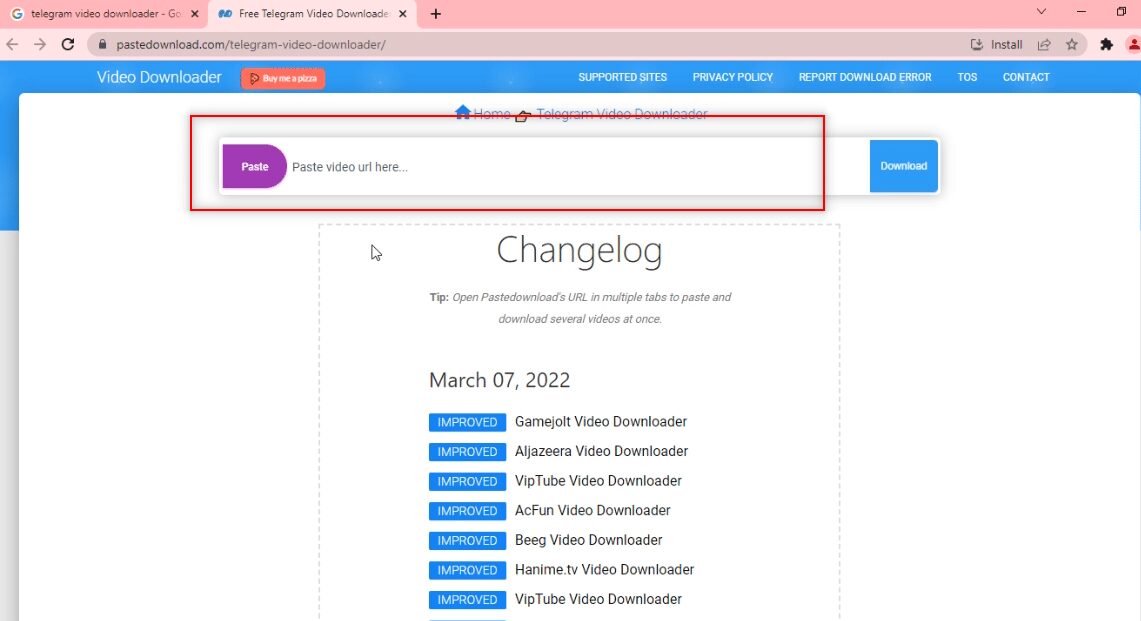
9. Warten Sie bis zum Abschluss des Vorgangs. Eine downloadbare Datei wird angezeigt. Klicken Sie auf „Download“, um die Videodatei herunterzuladen.
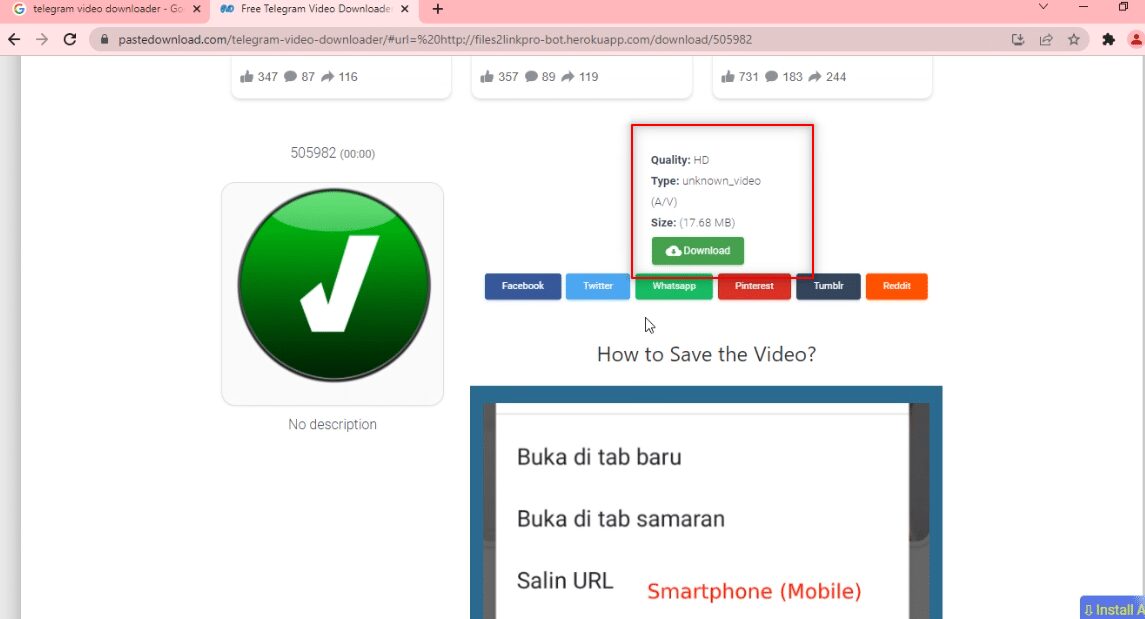
Methode 3: Download per Browsererweiterung
Diese Methode ermöglicht das Herunterladen mit nur einem Klick über den Browser. Es wird ein Bot verwendet, um das Video in einen Link umzuwandeln, der im Browser nutzbar ist.
1. Suchen Sie in der Telegram-App nach @Files2LinkProBot, um den Bot zu starten.
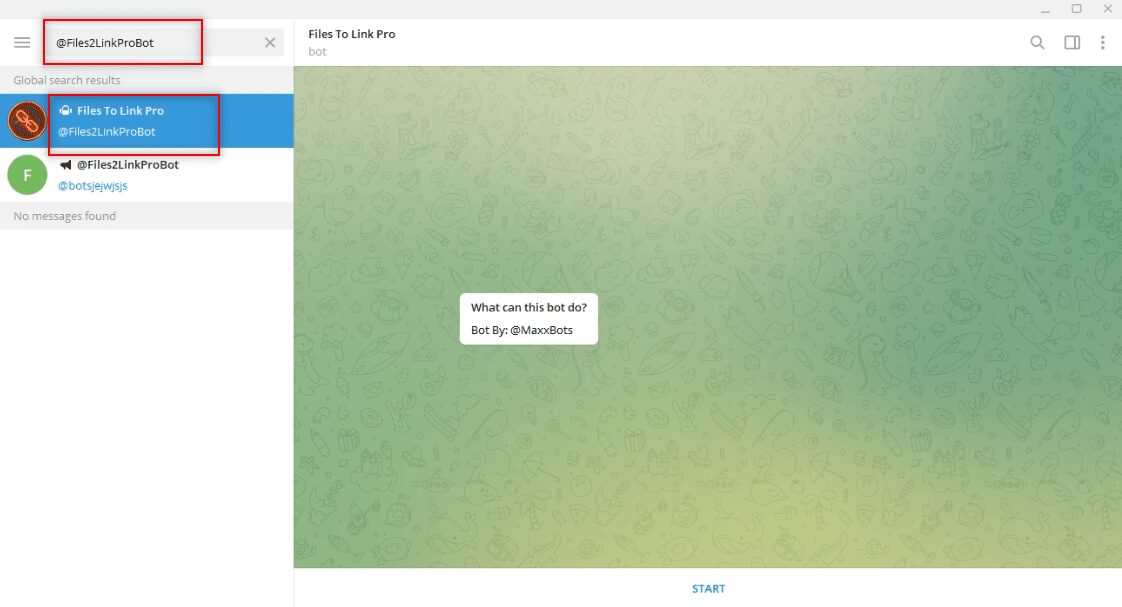
2. Klicken Sie im Bot unten auf „START“. Klicken Sie auf „KANAL BEITRETEN“ und dann erneut im Kanal unten auf „KANAL BEITRETEN“.
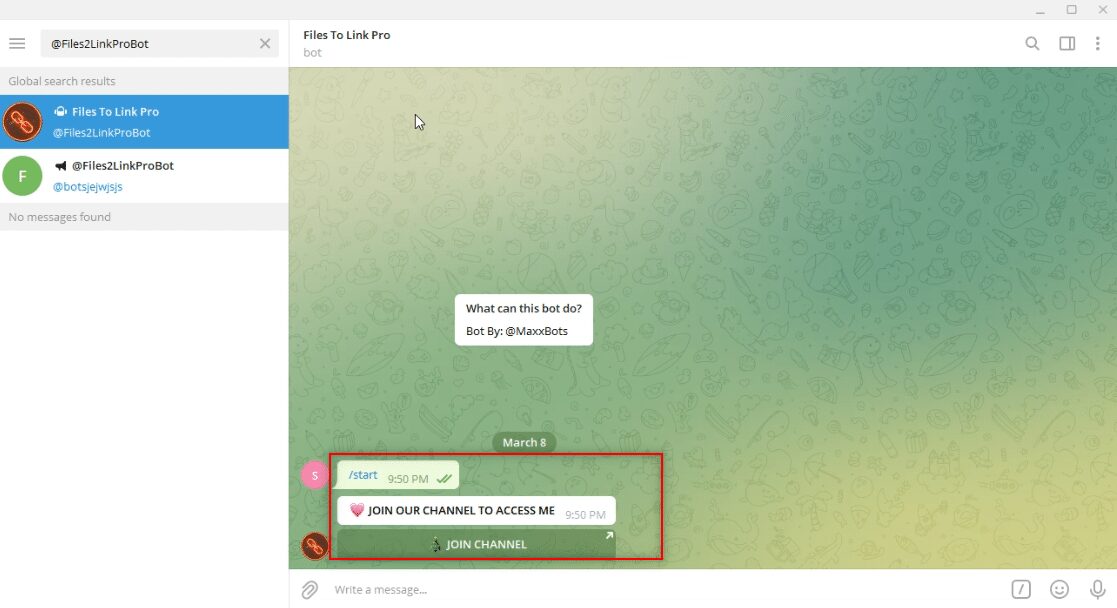
3. Wählen Sie ein Video aus und klicken Sie mit der rechten Maustaste darauf. Wählen Sie die Option „Weiterleiten“ aus dem Dropdown-Menü.
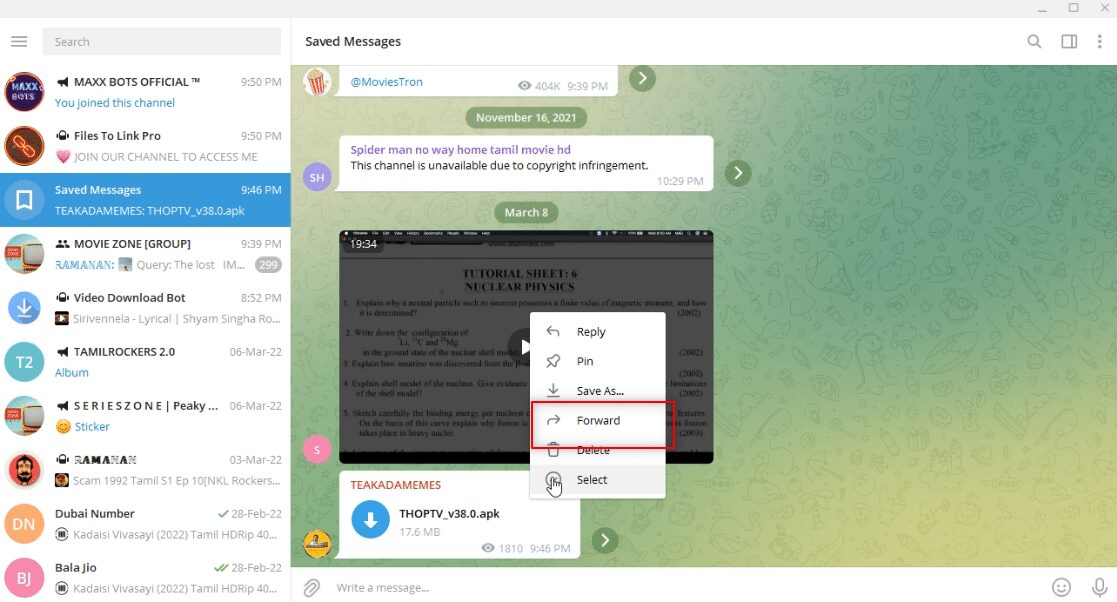
4. Wählen Sie im angezeigten Bildschirm „Files To Link Pro bot“ als Empfänger aus und drücken Sie die Eingabetaste.
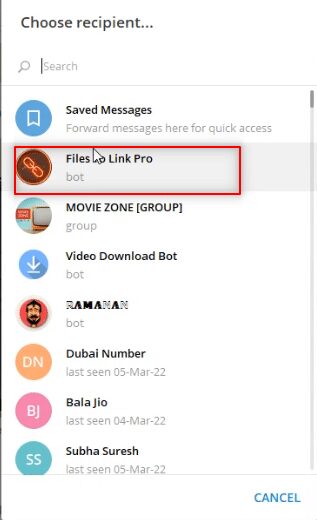
5. Warten Sie einige Minuten, bis der Bot eine Nachricht mit einem Link zu der gesendeten Videodatei sendet.
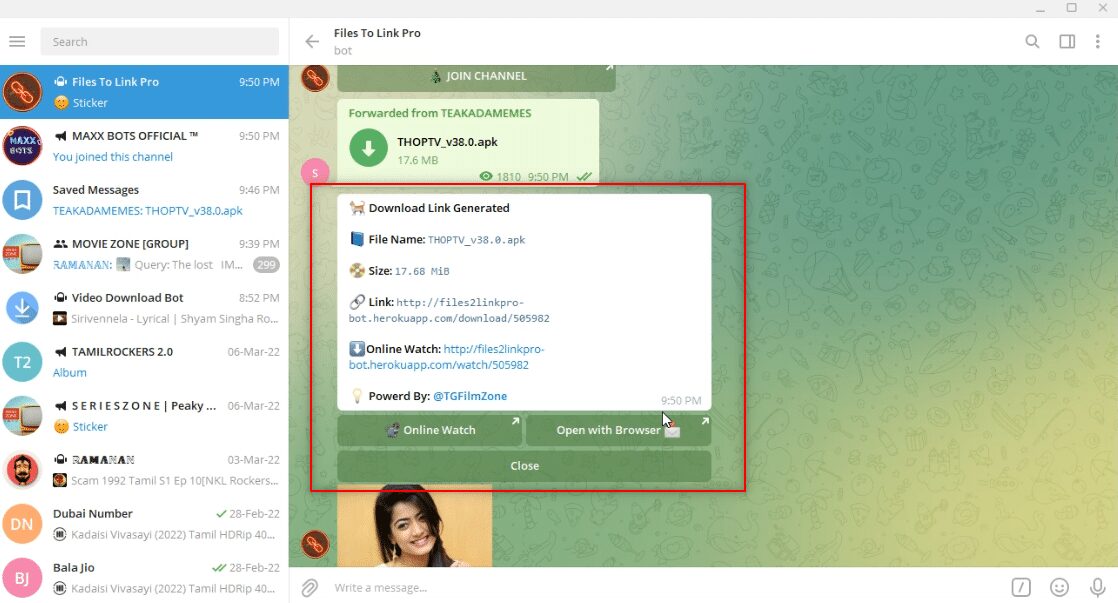
6. Klicken Sie in der Nachricht des Bots auf den Link „Im Browser öffnen“, um den Download der Datei zu starten.
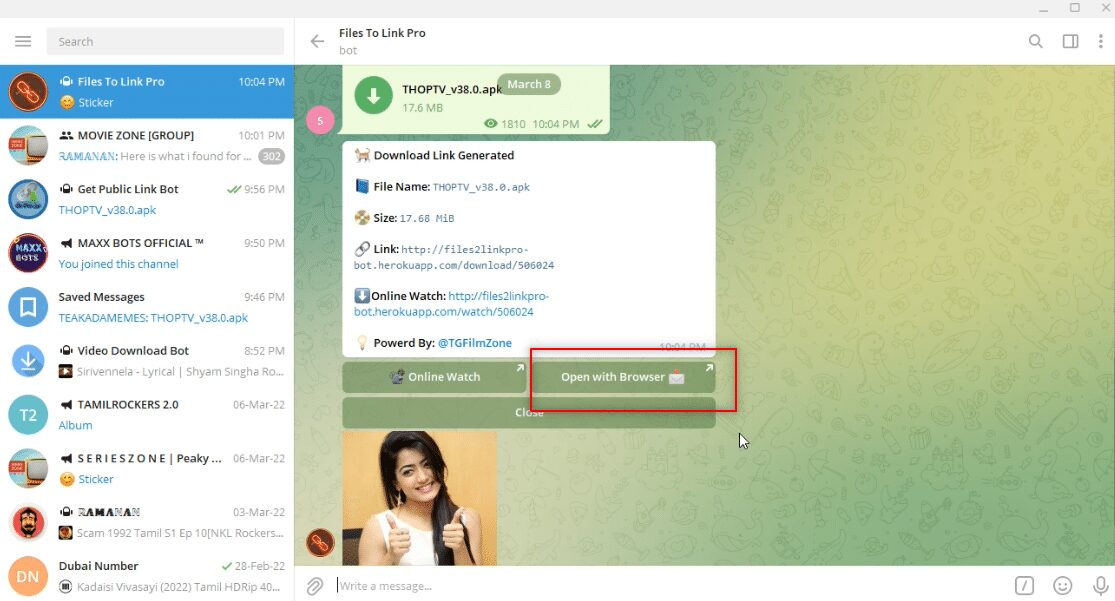
7. Wählen Sie im nächsten Fenster „ÖFFNEN“. Die Datei wird an Ihren Browser (z. B. Google Chrome) weitergeleitet.
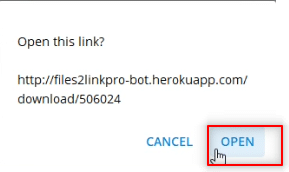
8. Nach kurzer Zeit wird das Video im unteren Bereich Ihres Browsers heruntergeladen und ist dann offline verfügbar.
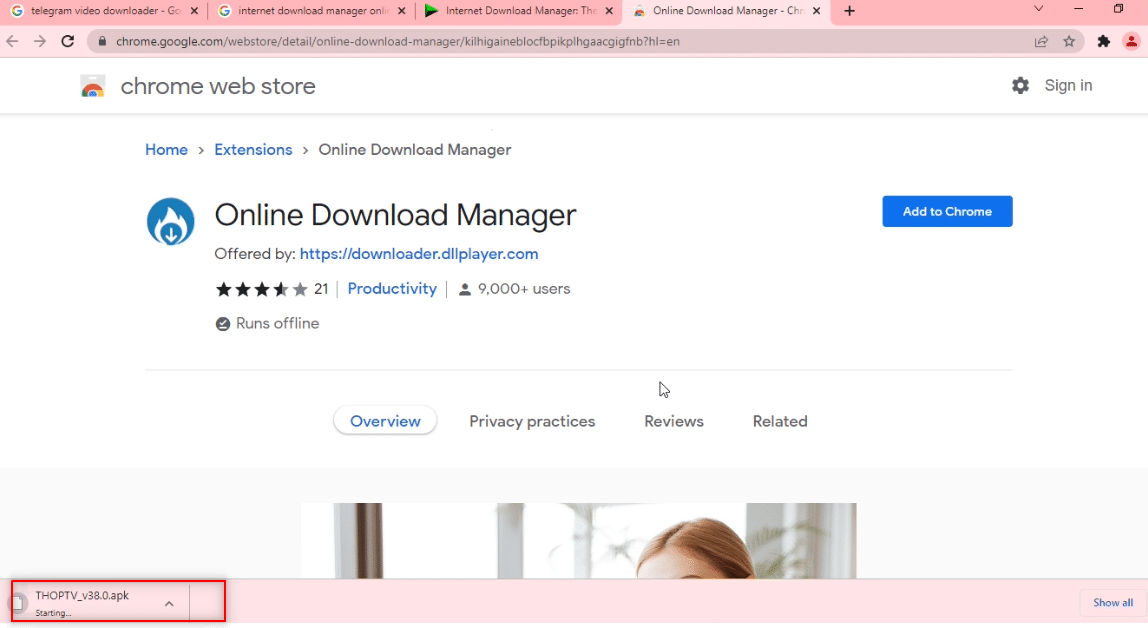
Methode 4: Download über einen Telegram-Bot
Diese Methode eignet sich besonders für das Herunterladen großer Dateien. Ein Bot konvertiert das Video in eine Datei, die über das Web heruntergeladen werden kann. Die Telegram-Datei wird also in eine Webdatei umgewandelt, die mit einem Klick geladen werden kann.
1. Suchen Sie in der Telegram-App nach „Public Download Link Bot“.
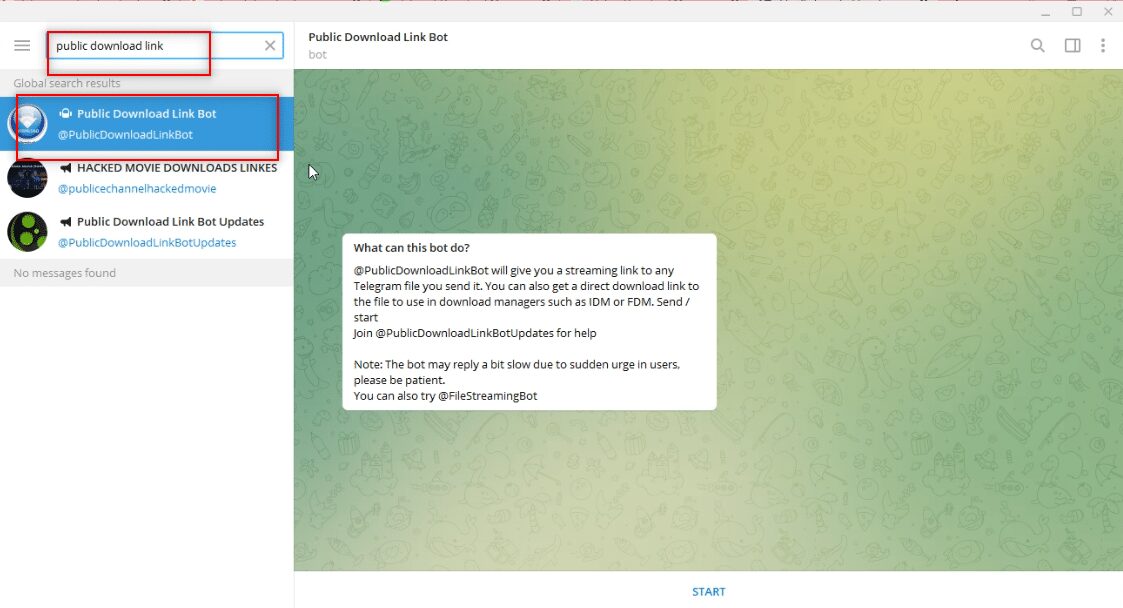
2. Klicken Sie auf „START“, um den Bot zu initialisieren.
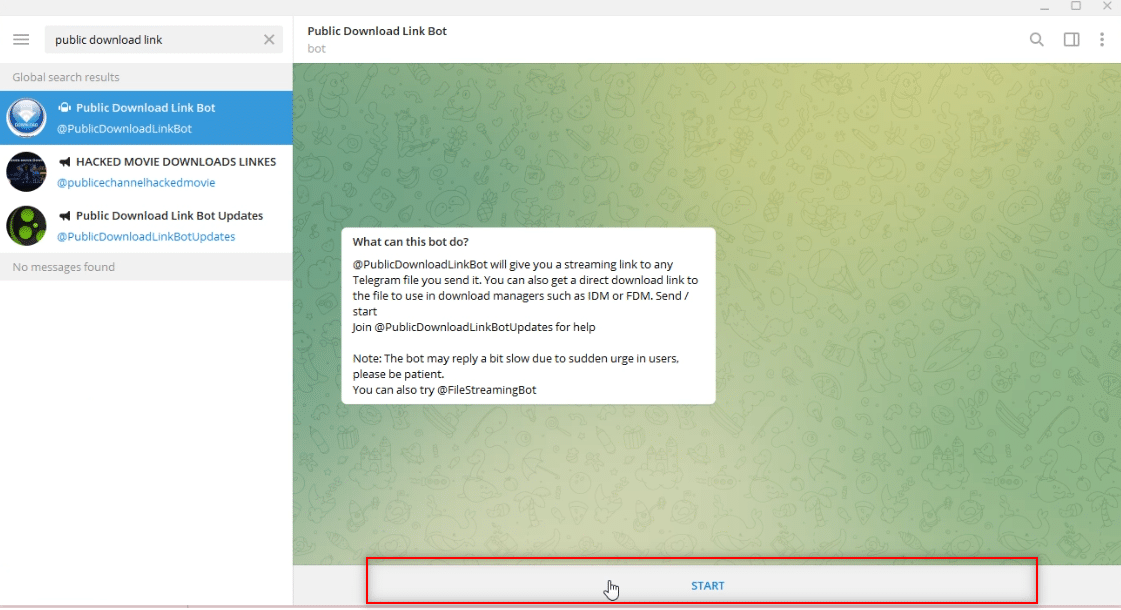
3. Treten Sie der Gruppe @PTGProjects bei, um den Bot zu nutzen. Klicken Sie dafür im Kanal auf „KANAL BEITRETEN“.
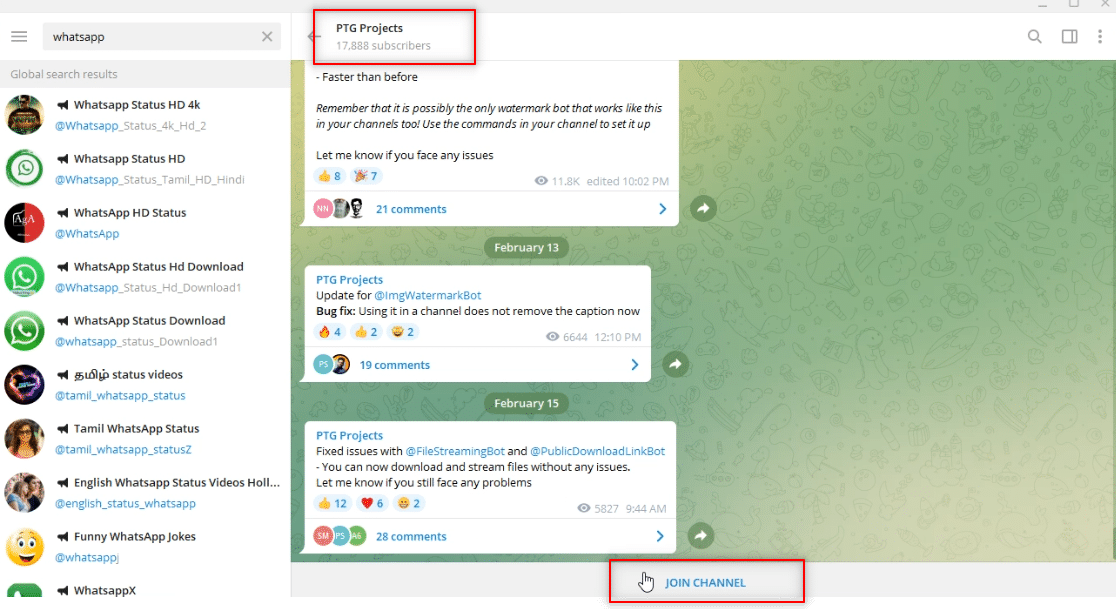
4. Wählen Sie ein Video aus und klicken Sie mit der rechten Maustaste darauf. Wählen Sie im Dropdown-Menü die Option „Weiterleiten“.
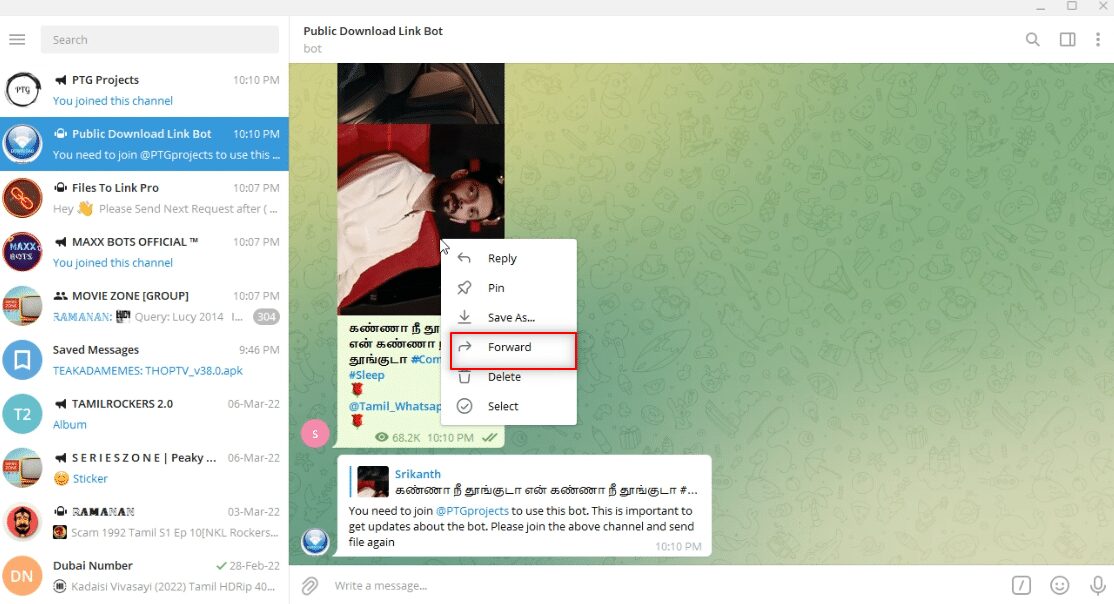
5. Wählen Sie im nächsten Fenster „Public Download Link Bot“ aus der Liste.
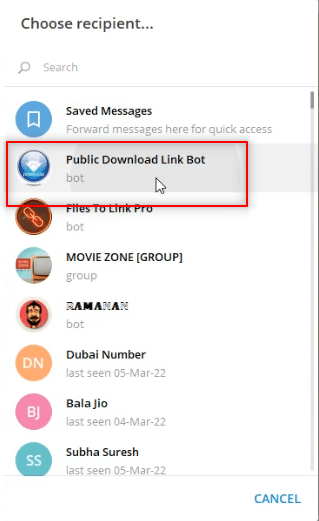
6. Drücken Sie die Eingabetaste. Nach kurzer Zeit erhalten Sie eine Nachricht vom Bot mit einem Weblink. Klicken Sie darauf, um den Link im Browser zu öffnen.
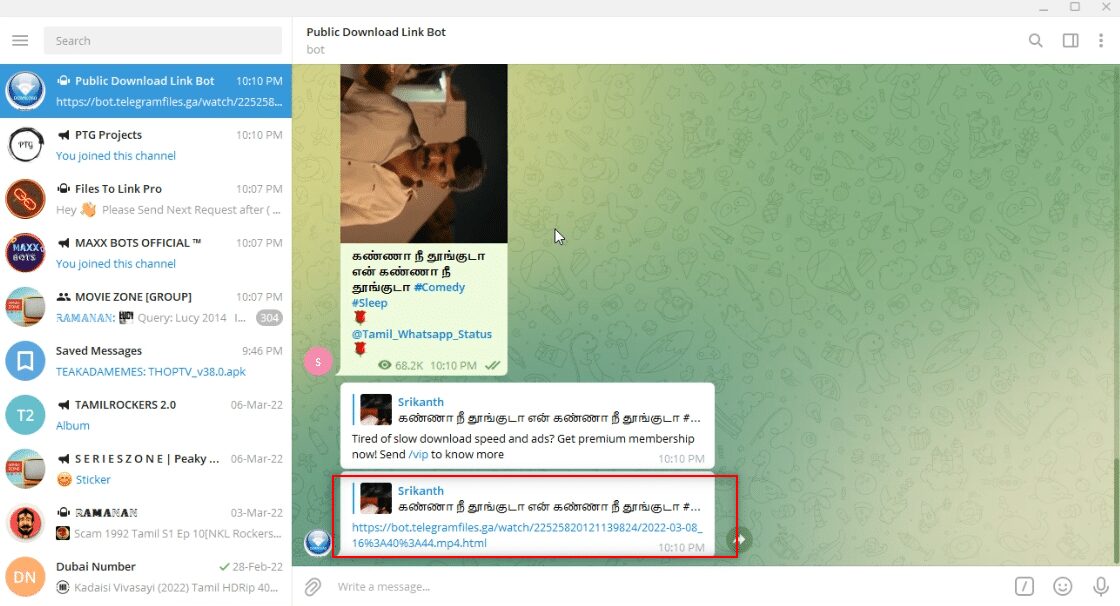
7. Scrollen Sie nach dem Laden der Seite nach unten, um den „DOWNLOAD“-Button im Browser zu finden. Klicken Sie darauf, um Ihre Videodatei herunterzuladen.
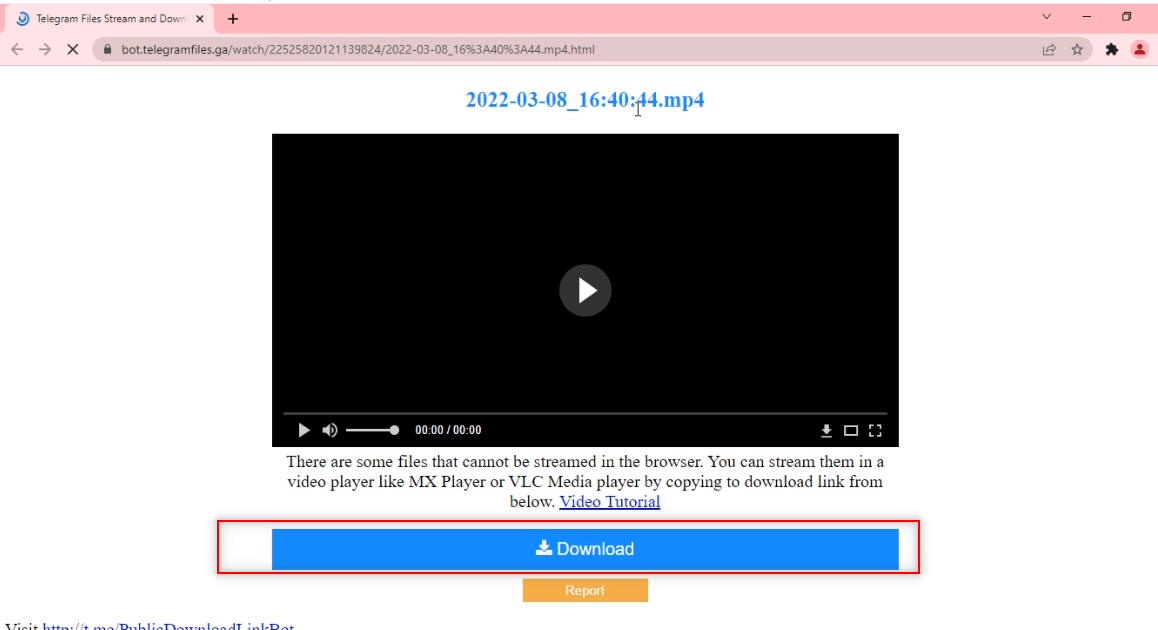
Methode 5: Herunterladen von Social-Media-Videos
Dieser Abschnitt zeigt eine Methode, um Videos von anderen Social-Media-Seiten mit der Telegram-App auf Ihren PC zu laden. Diese Methode ermöglicht schnellere Downloads in höherer Qualität.
1. Suchen Sie in der Telegram-App nach @VideoDownloadBot.
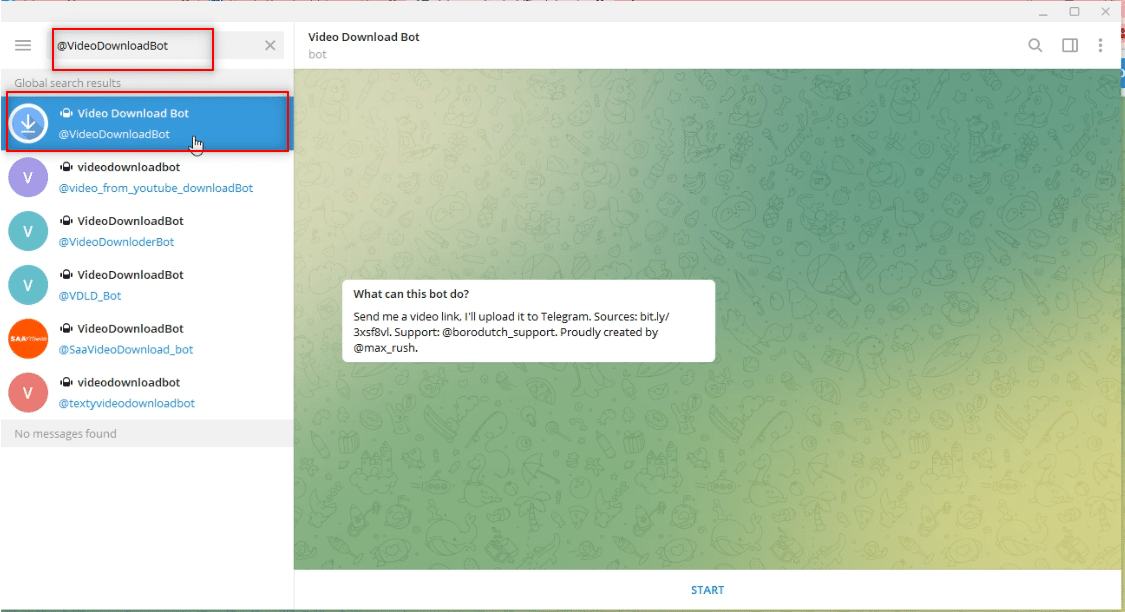
2. Klicken Sie auf „START“, um die Bot-Funktionen zu aktivieren.
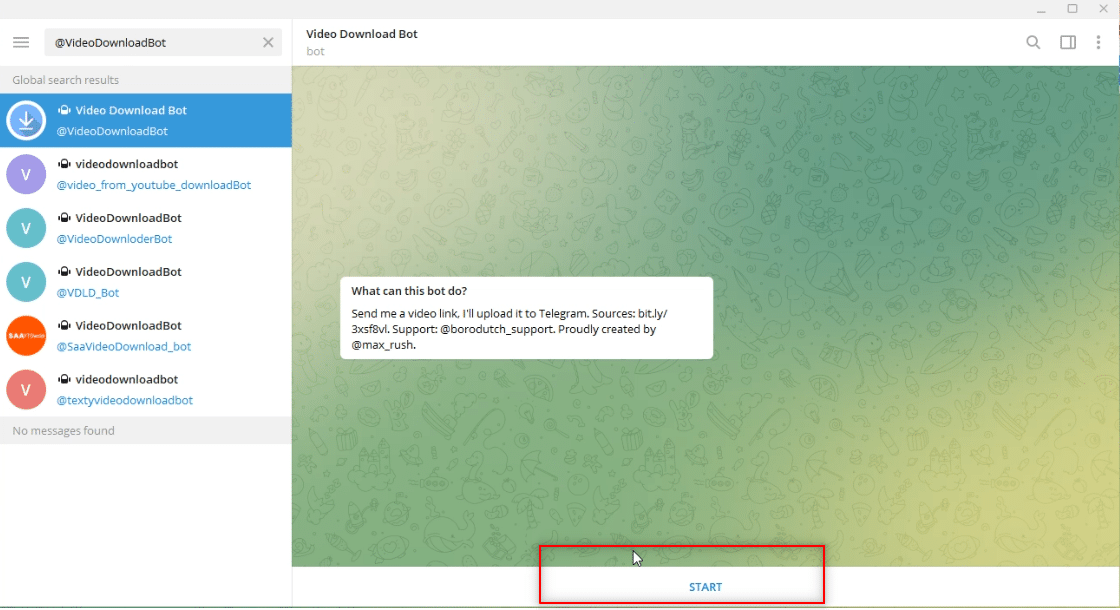
3. Kopieren Sie den Link oder die URL des Videos, das Sie laden möchten, aus der Adressleiste.
Hinweis: Ein YouTube-Video wird als Beispiel verwendet.
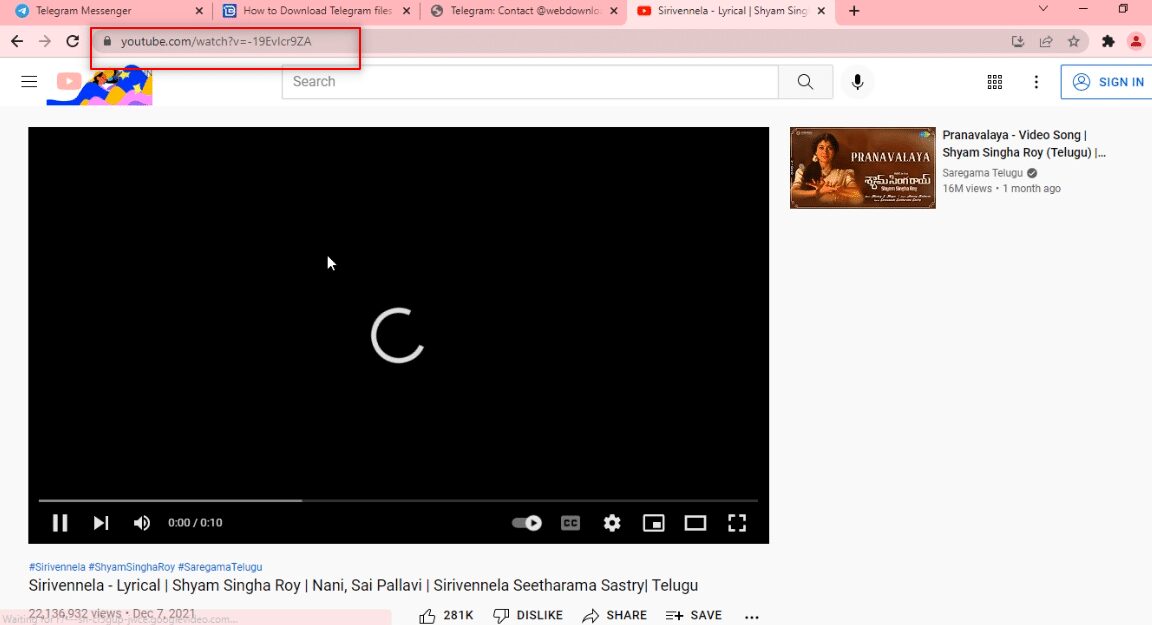
4. Fügen Sie den Link in die Nachrichtenleiste des Bot-Kontos in der Telegram-App ein.
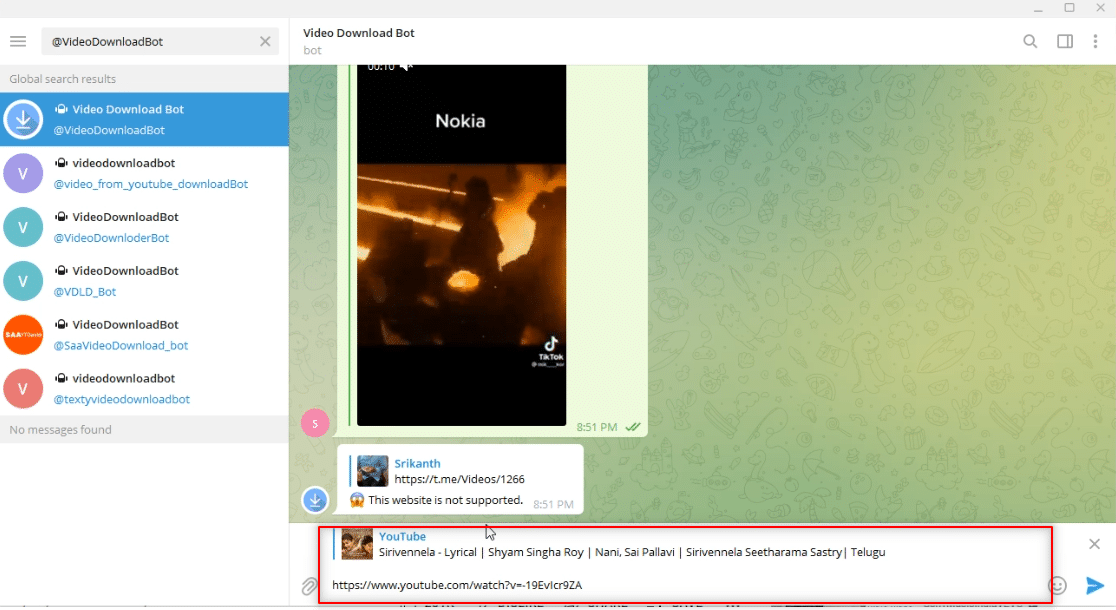
5. Drücken Sie die Eingabetaste, um den Vorgang zu starten. Warten Sie, bis der Bot die Operationen durchgeführt hat.
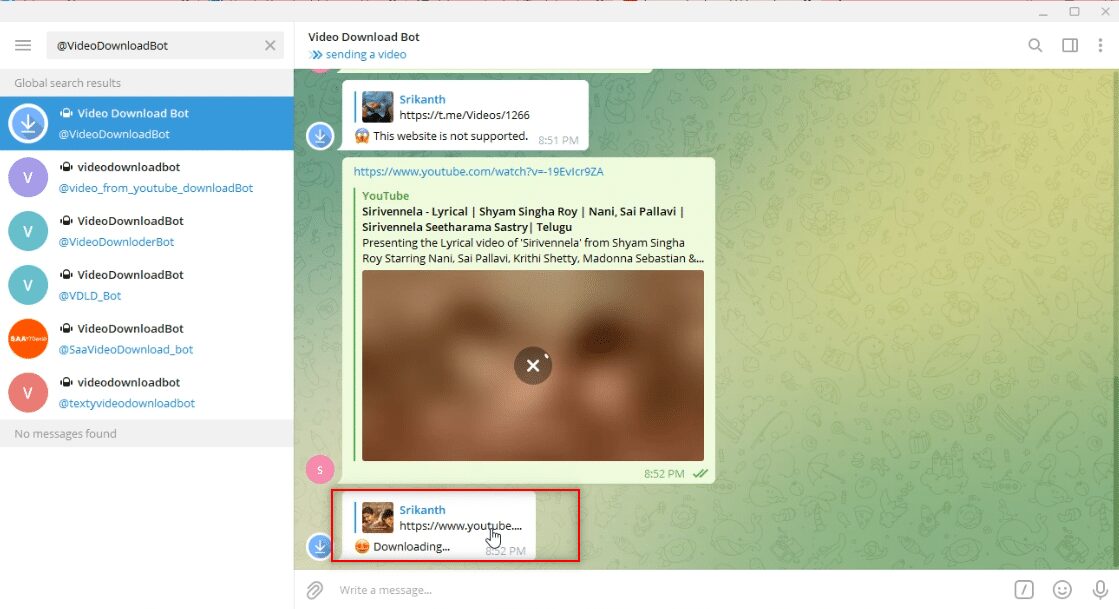
6. Nach Abschluss der Operationen erhalten Sie eine Meldung „Download abgeschlossen!“. Das YouTube-Video ist nun in einem herunterladbaren Format verfügbar. Klicken Sie auf das Download-Symbol, um das Video herunterzuladen.
Hinweis: Das Video wird sofort und in hoher Qualität heruntergeladen.
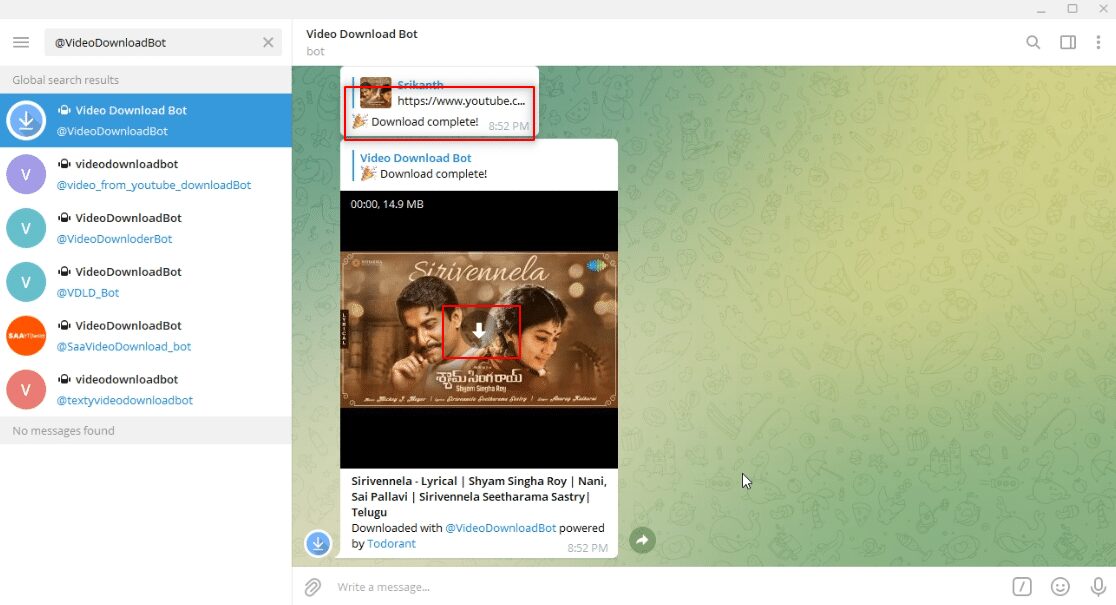
***
Dieser Artikel sollte Ihnen einen umfassenden Überblick über die