Möchten Sie die aktuellsten Treiber für Ihre NVIDIA GeForce Grafikkarte beziehen, ohne dabei die NVIDIA GeForce Experience Anwendung auf Ihrem System zu installieren? NVIDIA gestaltet diesen Vorgang nicht besonders transparent, doch es ist durchaus möglich. Wir zeigen Ihnen, wie Sie GeForce Experience unter Windows umgehen können.
Die Entscheidung liegt bei Ihnen
Wir möchten GeForce Experience nicht generell schlechtreden. Es bietet einige praktische Funktionen, wie beispielsweise die automatische Optimierung der Grafikeinstellungen für Ihre PC-Spiele und die Möglichkeit, Ihr Gameplay aufzuzeichnen. Zudem kann es eigenständig nach neuen Treiberaktualisierungen suchen und diese installieren. Wenn Sie jedoch auf die GeForce Experience-Anwendung verzichten, müssen Sie diese Aktualisierungen manuell durchführen.
GeForce Experience ist eine umfangreiche Anwendung, für die Sie ein Benutzerkonto benötigen. Selbst für den Bezug von Treiberaktualisierungen ist eine Anmeldung erforderlich. Sollten Sie es jedoch bevorzugen, Ihre Treiber auf klassische Art zu installieren – also lediglich die Treiber selbst und das NVIDIA Control Panel-Tool – ist dies problemlos möglich.
So laden Sie NVIDIA-Treiber ohne GeForce Experience herunter
Sie können die erforderlichen Treiber direkt von der NVIDIA-Webseite beziehen. Besuchen Sie entweder die neuere GeForce-Treiberseite und nutzen Sie den Bereich „Manuelle Treibersuche“ oder navigieren Sie zur klassischen NVIDIA-Treiber-Downloadseite.
Unabhängig davon, welche Seite Sie verwenden, sollten Sie das genaue Modell Ihrer Grafikkarte kennen, ob Sie eine 32-Bit- oder 64-Bit-Version von Windows nutzen und welchen Treiber Sie benötigen. (Sollten Sie unsicher sein, welche GPU Sie haben oder welche Windows-Version Sie nutzen, finden Sie unten entsprechende Anweisungen.)
Der „Game Ready Driver (GRD)“ ist optimiert für die neuesten Spieletitel und richtet sich an Gamer, während der „Studio Driver (SD)“ Wert auf Stabilität legt und sich an Kreativprofis wendet.
Wählen Sie in den entsprechenden Feldern Ihre Treiber aus und klicken Sie auf „Suchen“. Im Anschluss klicken Sie auf den „Herunterladen“-Button, um die Treiber auf Ihren Rechner zu laden.
So installieren Sie die Treiber ohne GeForce Experience
Nachdem Sie die EXE-Datei des Treibers heruntergeladen haben, starten Sie diese per Doppelklick, wie bei jeder anderen Softwareinstallation. Lassen Sie das Installationsprogramm seine Dateien entpacken und starten Sie den Installationsvorgang.
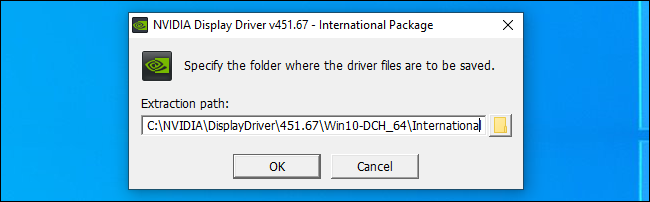
Nach dem Entpacken der Dateien werden Sie aufgefordert, die gewünschte Installationsart auszuwählen. Standardmäßig ist die Installation der Software „NVIDIA Graphics Driver und GeForce Experience“ aktiviert.
Wählen Sie an dieser Stelle unbedingt die Option „NVIDIA Graphics Driver“ aus, um die Installation von NVIDIA GeForce Experience zu vermeiden.
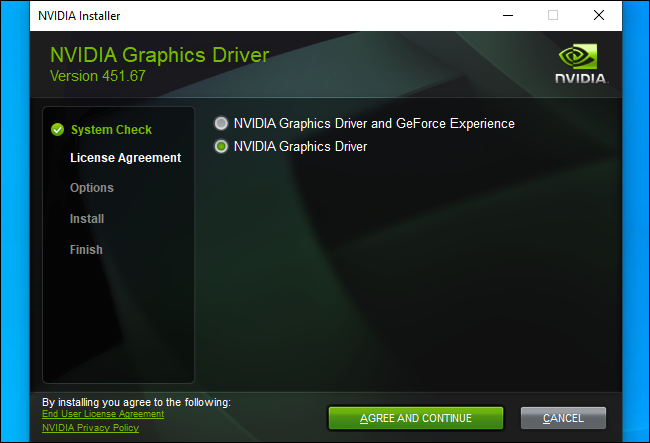
So ermitteln Sie Ihre NVIDIA-GPU
Um herauszufinden, welche NVIDIA-GPU in Ihrem Windows 10 PC verbaut ist, öffnen Sie den Task-Manager. Dies gelingt durch die Tastenkombination Strg+Umschalt+Esc oder per Rechtsklick auf die Taskleiste und Auswahl von „Task-Manager“.

Klicken Sie im oberen Bereich des Task-Manager-Fensters auf den Reiter „Leistung“. Sollten Sie keine Reiter sehen, klicken Sie im unteren Bereich des Task-Managers auf „Weitere Details“, um die Ansicht zu erweitern.
Wählen Sie nun den Eintrag „GPU“ in der Seitenleiste. Der Name Ihrer GPU wird im oberen rechten Bereich des Task-Manager-Fensters angezeigt.
Sollte Ihr System über mehrere GPUs verfügen, klicken Sie jede einzelne an und überprüfen Sie die Namen. Insbesondere bei Gaming-Laptops sind häufig sowohl NVIDIA- als auch Intel-Grafikkarten verbaut. Achten Sie auf den Namen der NVIDIA-GPU.

So prüfen Sie Ihre Windows-Version (32-Bit oder 64-Bit)
Um Ihre Windows-Version zu überprüfen (32-Bit oder 64-Bit), navigieren Sie zu Einstellungen > System > Info. Sie können die Einstellungen über das Startmenü oder die Tastenkombination Windows+i öffnen.
Suchen Sie auf diesem Bildschirm nach dem Bereich „Gerätespezifikationen“. Rechts neben dem Eintrag „Systemtyp“ finden Sie die Angabe, ob es sich um ein „64-Bit-Betriebssystem“ oder ein „32-Bit-Betriebssystem“ handelt.

Denken Sie daran: Manuelle Aktualisierung
Die Aktualisierung Ihrer NVIDIA-Treiber obliegt nun Ihnen. Automatische Updates werden nicht mehr durchgeführt, da diese Funktionalität der NVIDIA GeForce Experience Software vorbehalten ist.
So deinstallieren Sie GeForce Experience
Sollten Sie die NVIDIA GeForce Experience Software bereits installiert haben, können Sie diese problemlos deinstallieren, ohne Ihre Treiber zu beeinträchtigen.
Öffnen Sie die Systemsteuerung, wählen Sie „Programm deinstallieren“ aus und suchen Sie nach „NVIDIA“. Deinstallieren Sie die Anwendung „NVIDIA GeForce Experience“. Die anderen NVIDIA-Treiber-Einträge sollten nicht entfernt werden.

Alternativ: Windows Update
Wenn Sie keine anspruchsvollen PC-Spiele spielen, können Sie Ihre Treiber auch jederzeit über Windows Update beziehen. Installieren Sie keine NVIDIA Software, so übernimmt Windows automatisch die Installation passender Treiber für Ihre Grafikkarte. Allerdings werden diese Treiber nicht immer die aktuellsten für die neuesten Spieletitel sein und es stehen keine zusätzlichen Werkzeuge wie das NVIDIA Control Panel zur Verfügung.
Für Gamer ist es wichtig, immer die neuesten Treiber zu verwenden, jedoch kann der durchschnittliche PC-Nutzer in der Regel problemlos die von Windows Update bereitgestellten Treiber verwenden.