Windows 10 ISO-Dateien direkt herunterladen: So geht’s ohne Media Creation Tool
Microsoft bietet Windows 10 ISO-Images zum Download auf seiner offiziellen Downloadseite an. Wenn Sie jedoch einen Windows-PC nutzen, werden Sie in der Regel dazu aufgefordert, zunächst das Media Creation Tool herunterzuladen. Dieser Artikel zeigt Ihnen, wie Sie Windows-ISOs direkt beziehen können, ohne auf das Tool angewiesen zu sein.
Das Media Creation Tool ist speziell für Windows-Systeme entwickelt. Wenn Sie die Downloadseite von einem anderen Betriebssystem aus besuchen, wie zum Beispiel macOS oder Linux, werden Sie automatisch zu einem Download für eine ISO-Datei weitergeleitet. Um diese direkten ISO-Downloads auch unter Windows zu ermöglichen, müssen Sie Ihrem Webbrowser vorgaukeln, dass Sie ein anderes Betriebssystem verwenden. Dies geschieht durch das sogenannte „Spoofing“ des User-Agents.
Der User-Agent ist eine kurze Zeichenkette, die einer Webseite mitteilt, welches Betriebssystem und welchen Browser Sie verwenden. Wenn eine Website feststellt, dass Ihre Konfiguration nicht kompatibel ist, kann sie Ihnen eine andere Seite anzeigen. Durch das Verändern des User-Agents können Sie auf Seiten zugreifen, die eigentlich für Ihr System nicht vorgesehen sind. Für den direkten ISO-Download muss Ihr Browser also vorgeben, dass er auf einem Nicht-Windows-Betriebssystem läuft.
Dieser Trick funktioniert in den meisten Browsern. Wir verwenden hier Google Chrome als Beispiel. Benutzer von Firefox, Edge oder Safari können die Vorgehensweise analog anwenden, um ihren User-Agenten zu ändern, ohne eine Browsererweiterung installieren zu müssen.
Schritt-für-Schritt-Anleitung zum Download einer Windows 10 ISO-Datei
Öffnen Sie zunächst Google Chrome und navigieren Sie zur Windows-Downloadseite von Microsoft.
Klicken Sie in der Chrome-Menüleiste auf die drei Punkte und wählen Sie „Weitere Tools“ und dann „Entwicklertools“. Sie können auch die Tastenkombination Strg+Umschalt+I verwenden.
Klicken Sie in den Entwicklertools auf das Menüsymbol (drei vertikale Punkte) und wählen Sie „Weitere Tools“ > „Netzwerkbedingungen“, um die Funktion zu aktivieren.
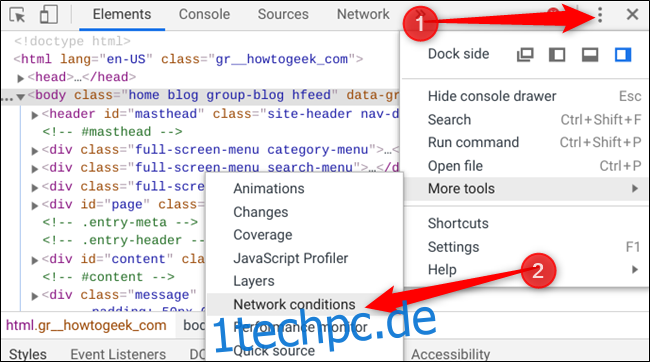
Im Bereich „User-Agent“ deaktivieren Sie die Option „Automatisch auswählen“.
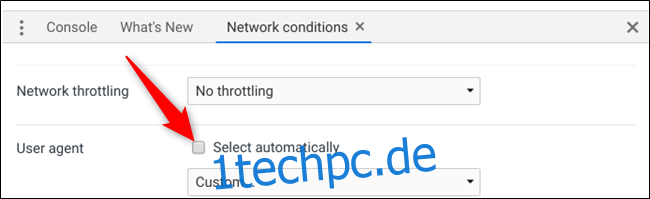
Chrome bietet eine Liste vordefinierter User-Agents zur Auswahl. Klicken Sie auf das Dropdown-Menü und wählen Sie einen aus.
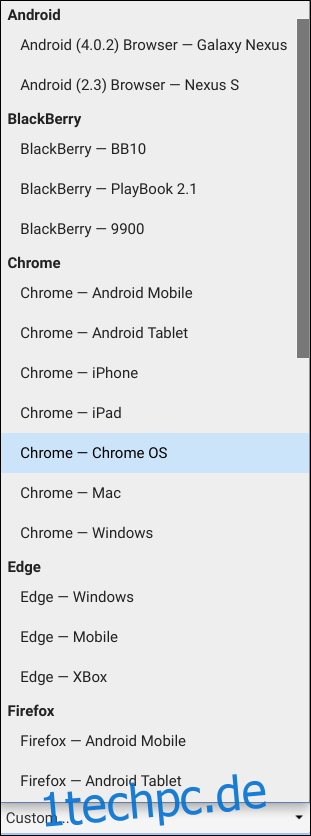
Damit der Trick funktioniert, muss Microsoft davon ausgehen, dass Sie ein Nicht-Windows-Betriebssystem nutzen. Jedes Betriebssystem, das nicht auf Windows basiert, reicht aus. Wir wählen hier „BlackBerry BB10“ aus.

Lassen Sie die Entwicklertools geöffnet und aktualisieren Sie die Downloadseite. Nach dem Laden sehen Sie diesmal ein Dropdown-Menü, in dem Sie die gewünschte Windows 10 ISO-Edition auswählen können.
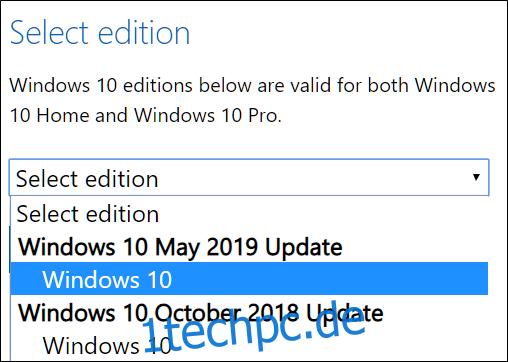
Wählen Sie eine Edition und klicken Sie dann auf „Bestätigen“.
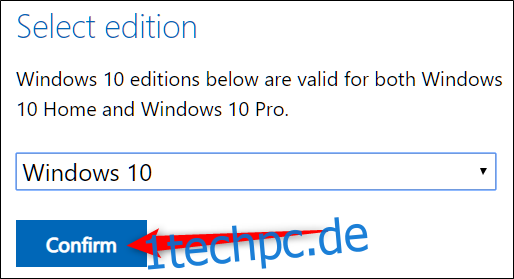
Wählen Sie Ihre bevorzugte Sprache und klicken Sie erneut auf „Bestätigen“.
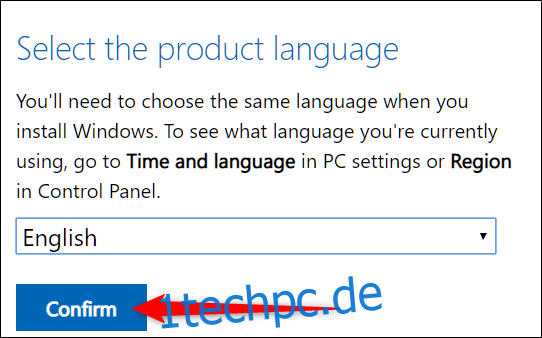
Klicken Sie abschließend auf „32-Bit“ oder „64-Bit“, um den Download zu starten. Die Downloadlinks sind nach der Erstellung 24 Stunden lang gültig.
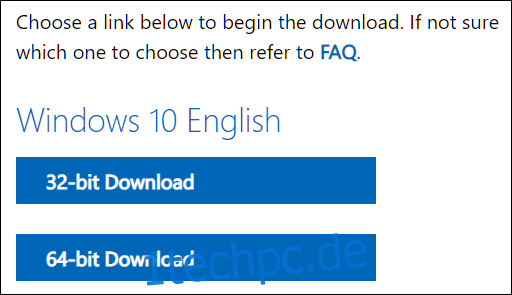
Wählen Sie, wenn Sie dazu aufgefordert werden, einen Speicherort für den Download und klicken Sie auf „Speichern“.
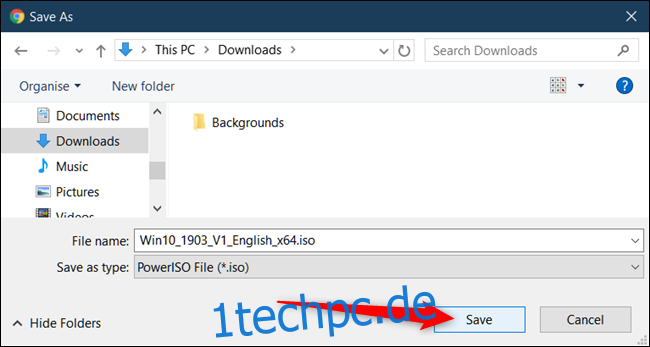
Der User-Agent Ihres Browsers wird wieder auf den normalen Wert zurückgesetzt, sobald Sie die Entwicklertools schließen.
Das ist alles! Nach Abschluss des Downloads können Sie das ISO-Image in einer virtuellen Maschine installieren, es mounten, auf eine DVD brennen oder ein bootfähiges USB-Installationsmedium erstellen, ohne das Media Creation Tool von Microsoft verwenden zu müssen.