Die Aktualisierung von Windows ist von entscheidender Bedeutung, um Ihren Computer auf dem neuesten Stand zu halten. Microsoft stellt regelmäßig Updates für Windows bereit, die dazu dienen, Fehler zu beheben und die Sicherheit zu erhöhen. Dies gewährleistet einen reibungslosen und sicheren Betrieb Ihres PCs. Windows 10 sucht standardmäßig automatisch nach Updates und fordert Sie zur Installation auf. Sollten Sie jedoch Probleme beim Aktualisieren von Windows 10 haben, ist dieser Artikel hilfreich. Wir präsentieren Ihnen eine umfassende Anleitung, die Ihnen zeigt, wie Sie die neuesten Windows 10-Updates automatisch oder manuell herunterladen und installieren können. Lesen Sie weiter, um mehr zu erfahren!
So laden und installieren Sie das neueste Windows 10-Update
Sie haben die Möglichkeit, Windows 10 automatisch zu aktualisieren, indem Sie die Einstellungen so anpassen, dass Updates automatisch installiert werden. Alternativ können Sie Updates anhand ihrer jeweiligen KB-Nummer manuell herunterladen. In dieser Anleitung werden Ihnen alle gängigen Methoden zur Aktualisierung von Windows 10 detailliert erklärt.
Methode 1: Über die Windows-Einstellungen
Um Windows 10 über die integrierte Einstellungs-App zu aktualisieren, befolgen Sie bitte die nachstehenden Schritte:
1. Drücken Sie gleichzeitig die Tasten [Windows] + [I], um die Einstellungen zu öffnen.
2. Klicken Sie auf die Option „Update und Sicherheit“, wie in der Abbildung dargestellt.

3. Klicken Sie im Reiter „Windows Update“ auf die Schaltfläche „Nach Updates suchen“.

4A. Ist ein neues Update verfügbar, klicken Sie auf „Jetzt installieren“ und folgen Sie den Anweisungen zur Aktualisierung.

4B. Sollte Windows auf dem neuesten Stand sein, wird die Meldung „Sie sind auf dem neuesten Stand“ angezeigt.

Methode 2: Updates manuell herunterladen
Sie können Updates auch manuell mithilfe der KB-Nummer herunterladen.
1. Öffnen Sie die Einstellungen und wählen Sie „Update und Sicherheit“.

2. Klicken Sie auf die Option „Updateverlauf anzeigen“.
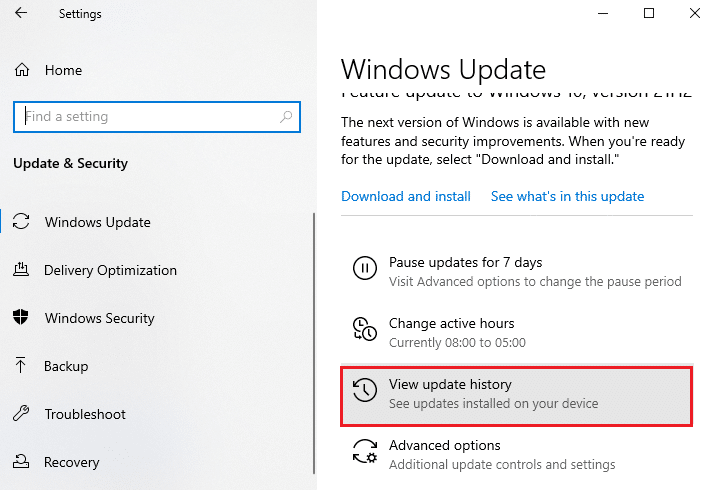
3. Notieren Sie sich in der Liste die KB-Nummer des Updates, welches aufgrund von Fehlermeldungen oder anderen Gründen noch nicht installiert wurde.
4. Rufen Sie die Microsoft Update-Katalog-Website auf.
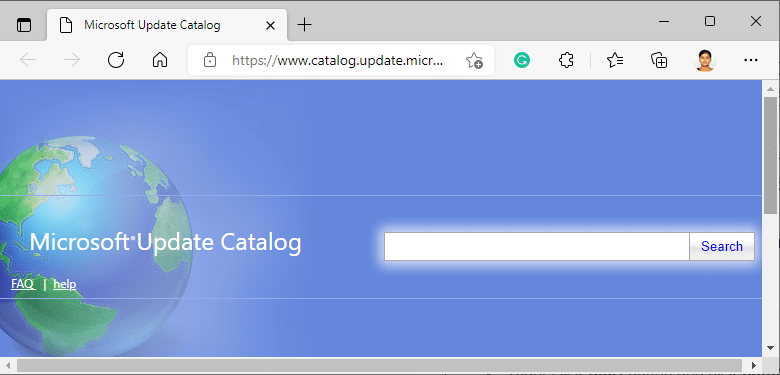
5. Geben Sie die KB-Nummer (Knowledge Base) in die Suchleiste oben rechts ein und klicken Sie auf die Schaltfläche „Suchen“.
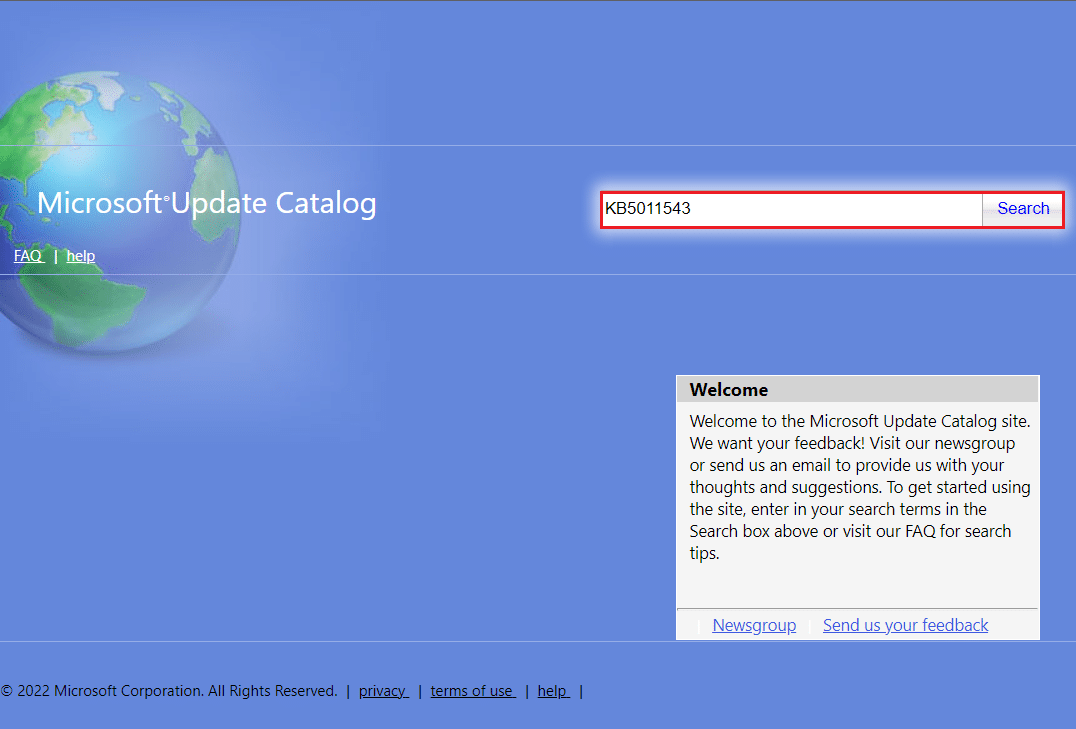
6. Wählen Sie das entsprechende Update aus der angezeigten Liste aus (siehe Abbildung).
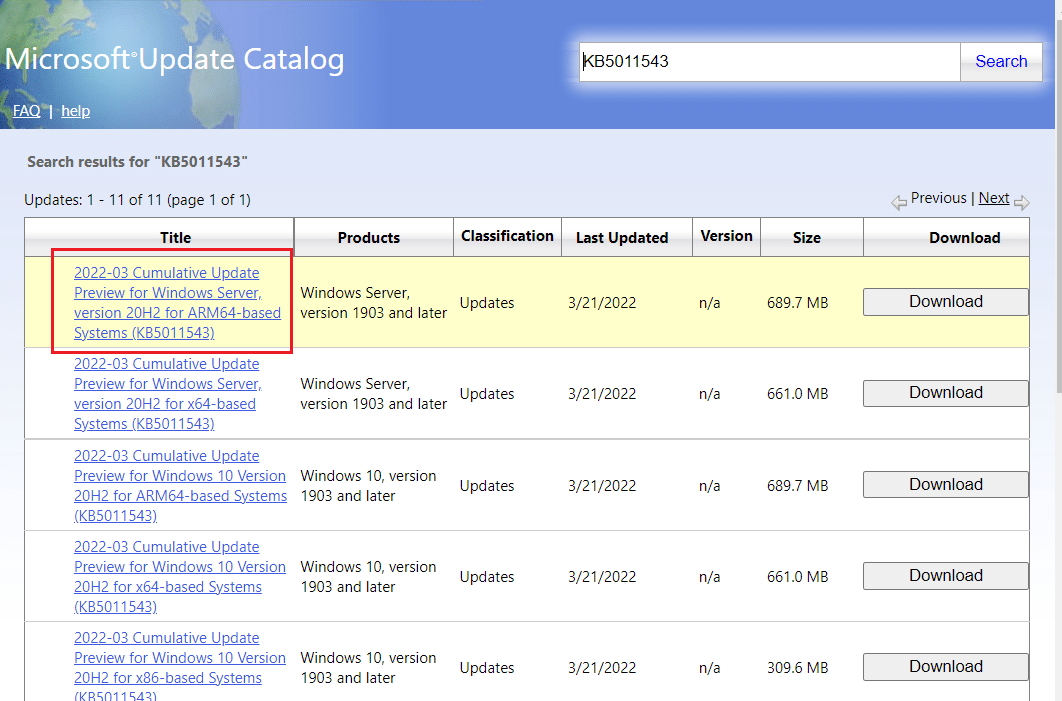
Hinweis: Die vollständigen Informationen zum Update können unter „Update-Details“ eingesehen werden.
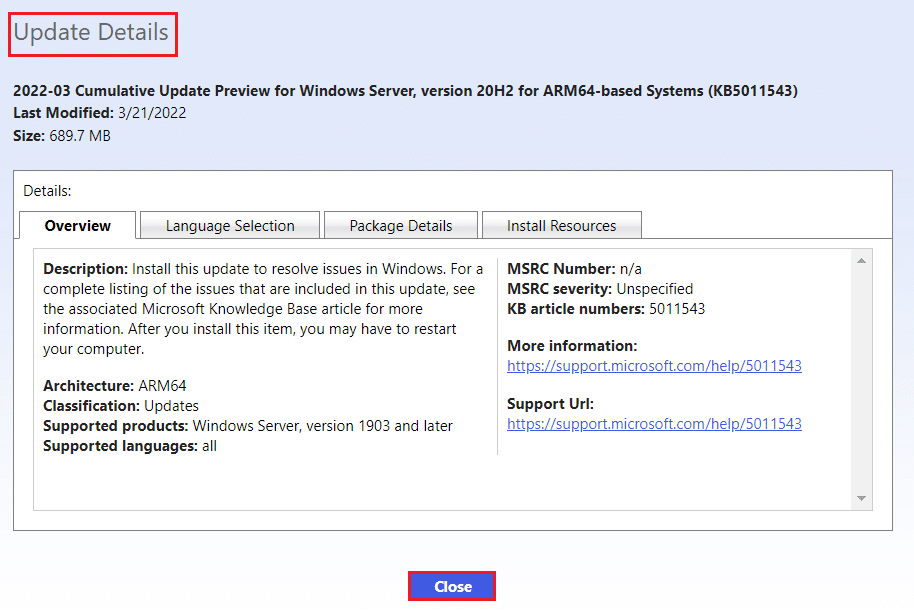
7. Klicken Sie auf die entsprechende Download-Schaltfläche des jeweiligen Updates.
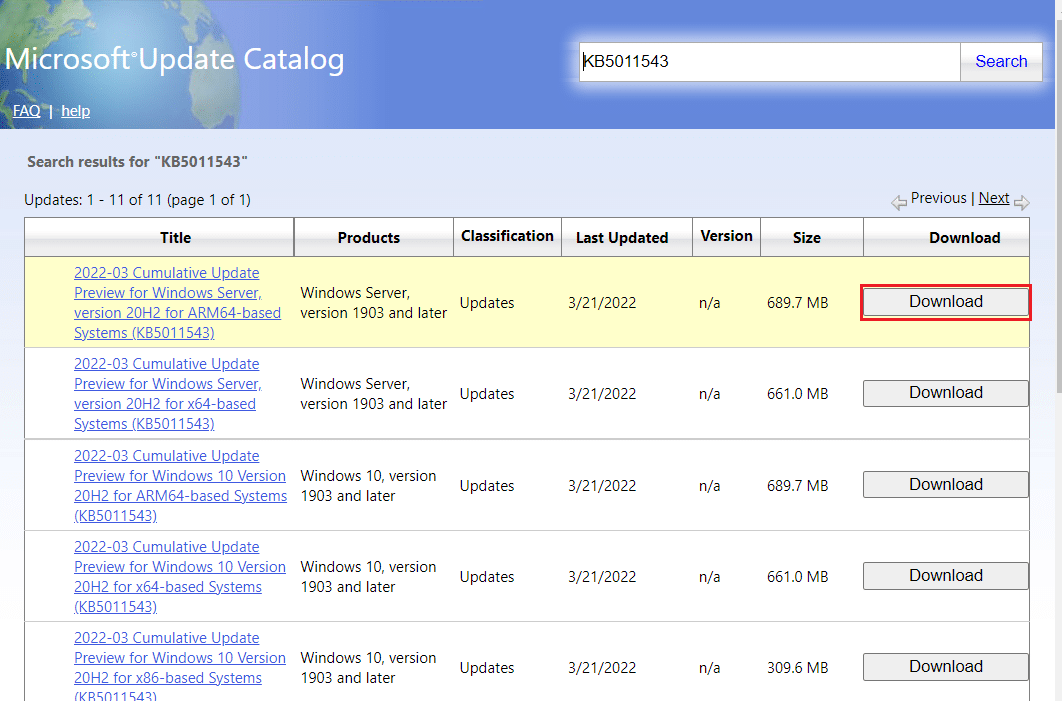
8. Klicken Sie im erscheinenden Fenster auf den Hyperlink, um das Update herunterzuladen.
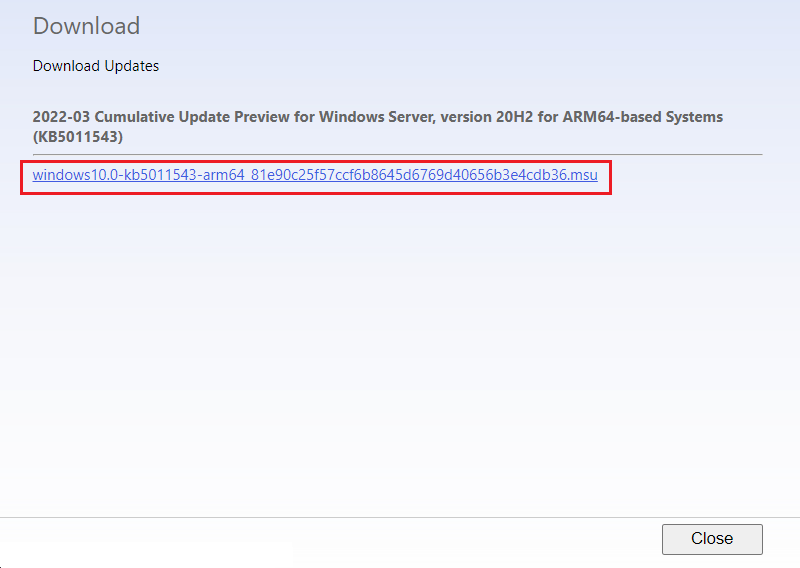
9. Nach dem Herunterladen drücken Sie die Tasten [Windows] + [E], um den Datei-Explorer zu öffnen. Doppelklicken Sie auf die .msu-Datei im Ordner, in dem sie gespeichert wurde.
10. Wählen Sie „Öffnen mit Windows Update Standalone Installer (Standard)“ und klicken Sie auf „OK“.
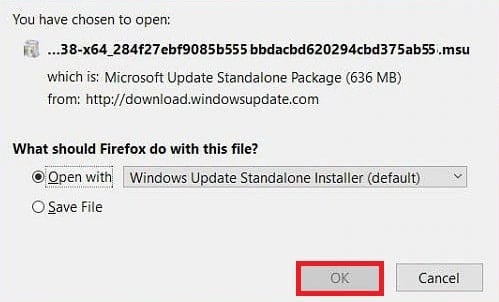
11. Bestätigen Sie mit „Ja“ und erlauben Sie Windows, das Update zu installieren.
Hinweis: Die Installation kann einige Minuten dauern. Sie erhalten danach eine Benachrichtigung.
12. Starten Sie Ihren PC neu, nachdem Sie Ihre nicht gespeicherten Daten gesichert haben, um das Update anzuwenden.
***
Wir hoffen, dass Sie das neueste Windows 10-Update erfolgreich herunterladen und installieren konnten, indem Sie die oben genannten Methoden angewendet haben. Wir werden den Kommentarbereich im Auge behalten, falls Sie weitere Unterstützung benötigen. Teilen Sie uns auch mit, welche Themen Sie in Zukunft interessieren würden.