Eine der herausragendsten Verbesserungen für Chromebooks war die Integration des Google Play Stores. Diese ermöglicht den Zugriff auf Millionen von Android-Anwendungen auf Chrome OS-Geräten, die dies unterstützen. Im Folgenden wird erläutert, wie Sie Android-Apps auf Ihrem Chromebook installieren können.
Welche Geräte sind mit dem Play Store kompatibel?
Obwohl die meisten neueren Chromebooks standardmäßig mit dem Google Play Store ausgestattet sind, gibt es einige Modelle, die diese Funktion noch nicht unterstützen. Eine detaillierte Auflistung der Geräte, die Android-Apps unterstützen oder deren Unterstützung geplant ist, finden Sie auf der Webseite der Chromium-Projekte. Google arbeitet kontinuierlich an der Überprüfung weiterer Geräte auf Kompatibilität und wird die Liste bei Hinzufügung neuer Geräte aktualisieren.
Falls die Play Store-Anwendung in Ihrem Launcher immer noch nicht sichtbar ist, könnte Ihr Chromebook lediglich ein Software-Update benötigen. Stellen Sie sicher, dass auf Ihrem Chrome OS die aktuellste Version läuft und führen Sie gegebenenfalls ein Update durch.
Wie man Android-Apps installiert
Zunächst müssen Sie den Play Store öffnen. Klicken Sie auf das Launcher-Symbol, scrollen Sie nach unten, bis das Play Store-Symbol erscheint, und klicken Sie darauf.
Nachdem der Play Store geöffnet ist, geben Sie den Namen der gewünschten App in die Suchleiste oben ein und bestätigen Sie mit der Eingabetaste.
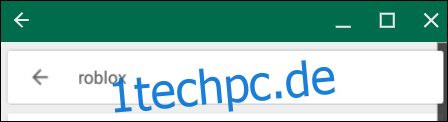
In den Suchergebnissen klicken Sie bei der gewünschten App auf „Installieren“.
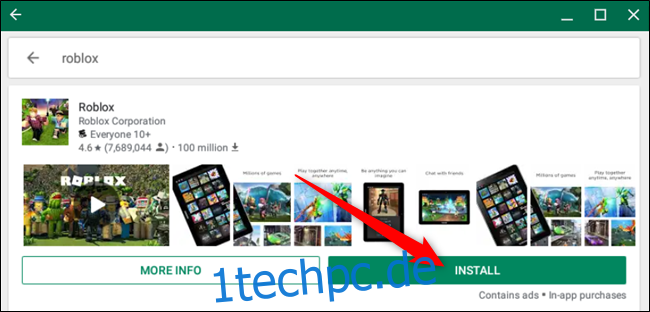
Sobald die Installation abgeschlossen ist, klicken Sie auf „Öffnen“.
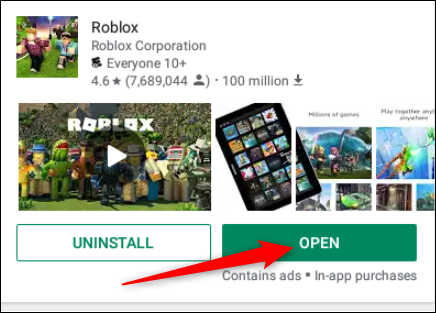
Wenn Sie die App lieber später öffnen möchten, können Sie dies über das App-Menü tun. Klicken Sie auf das Menüsymbol, scrollen Sie, bis Sie das Symbol der Anwendung sehen, und wählen Sie dieses dann aus.

Wie man heruntergeladene Apps organisiert
Nachdem Sie mehrere Apps heruntergeladen haben, könnte das App-Menü etwas unübersichtlich werden. Obwohl es keine automatische Sortierfunktion gibt, können Sie Apps zu Ordnern hinzufügen und deren Reihenfolge manuell ändern.
Apps zu Ordnern hinzufügen
Um die Apps für einen schnelleren Zugriff in Kategorien zu organisieren, können Sie sie in Ordnern im App-Menü zusammenfassen.
Öffnen Sie das App-Menü, halten Sie eine App gedrückt und ziehen Sie sie auf eine andere App. Lassen Sie sie dann los.
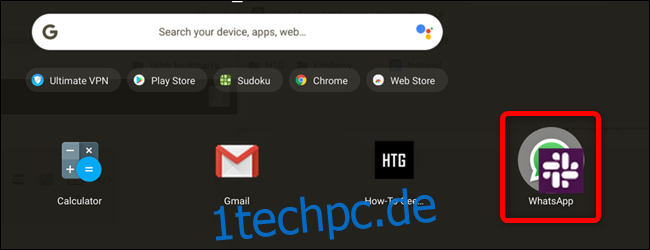
Ein neuer Ordner wird mit einem Standardnamen erstellt. Um den Ordner umzubenennen, klicken Sie darauf, wählen Sie „Unbenannt“ und geben Sie einen neuen Namen ein.
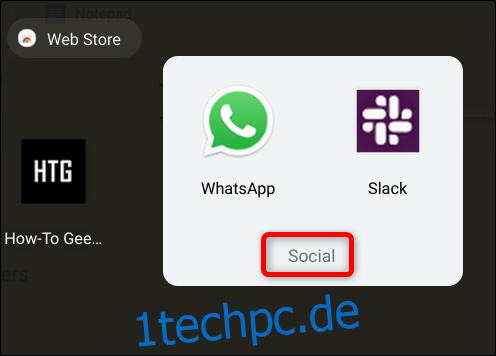
Apps neu anordnen
Nachdem Sie Ihre Apps in Ordnern organisiert haben, können Sie diese im App-Menü neu anordnen. Sie können Ihre am häufigsten genutzten Apps oder Ordner ganz nach oben verschieben und seltener genutzte weiter unten platzieren.
Halten Sie eine App oder einen Ordner gedrückt und ziehen Sie diesen an die gewünschte Position im App-Menü. Lassen Sie ihn dann los.
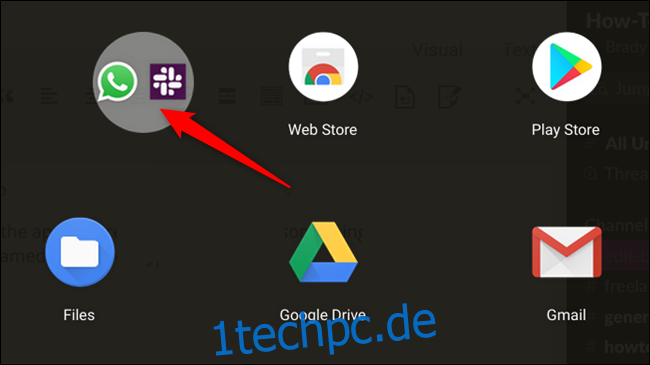
Wie man Android-Apps deinstalliert
Wenn Sie viele Android-Anwendungen auf Ihrem Chromebook installieren, wird erheblicher Speicherplatz belegt. Glücklicherweise können Sie alle Apps, die Sie schon länger nicht mehr nutzen und die wertvollen Speicherplatz einnehmen, einfach deinstallieren.
Öffnen Sie das App-Menü, klicken Sie mit der rechten Maustaste auf die App, die Sie deinstallieren möchten, und wählen Sie dann „Deinstallieren“ aus.
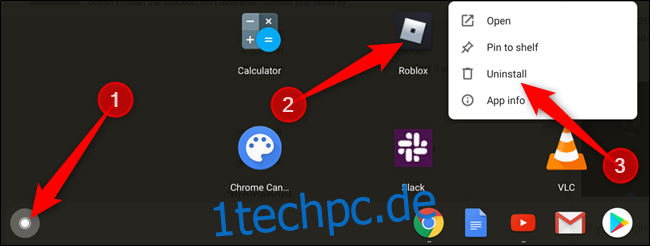
Es wird eine Bestätigungsabfrage zur Deinstallation angezeigt. Klicken Sie auf „Deinstallieren“.

Nachdem die Anwendung deinstalliert wurde, können Sie mit dem freigegebenen Speicherplatz weitere Apps installieren, wodurch unnötige Anwendungen entfernt werden.