Mit iOS 13 und iPadOS 13 wurde die Handhabung externer Speichermedien auf iPhones und iPads deutlich vereinfacht. Nutzer können nun USB-Sticks und SD-Karten direkt anschließen, um Daten zu sichern und zu übertragen. Im Folgenden wird erläutert, wie das funktioniert.
Externe Speichergeräte mit iPhone oder iPad verbinden
Nutzer eines iPad Pro von 2018 mit USB-C-Anschluss können USB-Sticks direkt einstecken. Bei anderen iPad- oder iPhone-Modellen ist jedoch ein Adapter erforderlich. Hier bietet sich der Lightning-auf-USB-Adapter an, der sowohl für USB-Sticks als auch für USB-SD-Kartenleser geeignet ist.
Eine Alternative ist der von Apple angebotene Lightning auf SD-Karten-Kamera-Leser.
Die Unterstützung für externe Festplatten oder Solid-State-Laufwerke ist nicht immer gegeben. USB-C-basierte externe Laufwerke können jedoch oft direkt an ein iPad Pro angeschlossen werden. Laufwerke mit höherem Strombedarf benötigen eventuell eine zusätzliche Stromversorgung.
Sollte die Meldung „Dieses Zubehör benötigt zu viel Strom“ erscheinen, ist ein Anschluss mit Stromdurchleitung erforderlich. Dies ist mit dem Lightning auf USB 3 Kameraadapter möglich, der es erlaubt, das Gerät und das Laufwerk gleichzeitig über den Lightning-Anschluss mit Strom zu versorgen.
Dateien von externen Speichern kopieren
Für die Übertragung von Dateien zwischen externen Speichern und dem iPhone oder iPad wird die Dateien-App genutzt. Nach dem Anschließen des Speichermediums öffnen Sie die App.
Wählen Sie im Reiter „Durchsuchen“ unter „Speicherorte“ das Laufwerk aus, um dessen Inhalt anzuzeigen.

Durch Antippen einer Datei kann eine Vorschau angezeigt werden. Die Dateien-App bietet einen umfangreichen Medienbetrachter, mit dem sich Text-, Audio- und Videodateien direkt vom Laufwerk öffnen lassen.
Um Daten vom externen Laufwerk auf das Gerät zu verschieben, wählen Sie unter „Speicherorte“ den Eintrag „Auf meinem iPhone“ oder „Auf meinem iPad“.

Halten Sie einen leeren Bereich angetippt und wählen Sie „Neuer Ordner“.
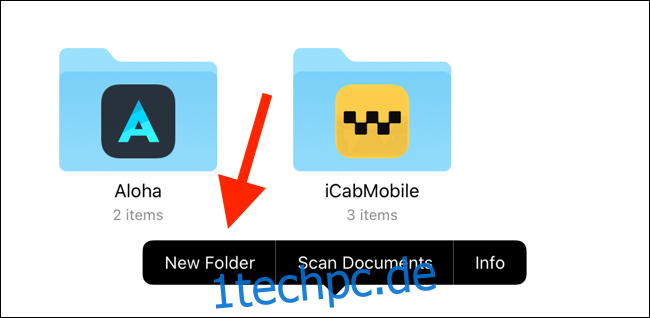
Geben Sie einen Namen für den Ordner ein und bestätigen Sie mit „Fertig“.
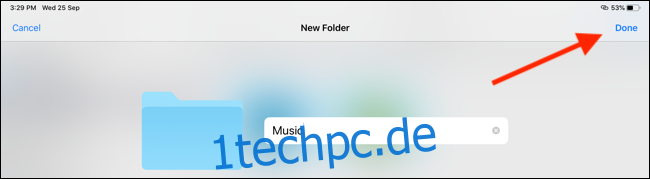
Gehen Sie zurück zu Ihrem USB-Speichermedium unter „Speicherorte“.

Wählen Sie „Auswählen“ und die gewünschten Dateien aus.
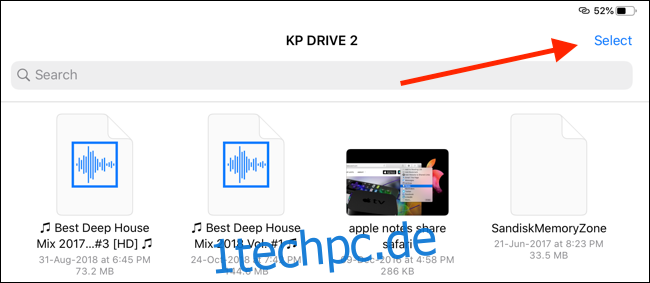
Tippen Sie anschließend auf „Verschieben“.

Es öffnet sich eine Übersicht der verfügbaren Speicherorte. Wählen Sie „Auf meinem iPhone“ oder „Auf meinem iPad“ und den erstellten Ordner, um die Dateien dorthin zu verschieben.

Dateien auf externe Speicher kopieren
Nachdem das externe Laufwerk verbunden ist, können Daten von jedem Speicherort in der Dateien-App dorthin kopiert werden. Dies schließt Dateien aus iCloud Drive, Dropbox, verbundenen SMB-Servern und allen Apps, die dem Bereich „Speicherorte“ in der Dateien-App hinzugefügt wurden, mit ein.
Die Erweiterung „In Dateien speichern“ verwenden
Um beispielsweise Fotos auf ein USB-Laufwerk zu exportieren, wählen Sie in der Fotos-App die gewünschten Bilder aus und tippen Sie auf die Schaltfläche „Teilen“.
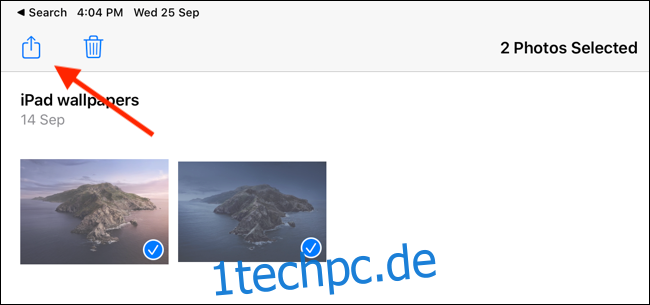
Wählen Sie hier „In Dateien speichern“.
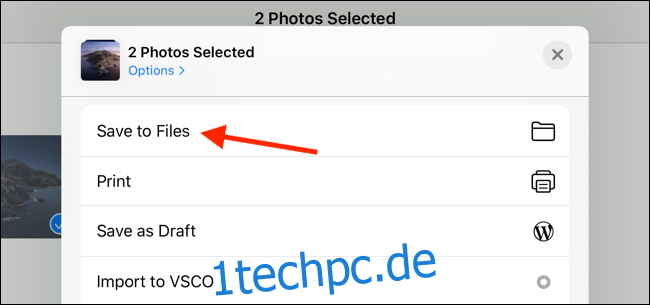
Nun öffnet sich die Dateiauswahl, in der der Speicherort, einschließlich angeschlossener externer Laufwerke, gewählt werden kann.
Wählen Sie Ihr externes Laufwerk und den gewünschten Ordner aus oder erstellen Sie einen neuen Ordner über die entsprechende Schaltfläche. Wählen Sie den Ordner und tippen Sie dann auf „Speichern“.

Die Fotos werden in voller Auflösung in den gewählten Ordner auf dem externen Speicher exportiert. Zur Bestätigung können Sie dies in der Dateien-App überprüfen.

Die Fotos-App ist lediglich ein Beispiel. Diese Methode kann für PDFs, Videos, Bilder und andere Dateitypen aus jeder App angewendet werden.
Die Dateien-App verwenden
Dateien, die bereits in der Dateien-App gespeichert sind, lassen sich einfach per Drag-and-Drop verschieben.
Öffnen Sie die Dateien-App und navigieren Sie zum gewünschten Ordner. Tippen und halten Sie eine Datei und ziehen Sie Ihren Finger vom Symbol weg, um in den Dateiauswahlmodus zu gelangen.

Um mehrere Dateien auszuwählen, tippen Sie diese mit einem weiteren Finger an.

Wechseln Sie mit der anderen Hand im Menü „Speicherorte“ zum externen Laufwerk und navigieren Sie zum Zielordner, während Sie die Dateien weiterhin mit einem Finger halten.
Sobald der Zielordner erreicht ist, lassen Sie die Dateien los, um sie auf den externen Speicher zu kopieren.

Fertig! Das USB-Laufwerk kann nun vom iPhone oder iPad entfernt werden, ohne es vorher auswerfen zu müssen.
Dateien-Experte werden
Die Dateien-App ist vielseitig und bietet mehrere Wege, um ein und dieselbe Aufgabe zu erledigen. Die beste Methode, ein Experte der Dateien-App zu werden, ist das eigenständige Erkunden. Die Version in iPadOS 13 hilft, das iPad in einen vollwertigen Computer zu verwandeln.
Nach dem Update sollte man zunächst den Dunkelmodus aktivieren.