Ab der Nintendo Switch Systemaktualisierung Version 11.0.0 haben Sie die Möglichkeit, Spiel-Screenshots und -Videos mithilfe eines USB-C-Kabels auf einen passenden Windows-Computer zu transferieren. Hier wird die Vorgehensweise erläutert.
Voraussetzungen
Zunächst ist es wichtig, dass Ihre Nintendo Switch auf Systemversion 11.0.0 oder höher aktualisiert wurde. Dies können Sie überprüfen, indem Sie die Systemeinstellungen öffnen, zum Punkt „System“ navigieren und „System-Update“ wählen.
Zusätzlich benötigen Sie ein geeignetes USB-A-zu-USB-C-Kabel, das Sie direkt an den Anschluss am unteren Teil der Switch anschließen. Dieses Kabel muss die Datenübertragung unterstützen und nicht nur zum Aufladen geeignet sein. Es ist zu beachten, dass die Übertragung über die USB-Anschlüsse der Switch-Dockingstation nicht funktioniert.
Weiterhin ist ein Windows-PC notwendig. Nintendo gibt an, dass für die Funktion der Übertragung der Computer das Media Transfer Protocol (MTP) unterstützen muss. Dies ist bei allen Windows 10 PCs gegeben.
Die USB-Kopierfunktion der Switch funktioniert aktuell nicht mit einem Mac, jedoch könnte sich das in der Zukunft durch Updates ändern. Berichten zufolge könnte die Android-Dateiübertragung möglicherweise eine Alternative darstellen. In der Zwischenzeit können Mac-Nutzer ihre Screenshots mit einer microSD-Karte übertragen.
Übertragung von Switch-Screenshots und -Videos per USB-Kabel
Verbinden Sie zuerst das eine Ende des USB-Kabels mit dem USB-C-Anschluss an der Unterseite der Switch und das andere Ende mit einem freien USB-Port Ihres Windows-PCs. Der PC sollte die Switch als USB-Gerät erkennen und automatisch installieren.
Auf dem Startbildschirm der Switch wählen Sie das Symbol für die Einstellungen, das als Zahnrad dargestellt ist.

In den Systemeinstellungen wählen Sie „Datenverwaltung“ aus dem Menü.

Unter „Datenverwaltung“ wählen Sie „Screenshots und Videos verwalten“.
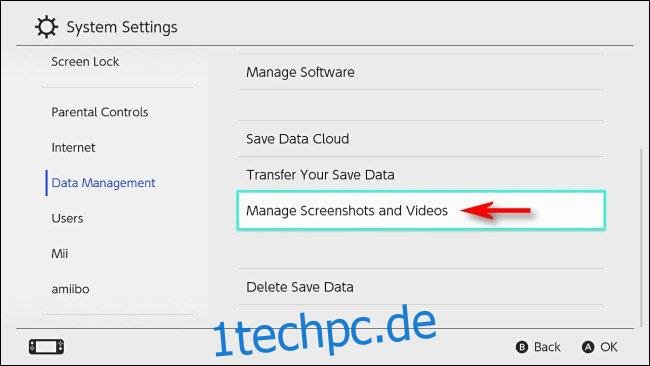
Unter „Screenshots und Videos verwalten“ wählen Sie „Über USB-Verbindung auf einen Computer kopieren“.
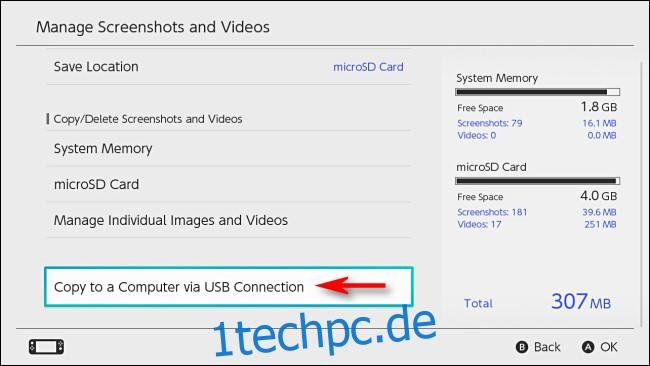
Die Switch versucht nun, sich mit dem Computer zu verbinden. Wenn die Verbindung erfolgreich ist, erscheint die Meldung „Mit dem Computer verbunden“.

Öffnen Sie auf Ihrem Windows 10 PC den Datei-Explorer, gehen Sie zu „Dieser PC“ und wählen „Nintendo Switch“ unter „Geräte und Laufwerke“ aus.
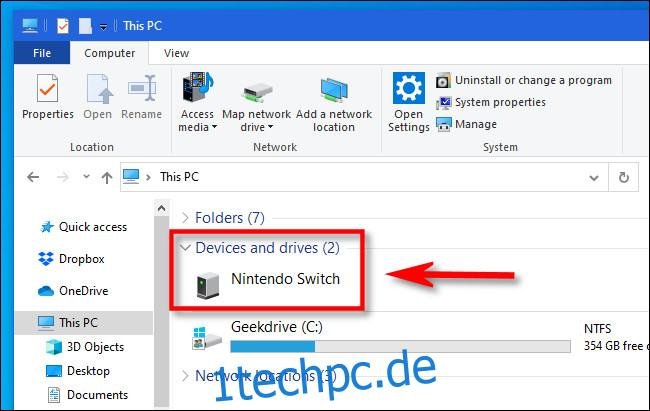
Dort finden Sie einen Ordner namens „Album“. Öffnen Sie diesen, um alle Ihre Screenshots und Videos in separaten Ordnern, sortiert nach dem Softwaretitel, zu sehen.

Innerhalb der Ordner finden Sie die Bilder und Videos, die Sie zu dem jeweiligen Spiel oder der Anwendung aufgenommen haben. Jedes Bild oder Video wird als separate Datei gespeichert.
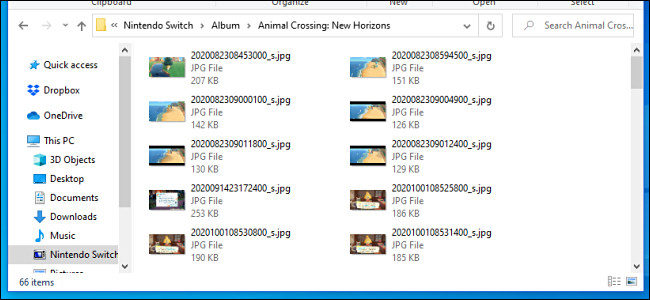
Um die Dateien zu kopieren, können Sie die Dateien oder Ordner per Drag-and-Drop an eine beliebige Stelle auf Ihrem PC ziehen, einschließlich des Desktops. Für eine Auswahl aller Ordner nutzen Sie Strg+A.
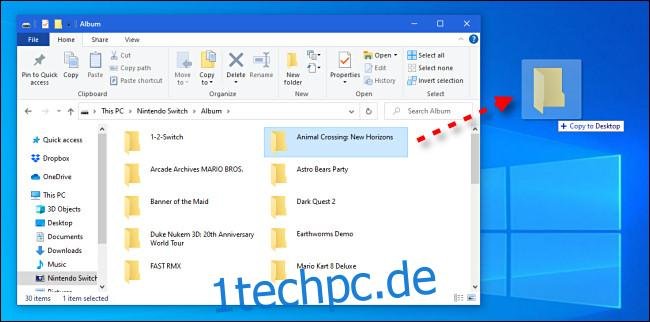
Sobald die Übertragung der Screenshots und Videos beendet ist, klicken Sie auf den „Trennen“-Button auf dem Bildschirm der Switch und entfernen Sie anschließend das USB-Kabel.
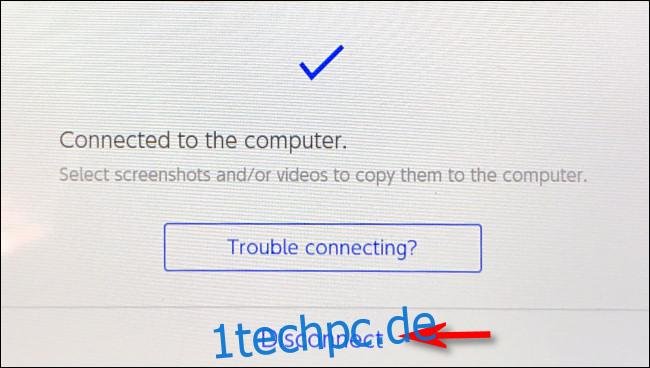
Falls eine USB-Verbindung aus irgendeinem Grund nicht möglich sein sollte, besteht ebenfalls die Option, Switch-Screenshots und -Videos mit einer microSD-Karte zu übertragen. Viel Erfolg!