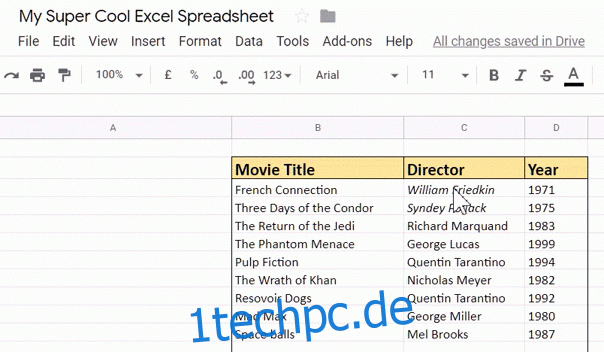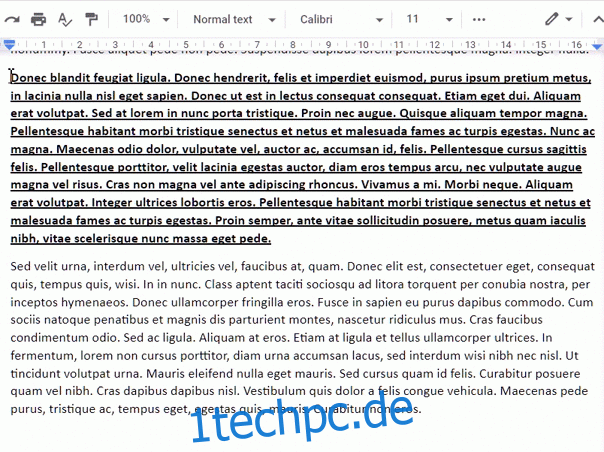Wenn Sie ein einheitliches Erscheinungsbild über Ihr gesamtes Dokument hinweg gewährleisten möchten, bietet Google Docs eine praktische Funktion: Mit dem Format übertragen-Werkzeug können Sie Formatierungen von Text, Tabellenzellen oder Objekten schnell kopieren und an anderer Stelle einfügen. Hier erfahren Sie, wie Sie diese nützliche Funktion in Google Docs optimal nutzen.
So nutzen Sie die Formatübertragung in Google Docs
Öffnen Sie zunächst Ihren Webbrowser und navigieren Sie zu Google Docs. Laden Sie anschließend das Dokument, in dem Sie Formatierungen übertragen möchten.
Wählen Sie den Textbereich aus, dessen Formatierung Sie übernehmen möchten. Klicken Sie danach in der Symbolleiste auf das Symbol für „Format übertragen“ (das Symbol sieht wie ein Farbroller aus).
Sobald die Funktion aktiviert ist, ändert sich Ihr Mauszeiger in ein Farbroller-Symbol, was signalisiert, dass die Formatierung erfolgreich kopiert wurde. Markieren Sie nun den Text, auf den Sie die Formatierung übertragen wollen, und sehen Sie, wie die Formatierung angepasst wird.
Falls Sie die Formatierung auf mehrere Textstellen übertragen möchten, können Sie das „Format übertragen“-Symbol durch einen Doppelklick arretieren. Dadurch können Sie die Formatübertragung mehrfach anwenden, ohne das Symbol jedes Mal neu aktivieren zu müssen.
Die Formatübertragung lässt sich auch über Tastenkombinationen steuern: Zum Kopieren der Formatierung nutzen Sie Strg+Alt+C (Windows oder Chrome OS) bzw. Befehl+Wahl+C (Mac). Zum Einfügen der Formatierung verwenden Sie Strg+Alt+V (Windows oder Chrome OS) bzw. Befehl+Wahl+V (Mac).
Formatübertragung in Google Präsentationen
Das Format übertragen-Werkzeug ist auch in Google Präsentationen sehr nützlich, besonders wenn Sie das Format von Bildern auf mehrere Folien übertragen möchten.
Starten Sie Ihren Browser und öffnen Sie eine Google Präsentation. Wählen Sie das Bild aus, dessen Formatierung Sie kopieren wollen und klicken Sie dann auf das „Format übertragen“-Symbol.
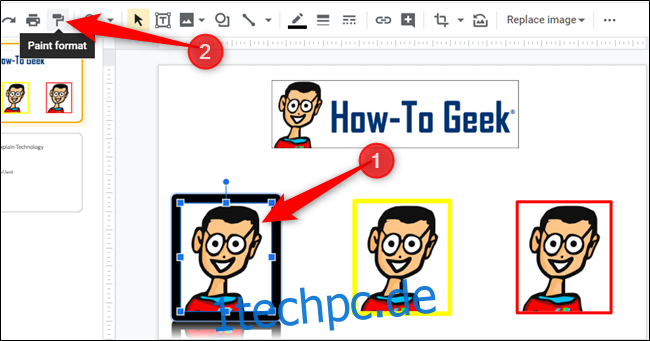
Nach Aktivierung des Werkzeugs und Anzeige des Farbroller-Mauszeigers klicken Sie auf ein anderes Bild, um die Formatierung des Originalbildes zu übertragen.
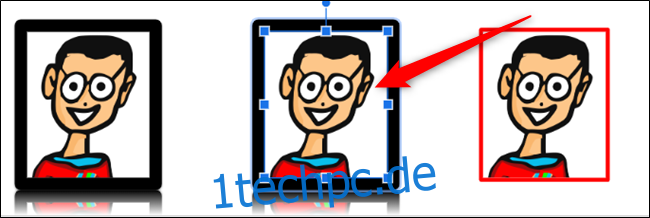
Um die Formatierung auf mehrere Bilder anzuwenden, ohne jedes Mal das Ursprungsbild auswählen zu müssen, können Sie das Werkzeug erneut per Doppelklick auf das „Format übertragen“-Symbol arretieren.
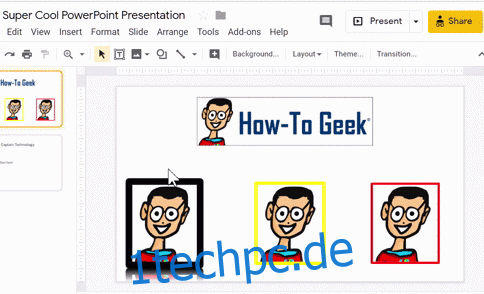
Format übertragen in Google Tabellen
Mit dem Format übertragen-Werkzeug können Sie in Google Tabellen ebenfalls Formatierungen, die auf Zellen angewendet wurden, kopieren. Es funktioniert ähnlich wie in Google Docs. Es ist zwar nicht möglich, Formeln zwischen Zellen zu kopieren, aber es ist ein sehr nützliches Werkzeug zum schnellen Formatieren von Tabellen.
Öffnen Sie Ihren Browser und dann eine Google Tabellen-Datei. Klicken und markieren Sie eine Zelle, die die gewünschte Formatierung enthält, und klicken Sie auf das „Format übertragen“-Symbol.

Der Mauszeiger ändert sich zu einem Farbroller, was anzeigt, dass die Formatierung kopiert wurde. Klicken Sie nun auf eine Zielzelle, um die kopierte Formatierung anzuwenden.
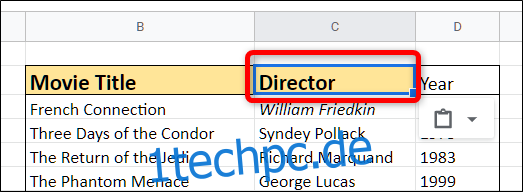
Anders als in Google Docs unterstützt Google Tabellen das Sperren des Werkzeugs durch Doppelklick nicht. Um Formatierungen auf mehrere Zellen anzuwenden, markieren Sie stattdessen die Zelle, deren Format Sie kopieren möchten, klicken Sie auf das „Format übertragen“-Symbol und ziehen Sie dann mit gedrückter Maustaste, um alle Zellen zu markieren, auf die Sie die Formatierung übertragen möchten.