Kopfhörer mit Mikrofon, auch Headsets genannt, existieren in zwei Hauptausführungen: mit integriertem Mikrofon und ohne. Preislich bewegen sich beide Varianten in einem ähnlichen Rahmen, was dazu führt, dass viele Nutzer sowohl ein Headset als auch ein separates Mikrofon besitzen. Unter Windows 10 ist die Nutzung eines Headsets als Kopfhörer in der Regel unkompliziert – einfach an den Audioanschluss anschließen und schon kann man alle ausgegebenen Audiodateien hören. Die Mikrofonfunktion am Headset gestaltet sich jedoch oft schwieriger, da sie nicht immer direkt funktioniert. Im Folgenden wird erläutert, wie man ein Mikrofon-Headset unter Windows 10 korrekt konfiguriert.
Hardware-Überlegungen
Dieser Artikel konzentriert sich auf Systeme mit einem einzigen kombinierten Audioanschluss. Ältere Laptops und PCs hatten separate Anschlüsse für Kopfhörer und Mikrofon, entsprechend der damals separat erhältlichen Hardware. Die hier beschriebenen Schritte beziehen sich auf Systeme, die einen einzelnen Audioanschluss für Headsets verwenden, welche Kopfhörer und Mikrofon in einem Gerät vereinen. Dies umfasst auch Headsets und Kopfhörer, die standardmäßig mit Smartphones geliefert werden.
Konfiguration des Mikrofon-Headsets
Normalerweise sollte das Mikrofon eines Headsets sofort funktionieren, sobald es an das System angeschlossen ist. Sollte dies jedoch nicht der Fall sein, probieren Sie folgende Lösungsansätze:
Zunächst verbinden Sie Ihr Headset mit dem System. Klicken Sie dann mit der rechten Maustaste auf das Lautsprechersymbol in der Taskleiste und wählen Sie „Sounds“. Im sich öffnenden Fenster wechseln Sie zum Reiter „Aufnahme“. Wenn das Mikrofon Ihres Headsets dort in der Liste der Audiogeräte aufgeführt wird, klicken Sie mit der rechten Maustaste darauf und wählen Sie „Als Standardgerät festlegen“. Es kann jedoch vorkommen, dass das Mikrofon des Headsets nicht auf dem Reiter „Aufnahme“ angezeigt wird, obwohl die Kopfhörerfunktion auf dem Reiter „Wiedergabe“ sichtbar ist. In einem solchen Fall liegt wahrscheinlich ein Treiberproblem vor.
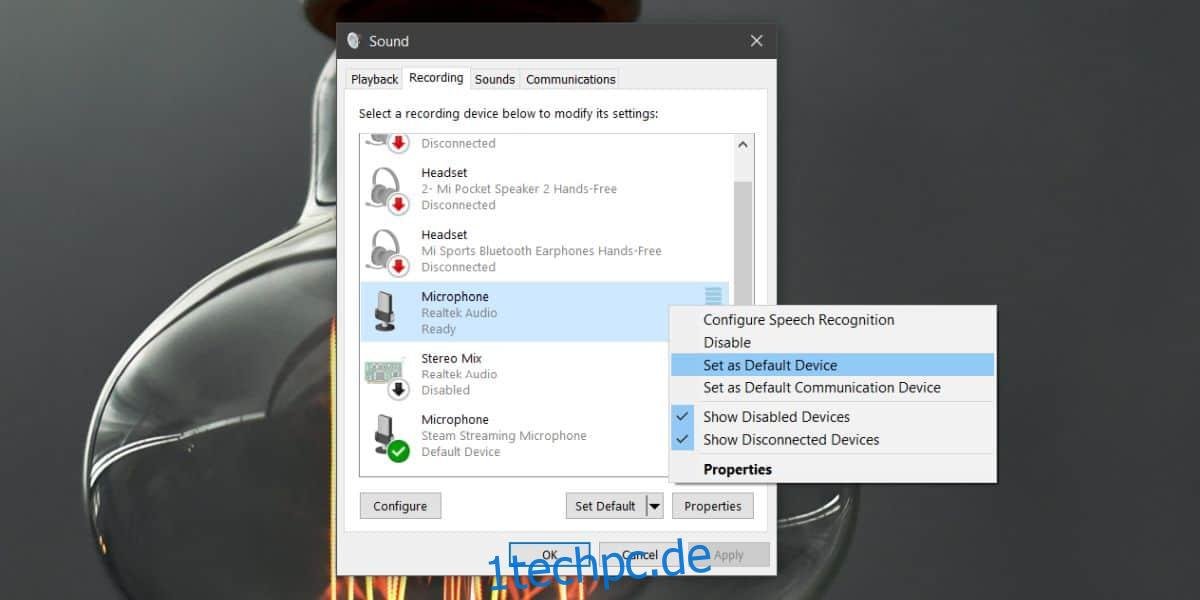
Zur Behebung des Treiberproblems öffnen Sie den Geräte-Manager. Erweitern Sie dort die Kategorie „Audio-, Video- und Gamecontroller“. Suchen Sie in der Liste nach Ihrem Audiogerät, welches meist die Bezeichnung „High Definition Audio Device“ oder ähnliches trägt. Klicken Sie mit der rechten Maustaste auf dieses Gerät und wählen Sie „Eigenschaften“. Im Eigenschaftenfenster wechseln Sie zum Reiter „Treiber“. Klicken Sie dann auf „Treiber aktualisieren“ > „Auf meinem Computer nach Treibersoftware suchen“ > „Aus einer Liste verfügbarer Treiber auf meinem Computer auswählen“.
In der angezeigten Liste suchen Sie nach dem „Realtek Audio“-Treiber und wählen diesen aus. Installieren Sie diesen Treiber und starten Sie Ihr System anschließend neu.
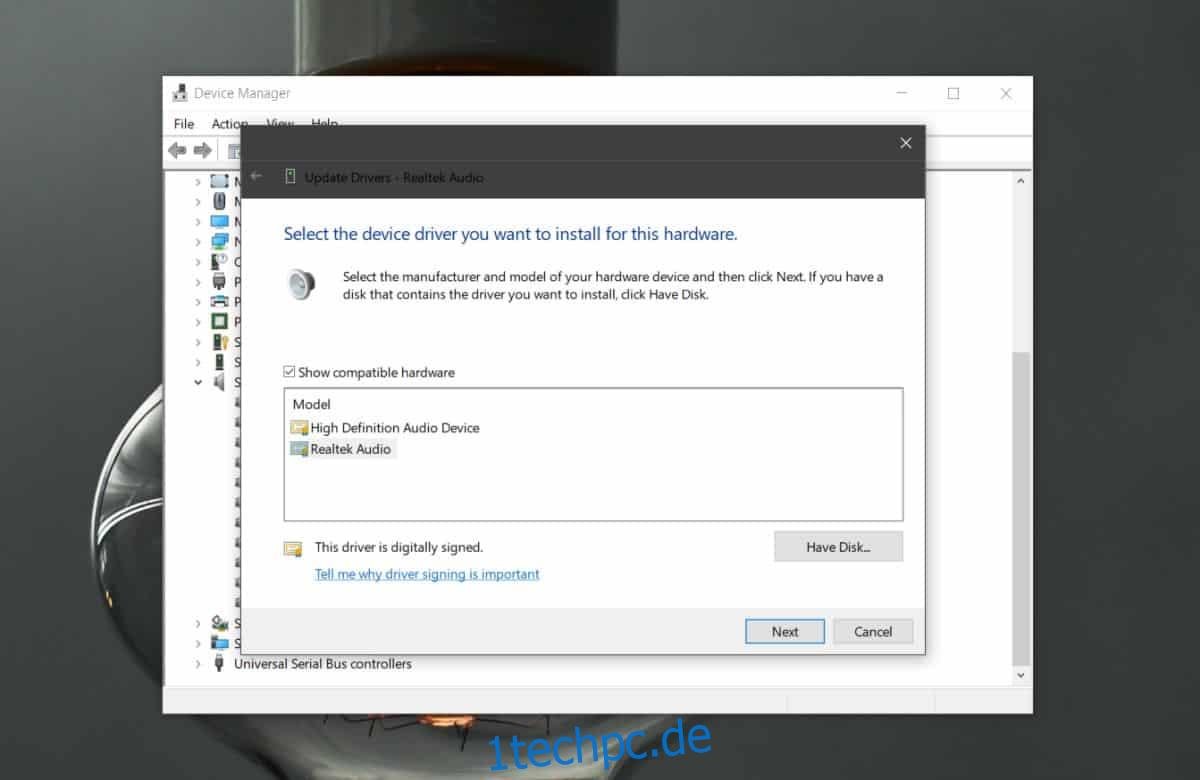
Nach dem Neustart des Systems schließen Sie Ihr Headset oder Ihre Kopfhörer erneut an. Wenn Sie gefragt werden, welche Art von Headset Sie angeschlossen haben, wählen Sie die Option „Headset mit Mikrofon“ aus. Diese Abfrage kommt wohl hauptsächlich bei Dell-Laptops vor, könnte aber auch bei anderen Systemen auftreten.
Sowohl die Kopfhörer- als auch die Mikrofonfunktion sollten nun einwandfrei funktionieren. Wenn das Mikrofon dennoch nicht funktioniert, wiederholen Sie den ersten Schritt aus diesem Artikel, also das Festlegen des Mikrofons als Standardeingabegerät.
Sollte Windows 10 die Realtek-Audio-Treiber im Geräte-Manager nicht anzeigen, müssen Sie diese manuell herunterladen und installieren.