Die umgekehrte Bildsuche erweist sich als äußerst praktisches Werkzeug, da sie Ihnen unverzüglich alle Quellen aufzeigt, die ein bestimmtes Bild verwendet haben.
Sie erfreut sich großer Beliebtheit aufgrund ihres Bedienkomforts und der Tatsache, dass sie das Rätselraten überflüssig macht. Es gibt zahlreiche Situationen, in denen Sie eine umgekehrte Bildsuche in Erwägung ziehen könnten, beispielsweise:
- Wenn Sie online ein Bild eines Kleidungsstücks entdecken, aber dessen Bezugsquelle nicht kennen 👗
- Wenn Sie die unbefugte Verwendung Ihrer Kunstwerke oder visuellen Inhalte durch Dritte vermuten 👨🎨
- Wenn Sie sich zusätzliche Informationen zu einem Bild wünschen 🖼️
In all diesen Fällen erhalten Sie sofortige Antworten, wenn Sie das Bild bei Google hochladen. Falls Sie sich gefragt haben, wie dies auf Ihrem iPhone oder iPad möglich ist, folgen Sie bitte den untenstehenden Anweisungen.
So nutzen Sie die umgekehrte Bildsuche auf iPhone und iPad mit Google Chrome
Der Vorgang ist denkbar einfach. Mit der Funktion „Desktop-Seite anfordern“ von Google Chrome können Sie mühelos eine umgekehrte Bildsuche durchführen.
Schritt 1: Starten Sie Google Chrome auf Ihrem iPhone oder iPad.
Schritt 2: Geben Sie „Google“ in die Adressleiste ein, um die Startseite der Suchmaschine aufzurufen.
Schritt 3: Tippen Sie auf das Google-Logo.
Schritt 4: Navigieren Sie zu „Bilder“.
Schritt 5: Im unteren Menü sehen Sie nun drei Punkte. Tippen Sie darauf.
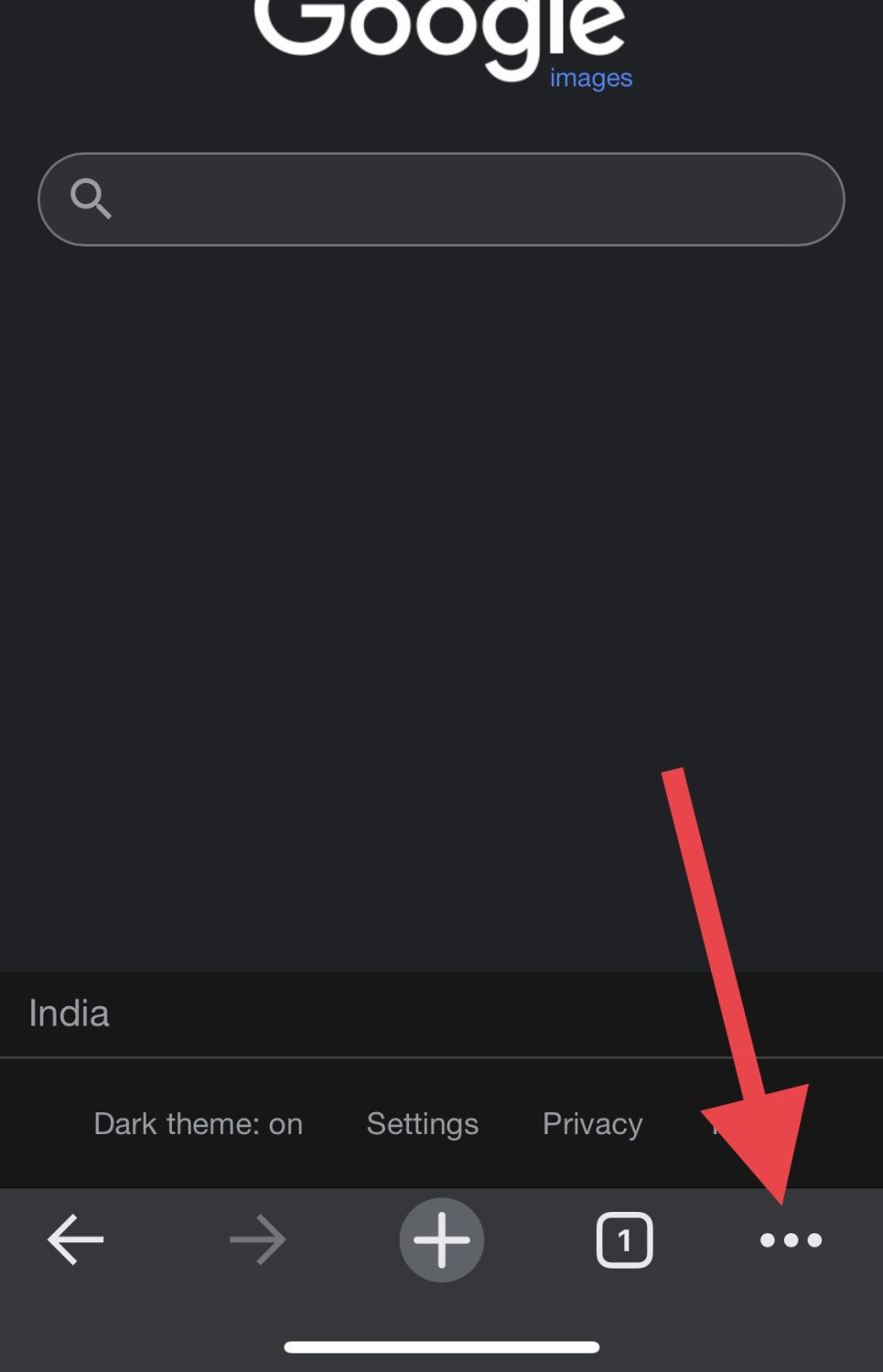
Schritt 6: Scrollen Sie nach unten, bis Sie die Option „Desktop-Site anfordern“ sehen, und tippen Sie darauf.
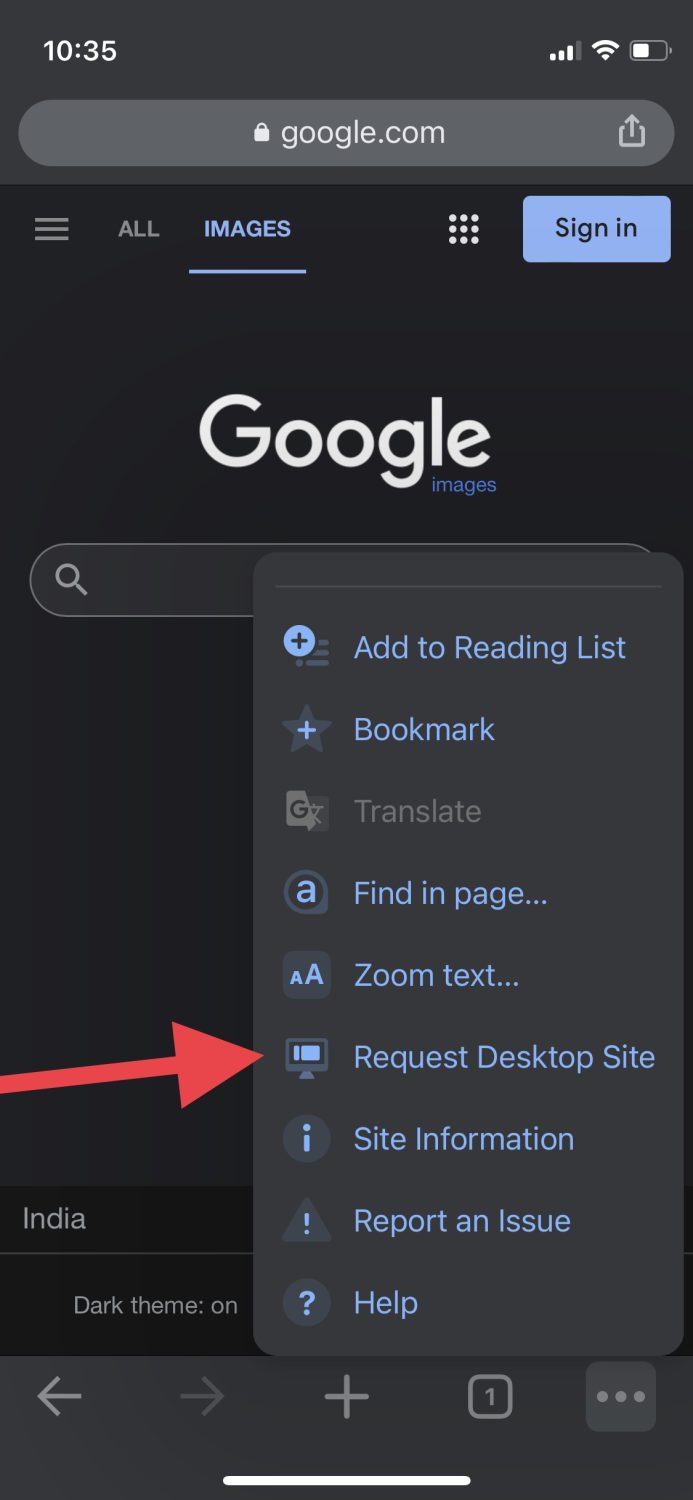
Schritt 7: Die Seite sollte nun etwa so aussehen wie im Screenshot unten. Tippen Sie auf das kleine Kamerasymbol rechts neben der Suchleiste.
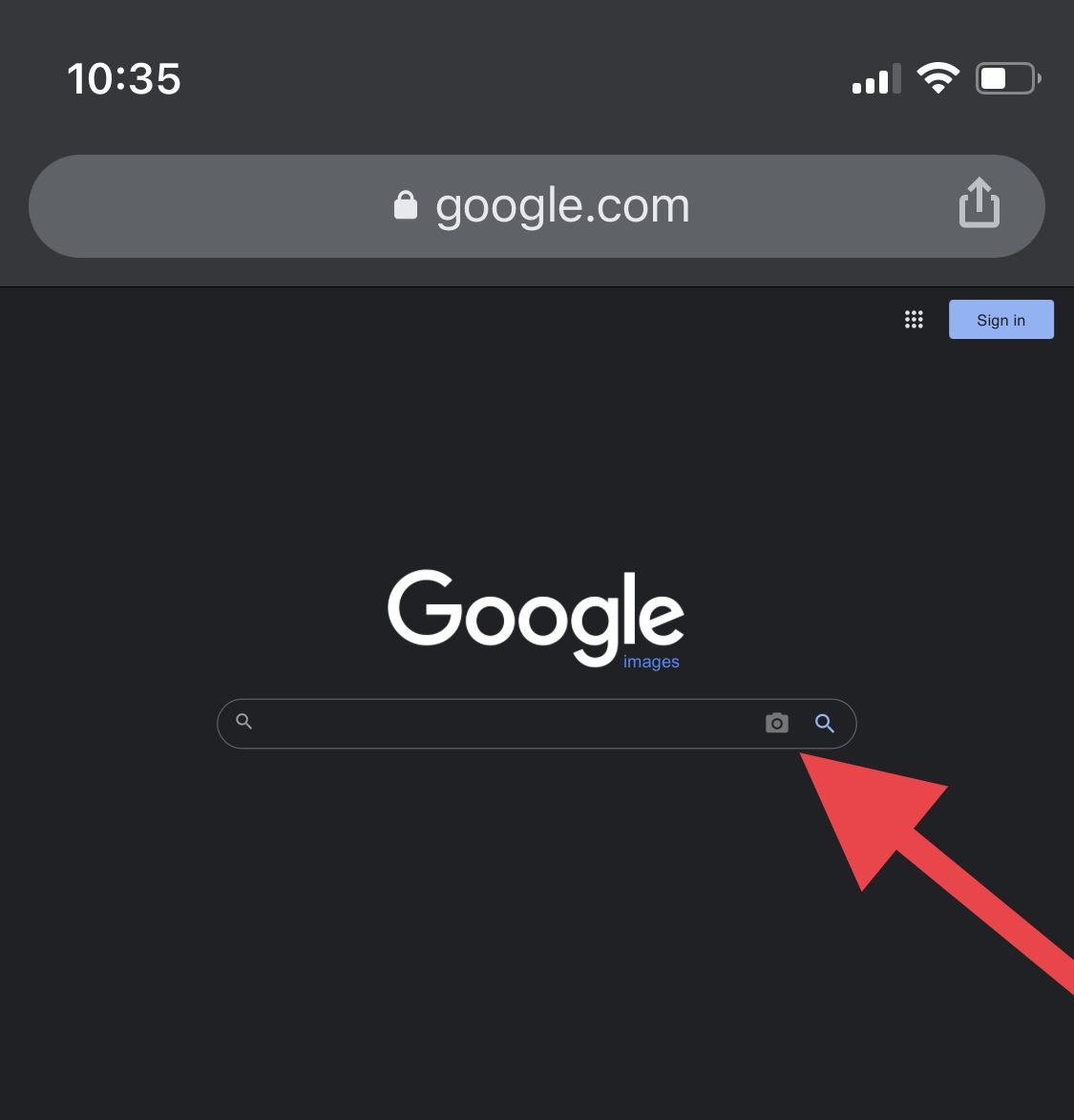
Schritt 8: Jetzt können Sie entweder die URL des Bildes einfügen oder es aus der Mediengalerie Ihres Geräts hochladen. In meinem Fall wähle ich die zweite Option, da das Bild in meiner Galerie gespeichert ist.
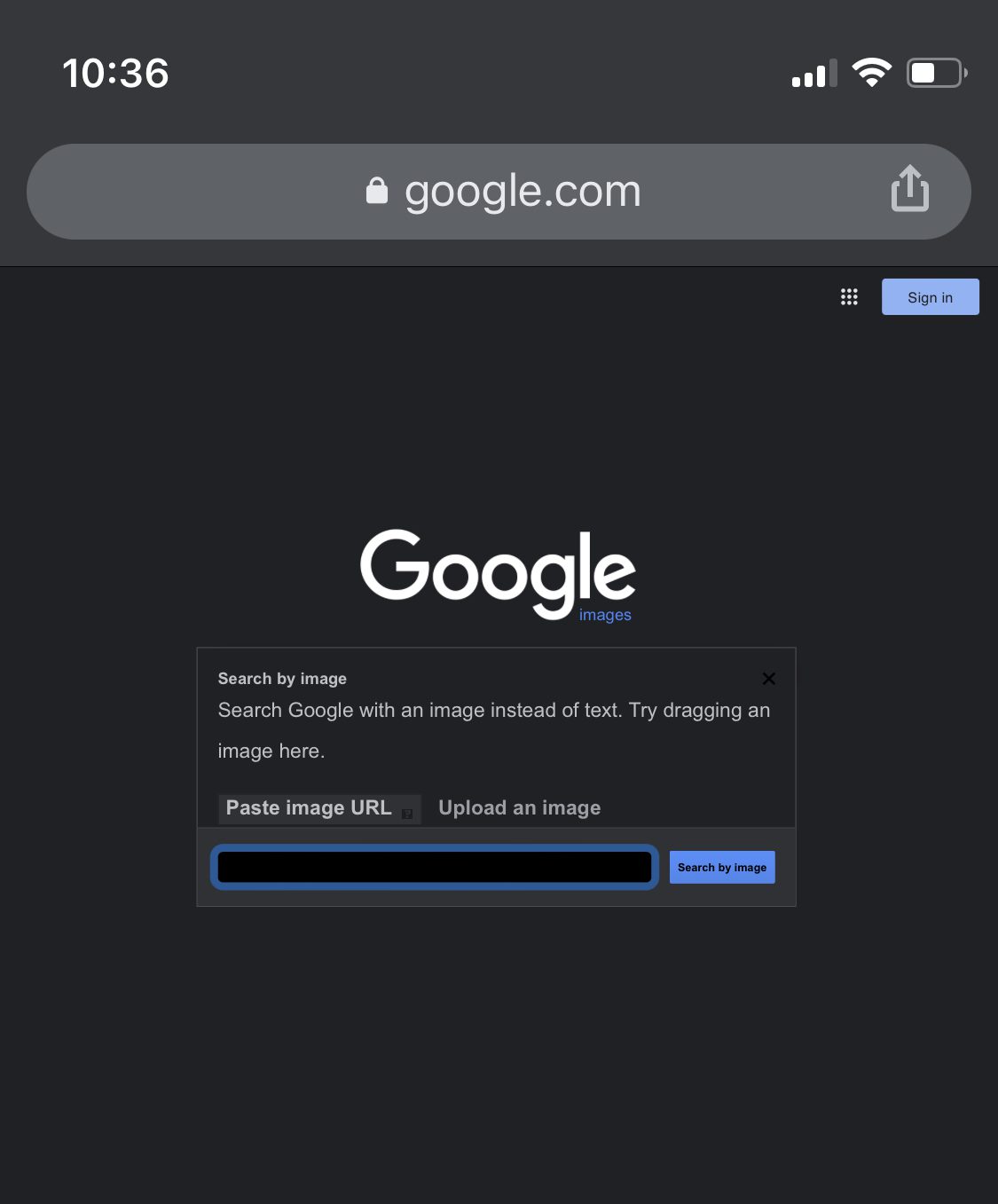
Schritt 9: Sobald Sie das Bild hochgeladen haben, wird Google Ihnen alle Webseiten anzeigen, die dasselbe oder ein ähnliches Bild verwenden.
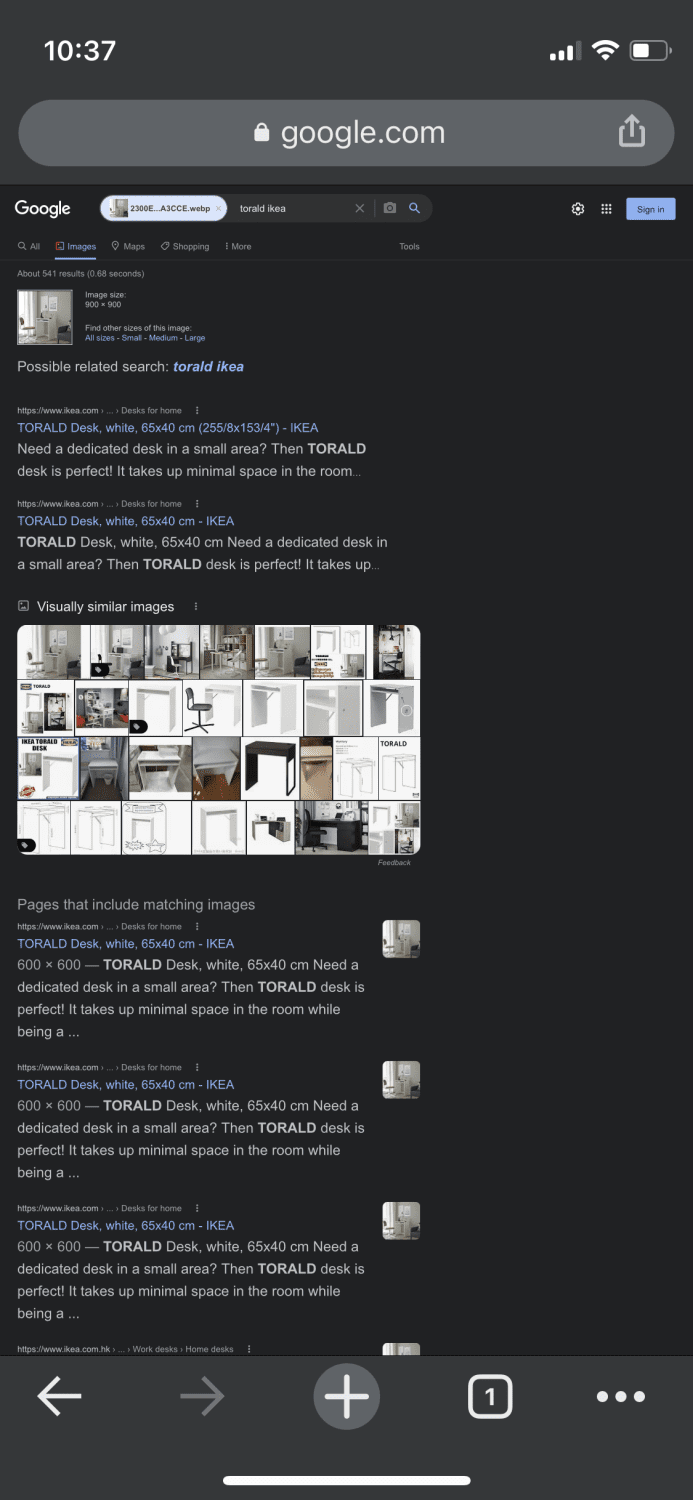
Voilà! Nun wissen Sie genau, woher das Bild stammt.
So verwenden Sie die umgekehrte Bildsuche auf iPhone und iPad mit Safari
Die Schritte zur Nutzung der umgekehrten Bildsuche mit Safari ähneln denen in Google Chrome sehr.
Schritt 1: Rufen Sie im Safari-Browser die Suchmaschine Google.de auf.
Schritt 2: Tippen Sie auf das Symbol unten links und wählen Sie „Desktop-Website anfordern“.
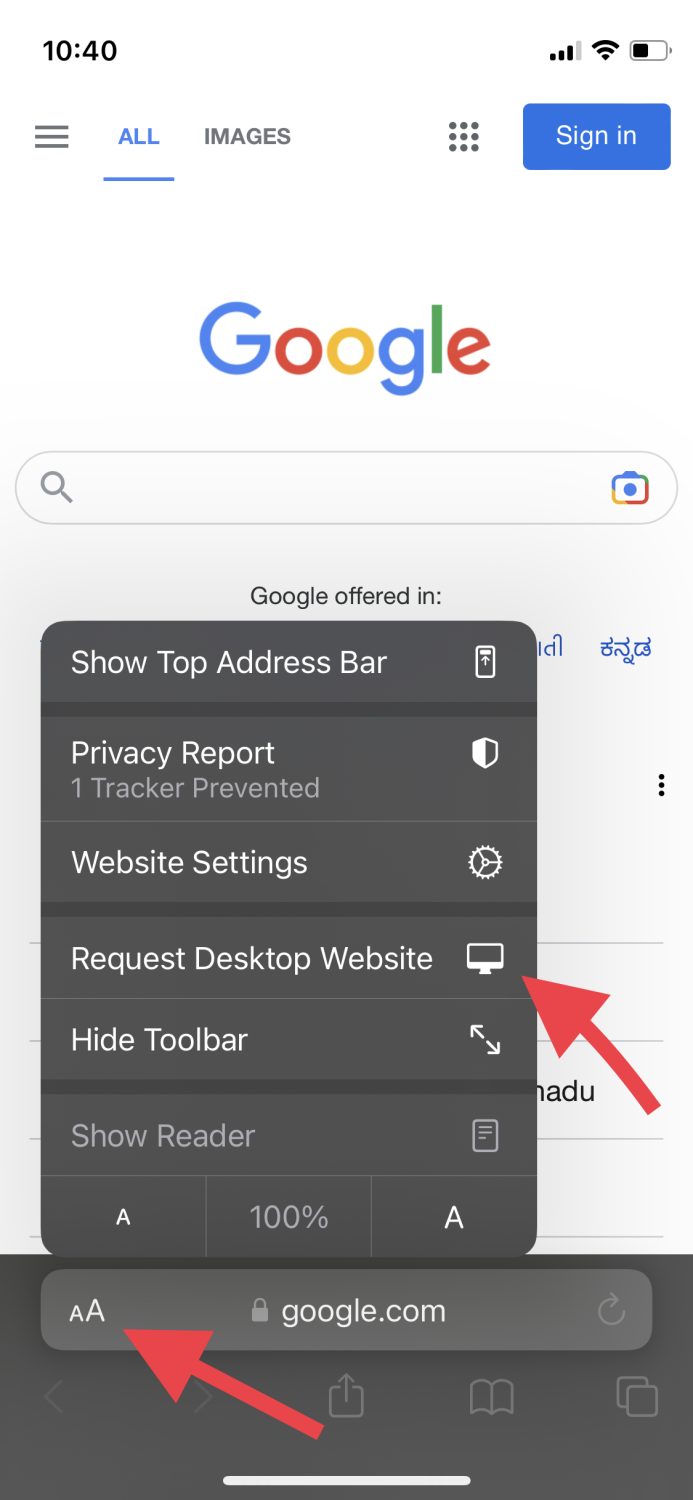
Schritt 3: Navigieren Sie zu „Bilder“.
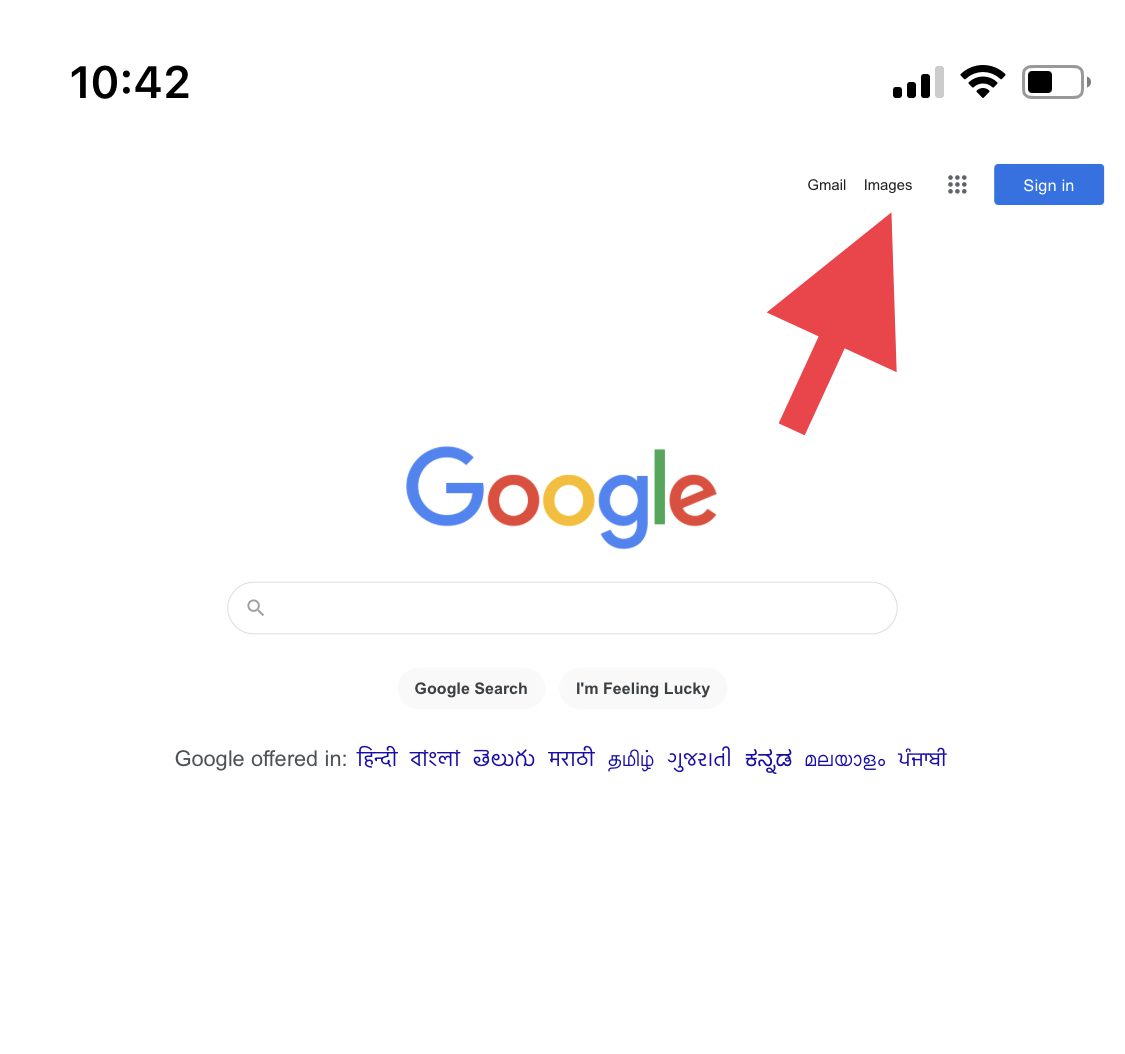
Schritt 4: Tippen Sie wie zuvor auf die kleine Kamera.
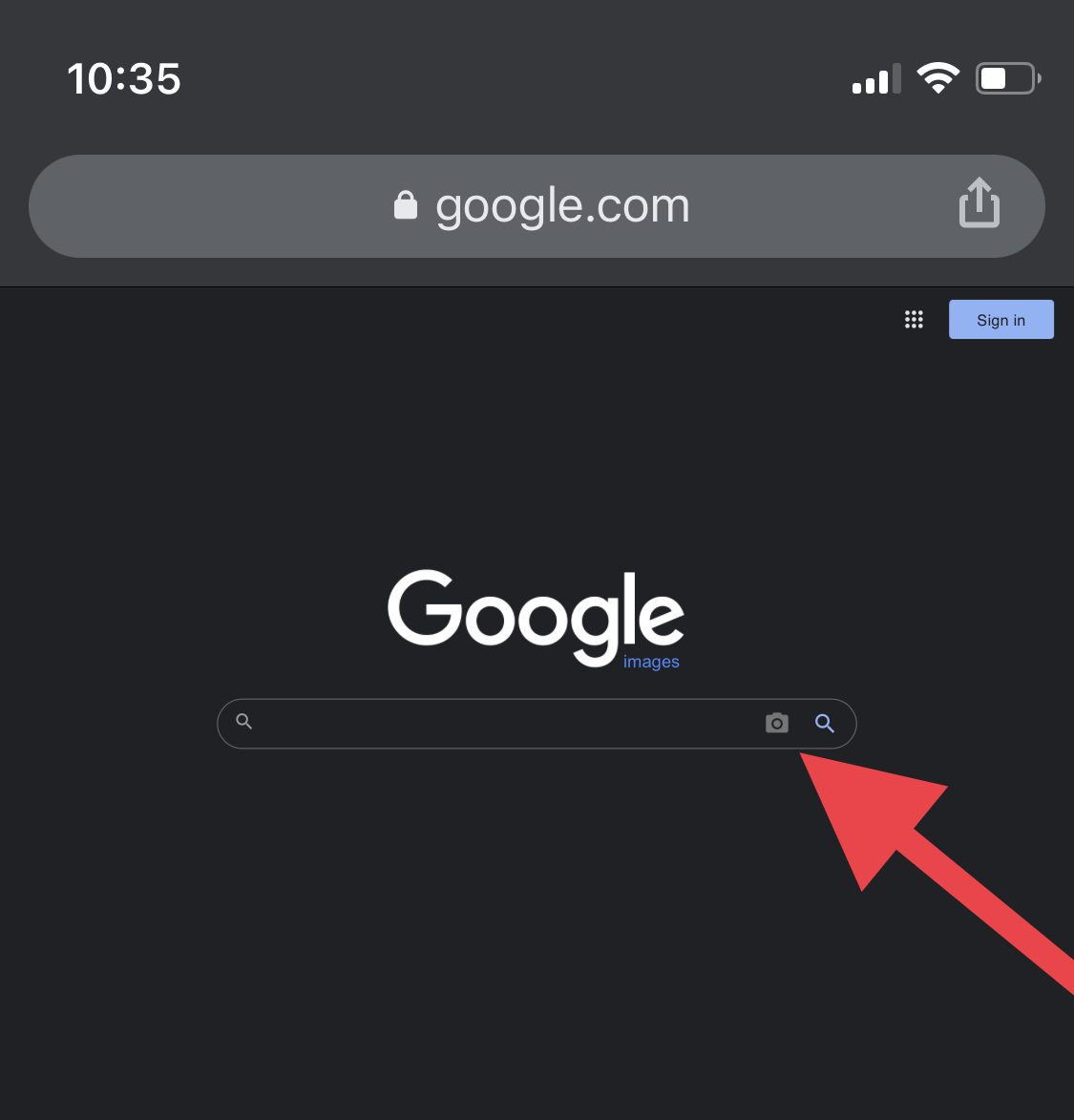
Schritt 5: Laden Sie ein Bild aus Ihrer Galerie hoch oder fügen Sie den Link des Bildes ein.
Der Browser wird Ihnen dann alle Ergebnisse anzeigen, die zu diesem Bild passen.
So sammeln Sie mit Google Lens weitere Informationen aus einem Bild
Gelegentlich möchten Sie mehr über ein gerade aufgenommenes Foto erfahren oder dieses Bild verwenden, um etwas zu erreichen, beispielsweise ein Straßenschild zu übersetzen oder eine mathematische Gleichung zu lösen.
Dies ist mit Hilfe von Apps zur Inhaltserkennung möglich, und welche wäre besser geeignet als die App von Google selbst? Sie können deren Funktion namens Google Lens auf iPhone und iPad nutzen, um diese bildorientierten Aufgaben auszuführen und Ihr Leben dadurch bequemer zu gestalten.
Zusätzlich bietet die App die Möglichkeit, eine umgekehrte Bildsuche direkt von der Startseite aus durchzuführen, sodass Sie keine weitere App benötigen.
Fazit
Sie wissen nun, wie Sie die Bildsuche auf dem iPhone und iPad mit verschiedenen Methoden umkehren können und wie Sie sofort weitere Informationen zu einem Foto erhalten.
Sie können sich auch diese Werkzeuge für die umgekehrte Bildsuche ansehen.
Hat Ihnen der Artikel gefallen? Dann teilen Sie ihn doch mit der Welt!