Die Kommandozeile unter Windows 10 erreicht nicht die Funktionalität eines Terminals unter Linux. Um diese Lücke zu schließen, können Werkzeuge wie wget und Cygwin auf Windows installiert werden, um mehr aus der Eingabeaufforderung herauszuholen. Im Folgenden wird erläutert, wie man wget unter Windows 10 installiert und verwendet.
Wget installieren
Wget ist ein kostenloses Tool, aber das Auffinden der korrekten Download-Datei kann kompliziert sein. Es ist oft unklar, welche Datei die richtige ist, und einer der bekanntesten Spiegel für die EXE-Datei ist dafür bekannt, unter Windows 10 Probleme zu verursachen. Um wget zu installieren, laden Sie diese Datei von Sourceforge herunter.
Entpacken Sie die heruntergeladene Datei und führen Sie die enthaltene EXE-Datei aus. Die Installation ist unkompliziert. Akzeptieren Sie die EULA und ändern Sie keine weiteren Einstellungen.
Wget nutzen
Es gibt zwei Möglichkeiten, wget unter Windows 10 zu verwenden. Da es sich um ein Befehlszeilentool handelt, hat es keine grafische Benutzeroberfläche (GUI). Der Zugriff erfolgt über die Eingabeaufforderung. Sie können es entweder als Umgebungsvariable einrichten, oder Sie navigieren manuell zu dem Verzeichnis, in dem sich die wget-Anwendung befindet, und führen es von dort aus. Die zweite Methode ist weniger praktisch, wenn Sie das Tool regelmäßig verwenden möchten, aber beide Ansätze werden hier beschrieben, damit Sie die für Sie passende auswählen können.
Navigation zu Wget
Dies ist die umständlichere Methode. Öffnen Sie den Datei-Explorer und navigieren Sie zu folgendem Speicherort, wo sich die Datei Wget.exe befindet. Sie benötigen lediglich den Pfad zu dieser Datei. Kopieren Sie ihn in die Zwischenablage.
C:Program Files (x86)GnuWin32bin
Öffnen Sie nun die Eingabeaufforderung und geben Sie den folgenden Befehl ein, um in das obige Verzeichnis zu wechseln.
cd C:Program Files (x86)GnuWin32bin
Sobald Sie sich in diesem Ordner befinden, können Sie den Befehl ‚wget‘ zusammen mit allen seinen Funktionen und Parametern verwenden.
Hinzufügen einer Umgebungsvariable
Die Navigation zum bin-Ordner mit der Wget.exe-Datei ist zeitaufwendig, wenn Sie das Tool häufig nutzen. Durch das Hinzufügen als Umgebungsvariable können Sie ‚wget‘ einfach aus jedem beliebigen Verzeichnis heraus verwenden. Dafür sind Administratorrechte erforderlich.
Um wget als Umgebungsvariable hinzuzufügen, öffnen Sie den Datei-Explorer und fügen Sie Folgendes in die Adressleiste ein.
Control PanelSystem and SecuritySystem
Klicken Sie in der linken Spalte auf „Erweiterte Systemeinstellungen“. Im sich öffnenden Fenster klicken Sie auf „Umgebungsvariablen“. Wählen Sie im oberen Abschnitt des Fensters „Umgebungsvariablen“ die Option „Pfad“ aus und klicken Sie auf „Bearbeiten“.

Klicken Sie im neuen Fenster auf „Neu“ und dann auf „Durchsuchen“. Geben Sie folgenden Pfad ein:
C:Program Files (x86)GnuWin32bin
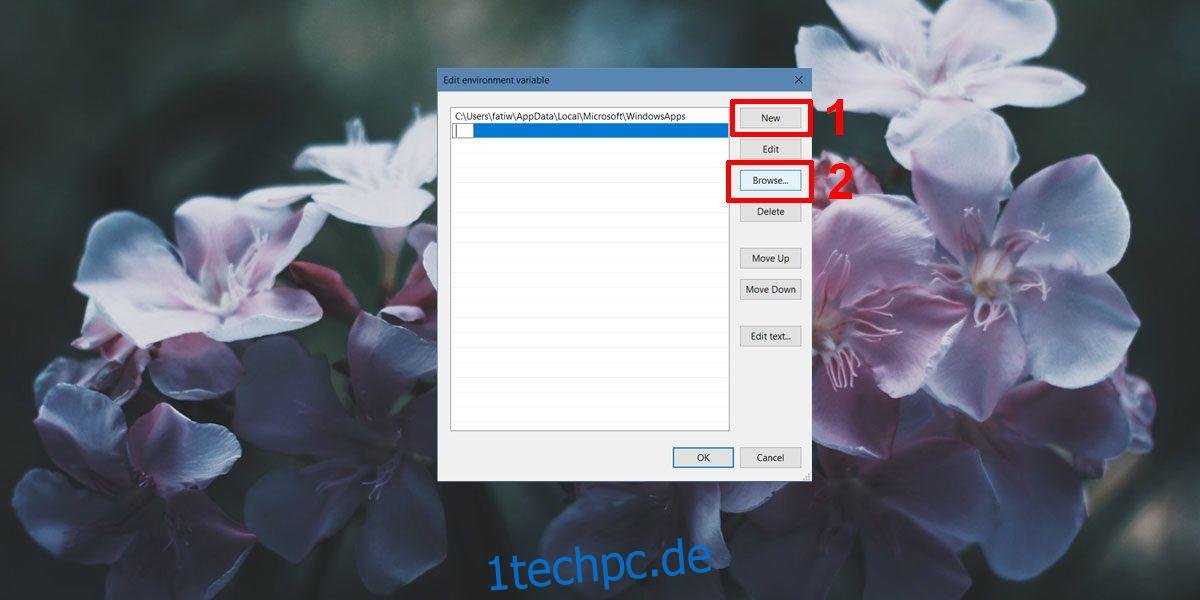
Klicken Sie in allen geöffneten Fenstern auf „OK“, um die Änderungen zu speichern und die Fenster zu schließen.
Wenn Sie nun die Eingabeaufforderung öffnen, können Sie ‚wget‘ eingeben, egal in welchem Verzeichnis Sie sich befinden, und die Anwendung und ihre Befehle nutzen.
